Prohlížeč Microsoft Edge - více, než jste chtěli vědět
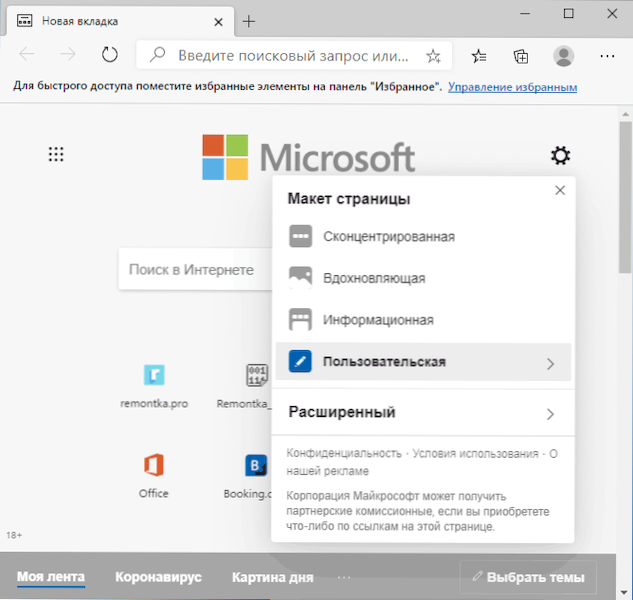
- 3311
- 408
- Lubor Blecha
Poprvé se prohlížeč Microsoft Edge objevil ve Windows 10 a zcela používal svůj vlastní vývoj společnosti. Později bylo rozhodnuto odmítnout „původní“ prohlížeč a prohlížeč Microsoft Edge založený na chromu (může být také nainstalován v jiných systémech) je nainstalován v nejnovějších verzích systému Windows 10. Prohlížeč je založen na stejných technologiích jako ve většině moderních populárních prohlížečů, a pokud porovnáte novou verzi s předchozím okrajem, nová verze získává popularitu mnohem rychleji - podle některých zdrojů se prohlížeč dosáhl druhého místa na světě v počet uživatelů.
V tomto přehledu podrobně podrobně o aktuálních schopnostech prohlížeče Microsoft Edge (mohou se změnit, doplněk), nastavení prohlížečů a další informace, které mohou být užitečné, pokud se rozhodnete zcela přejít na použití tohoto produktu. Může to být také zajímavé: nejlepší prohlížeč pro Windows 10.
- Témata designu
- Instalace Microsoft Edge Extension
- Správce úkolů prohlížeče
- Užitečné funkce
- Nastavení Edge Microsoft (záložky, hesla, rodičovská kontrola, vyhledávač a další)
- Microsoft Edge pro Android, iPhone, Mac OS a Linux
- FAQ
Témata designu
V prohlížeči Microsoft Edge můžete vzhled nakonfigurovat pomocí standardního nastavení nebo instalací témat konstrukce třetích stran z obchodu Extensions: Váš vlastní obchod Microsoft nebo z Chrome Webstore - pokud jde o navrhování druhé možnosti, je pohodlnější.
Můžete: můžete:
- Klikněte na ikonu s obrázkem zařízení na standardní hlavní stránce Microsoft Edge prohlížeče a vyberte rozložení stránky z předinstalovaného a nastavte parametry uživatelů (zapněte pozadí v okně prohlížeče, vypněte rychlé odkazy na hlavní stránce).
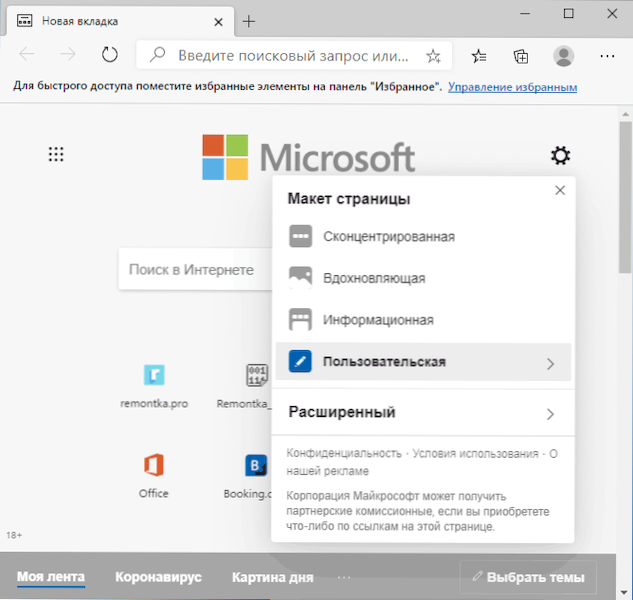
- Přejděte na nastavení - vzhled a vyberte v části „Standardní téma“ jasného, tmavého nebo systémového tématu designu, nastavte v prohlížeči stupnici.
- Část experimentálních nastavení (// příznaky) verze Edge pro vývojáře obsahuje parametr Edge-Color-teme-pickert, který zahrnuje výběr barevného přízvuku designu prohlížeče. Pravděpodobně se tato příležitost objeví také v konečné verzi v budoucnu a bude v nastavení - tkaný pohled.
Chcete -li nainstalovat témata třetí strany, jak je uvedeno výše, můžete použít:
- Edge Extensions (superstruktury), ale v době psaní tohoto článku je velmi nepohodlné pro nalezení designu designu.
- Chrome Online Store, kde se témata designu vyrábějí v samostatné části a pravidelně pracují na Microsoft Edge.
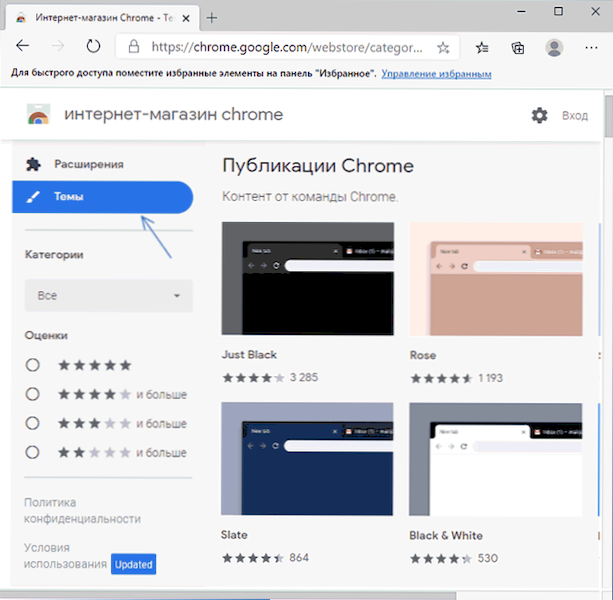
Ve druhém případě bude během první instalace tématu (nebo expanze) nutné umožnit instalaci nástavby z obchodu Chrome (v horní části okna prohlížeče se objeví požadavek) a poté nainstalovat vybranou téma. Výsledek může vypadat jako na obrázku níže.
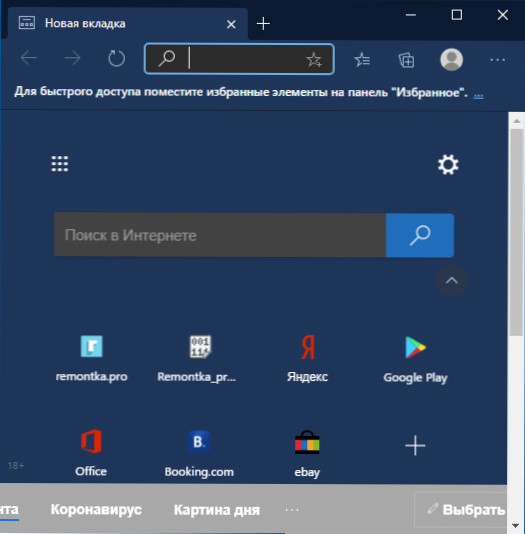
Pokud v budoucnu budete muset odstranit nainstalované téma uživatele, přejděte do nabídky - Nastavení - vzhled a klikněte na tlačítko „Odstranit“ vpravo od „nestandardního motivu“.
Instalace rozšíření
Stejně jako témata designu, rozšíření pro Microsoft Edge si můžete stáhnout ve svém vlastním obchodě s rozšířením („Microsoft Edge Superstructures“) nebo z internetového obchodu Chrome, jsou odkazy uvedeny v předchozí části článku.
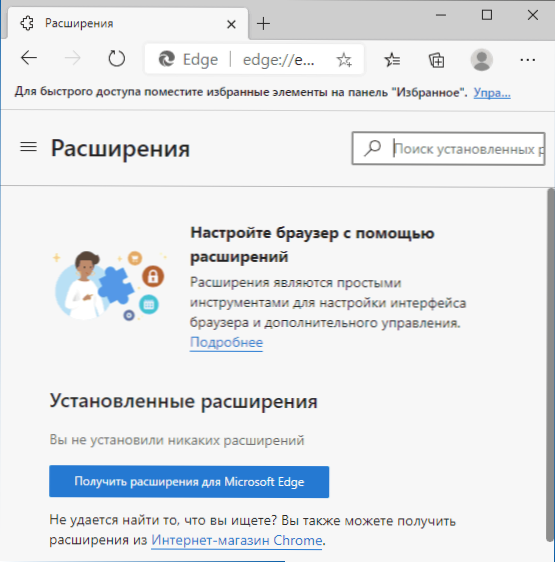
V nabídce se v nabídce neliší expanzní práce v Google Chrome a dalších prohlížečích chromia, ovládání rozšíření (odstranění, vypnutí) - položka „rozšíření“.
Správce úkolů prohlížeče
Stejně jako v jiných prohlížečích chromia má Microsoft Edge vestavěný dispečer, který může být způsoben kombinací klíčů Shift+Esc (s aktivním oknem prohlížeče) nebo v nabídce - další nástroje - Správce úloh prohlížeče.
Dispečer prohlížeče zobrazuje procesy karet, rozšíření, systémových procesů Microsoft Edge a procesoru, zdroje grafické karty, které je používají (pro zapnutí sloupce, klikněte na tlačítko myši směrem do sloupce a zapnete jej nebo odpojíte požadované body), síťové zdroje.
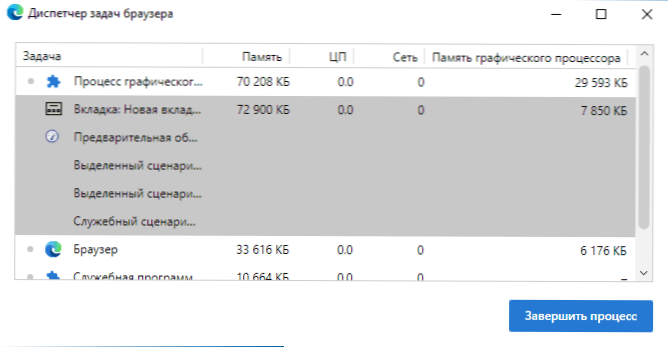
Proč by to mohlo být nutné? Například, pokud prohlížeč začal velmi zpomalovat, nebo při otevírání webu, notebook spustí fanoušky, můžeme zjistit, co se děje: vidět, že určitá expanze je příliš aktivně využívá počítačové prostředky (a odpojte jej). Všimněte si, že na kartě Open je vyžadována nadměrná paměť grafického procesoru (který může naznačovat přítomnost horníka na webu) a jinak analyzovat, co se děje. Přečtěte si více na téma dispečera v prohlížeči v pokynech, co dělat, pokud Google Chrome zpomalí.
Další užitečné funkce
Mezi zajímavé další schopnosti prohlížeče Microsoft Edge si můžete poznamenat:
- Obrský panel - Nová funkce prohlížeče, podrobně: Jak povolit, konfigurovat a používat panel okrajů.
- Sbírky - Můžete se otevřít v nabídce nebo kombinaci klíčů Ctrl+Shift+Y. Ve sbírce můžete přidat stránky webů, poznámky (pro toto, tlačítko v horní části kolekčního panelu), sbírky mohou být nastaveny jednotlivé názvy na skupinové prvky na toto téma.
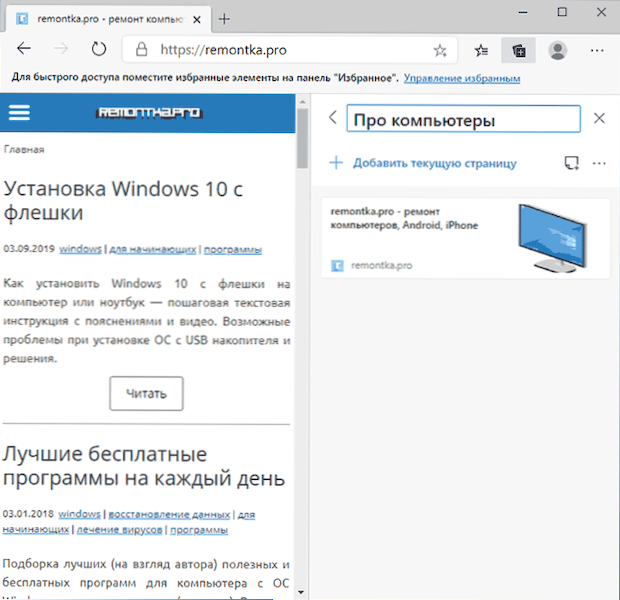
- Účast na stránce - Můžete také spustit v nabídce nebo kombinaci klíčů Ctrl+Shift+S, umožňuje vám vytvořit snímek obrazovky jakékoli oblasti stránky, včetně stránek zcela (s posouváním).
- Číst nahlas - K dispozici v nabídce a kombinací kláves Ctrl+Shift+U je funkce navržena tak, aby nahlas přečetla text stránky.
- Aplikace (Point v nabídce) - Umožňuje přidat web podporující tuto příležitost ve formě webové aplikace, která bude spuštěna bez rozhraní prohlížeče Microsoft Edge, jako v níže uvedeném obrazovce. Pokud kliknete pravým tlačítkem myši s názvem Aplikace v seznamu aplikací pro prohlížeče Edge, lze jej opravit v startovním panelu nebo panelu nabídky Windows 10.
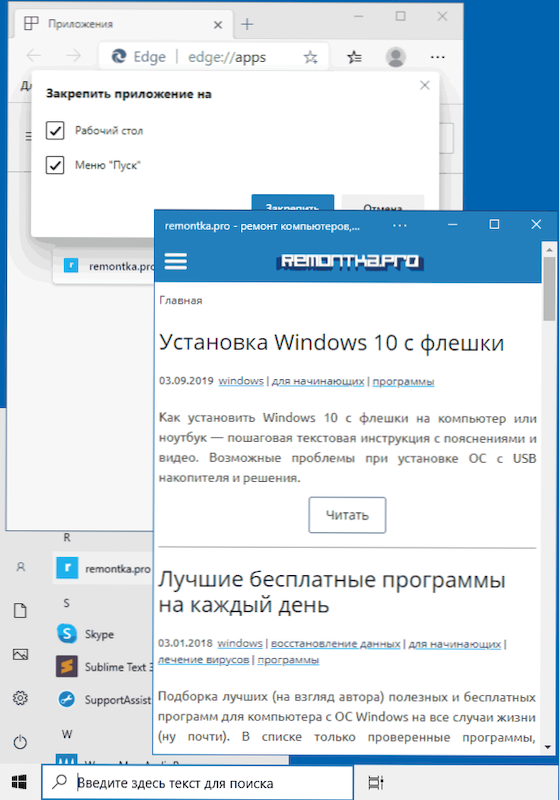
- Microsoft Edge podporuje přenos médií do zařízení Chromecast a Dial, možnost je k dispozici v nabídce v sekci „Ostatní nástroje“.
- Inprivate režim - Totéž jako „Incognito režim“ nebo „Anonymní režim“ v jiných prohlížečích. Můžete začít v nabídce nebo kombinaci klíčů Ctrl+Shift+N.
- Režim čtení - Odstraňuje veškerý přebytek z webu tak, aby bylo vhodné číst. Je spuštěn klíčem F9 (nebo FN+F9 na některých notebookech), stejně jako tlačítko s obrázkem knihy na pravé straně adresního řádku s otevřeným webem.
- V části „Ostatní nástroje“ je také „Master of Consolidation na hlavním panelu“, který opraví často používané stránky na vhodném místě, možnost zachování webových stránek, vývojářské nástroje (můžete také otevřít Ctrl+Shift +i klíče).
Nastavení Edge Microsoft
Chcete -li zadat nastavení prohlížeče Edge, přejděte do nabídky (tři body vpravo nahoře) a vyberte položku „Nastavení“ nebo zadejte do adresního řádku prohlížeče Edge: // Nastavení/ A klikněte na Enter.
Poznámka: Navigace podle částí nastavení se provádí pomocí bodů v panelu vlevo. Tento panel nemusí být zobrazen, pokud je okno prohlížeče příliš úzké, v tomto případě kliknutím na tlačítko nabídky zobrazíte (tři vodorovné pruhy vlevo od nápisu „Parametry“).
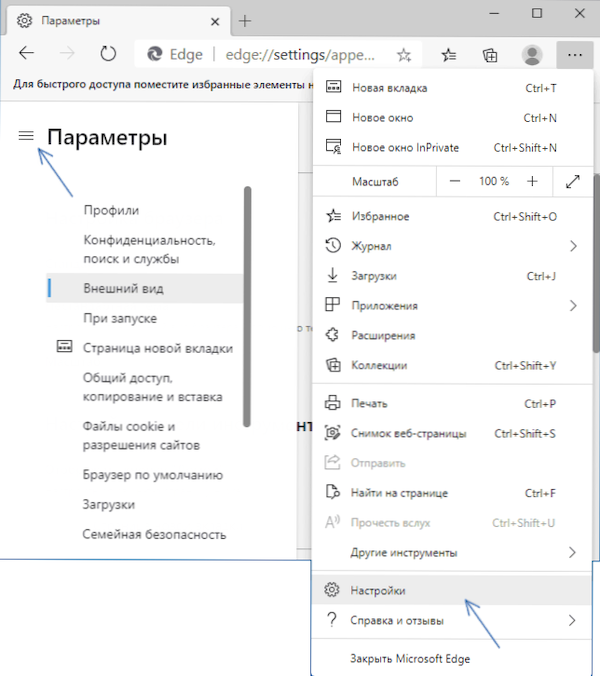
Pokud nevíte, kde se toto nebo toto nastavení nachází, vždy pamatujte na možnost vyhledávání - za toto je pole napravo na stránce stránky parametrů. Například, abyste rychle zjistili, kde můžete změnit vyhledávač, zadejte „vyhledávač“. Nezapomeňte, že stejně jako v jiných prohlížečích chromu má Edge experimentální nastavení k dispozici na stránce Edge: // Flags/
Nastavení účtu, prohlížení uložených hesel, automatického naplnění dat, importu záložek a další data
V části „Profily“ můžete:
- Zapněte nebo deaktivujte synchronizaci s účtem Microsoft, přidejte nový profil.
- Zobrazit hesla uložená v prohlížeči (budete muset zadat heslo pro správu pro prohlížení) a také povolit nebo zakázat jejich uložení, možnost automatického vstupu do webů s uloženými daty.
- Nakonfigurujte tyto automatické filmy pro platbu a adresy.
- Proveďte automatické importy dat, včetně záložek, nastavení a dalších informací z prohlížečů, které jsou již nainstalovány v počítači.
Oblíbené nebo pracovat se záložkami
V části Nastavení „Váš profil“, jak je uvedeno výše, můžete extrahovat data z jiného prohlížeče, který je také nainstalován v počítači. Chcete -li importovat záložky ze souboru, který byl ručně exportován v jiném prohlížeči (možná v jiném počítači), můžete použít následující metodu: Otevřete panel vybraného v nabídce stisknutím tlačítka napravo od řádku adresy nebo pomocí použití adresy nebo pomocí použití Klávesy Ctrl+Shift+O a vyberte bod „import zvoleného“.
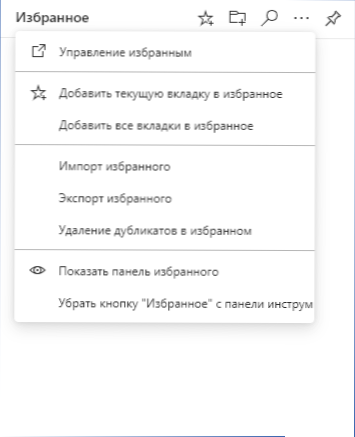
Zde na zvoleném ovládacím panelu můžete vytvářet a odstranit složky, odstranit duplikáty v záložkách, exportovat záložky, zapnout nebo deaktivovat panel bastard a „oblíbené“ tlačítko vpravo od řádku prohlížeče.
Vybraný panel, pokud je to žádoucí, lze upravit v okně prohlížeče tak, aby byl vždy zobrazen napravo od otevřených míst - může to být velmi pohodlné na poměrně širokých monitorech.
Parametry soukromí a vyhledávání
V této části parametrů můžete povolit nebo zakázat sledování sledování a také nastavit úroveň tohoto zámku. Mějte na paměti, že „přísné“ blokování není vždy nejlepší volbou, například u některých webů to způsobí konstantní přihlášení k přihlášení a hesel. V případě potřeby můžete stanovit výjimky - weby, pro které bude použita jiná úroveň sledování.
Stejná stránka nastavení umožňuje vyčistit mezipaměť, kukačky, časopisy prohlížeče a další data Microsoft Edge prohlížeče - klikněte na tlačítko „Vyberte prvky pro odstranění“ a vyberte, co přesně potřebujete vyčistit. Spěchejte a spěchejte stisknutím tlačítka „Smazat nyní“, můžete náhodně vyčistit něco důležitého, například uložená hesla.
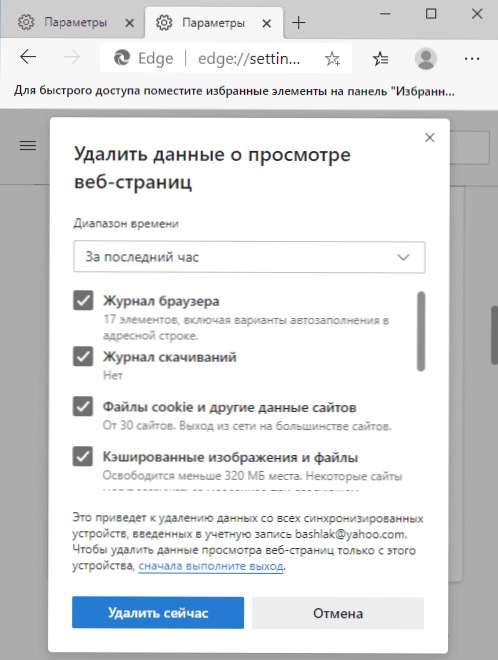
Níže najdete následující parametry:
- V sekci „Ochrana osobních údajů“ - Odeslat požadavky „Nesledujte“ (lze je zapnout) a umožnit stránkám zkontrolovat, zda jsou uloženy platby (nedoporučuji to).
- Odesílání diagnostických dat - Pro povinná diagnostická data není výběr poskytnuta a shromažďování volitelného v případě Windows 10 může být odpojeno v parametrech - důvěrnost - diagnostika a recenze.
- Nastavte webové rozhraní, jak potřebujete - když je tato položka zapnuta a na stránce nové karty jste zapnuli ukázku vhodných zpráv a článků, shromážděná data se používají tak, aby tato zpráva byla pro vás vhodná.
- Sekce „Bezpečnostní“ umožňuje povolit nebo deaktivovat kontrolu potenciálně nebezpečných souborů a webů, změnit adresu DNS (bude použita pouze v prohlížeči, je nutné si uvědomit položku „vybrat dodavatele služby“ a zadat požadované DNS poskytovatel. Pokud potřebujete změnit adresu DNS pro celý systém, použijte instrukci, jak změnit adresu serveru DNS v systému Windows 10.
- Služby - V této části můžete povolit nebo deaktivovat webové služby (jejich popis je uveden v bodech) a nejzajímavější položkou je „Cílená linka a vyhledávání“, ve kterém můžete změnit chování cílové linie (například , vypněte nápovědu při vstupu), a také změňte vyhledávač: Například vyberte Google, Yandex, DuckduckGo nebo jiný vyhledávač, jak se používá při hledání cílové linie.
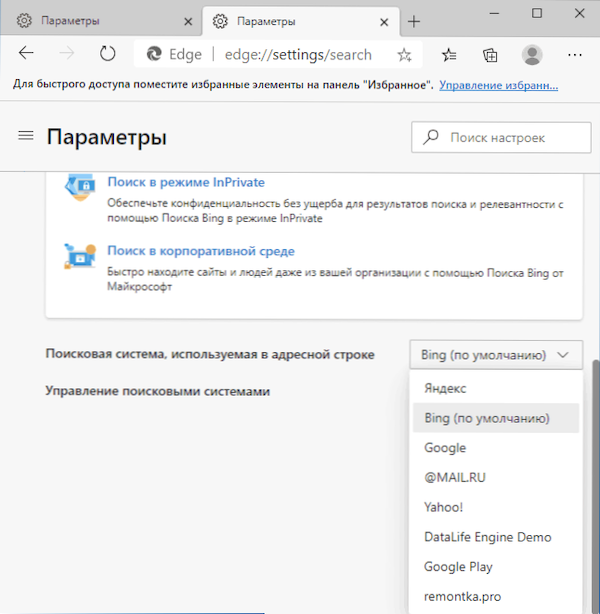
Vzhled
Tato část nastavení obsahuje body související s tématem návrhu, které byly diskutovány výše v samostatné části článku, jakož i další parametry prohlížeče:
- Zapnutí nebo odpojení tlačítka „Domů“ a také úkol webu, který se otevře, když je stisknuto.
- Zapnutí a odpojení tlačítek v horní linii prohlížeče.
- Změna velikosti písma a podrobnější nastavení zobrazených písem.
Při spuštění
Pomocí parametrů v sekci „Circle“ můžete nastavit, které weby se otevřou při spuštění Microsoft Edge. Možné možnosti:
- Standardní nová karta.
- Obnovení z umístění - Otevře ty karty, které byly otevřené v době odchodu z prohlížeče.
- Otevřete konkrétní stránku nebo stránku - Schopnost ručně zadat sadu stránek, které se vždy otevřou při spuštění prohlížeče nebo klikněte na tlačítko „Použijte všechny otevřené karty“, aby všechny otevřené stránky automaticky spadaly do seznamu.
Stránka nové karty
Při kliknutí na tlačítko „Konfigurovat“ v této části se dostanete na stránku nové karty Microsoft Edge s otevřenou nabídkou návrhových parametrů a prvků pro výběr rozložení stránky, jazyk obsahu a možnosti zapnutí designu uživatele designu uživatele.
Ve spodní části nové karty můžete kliknout na „Vybrat témata“ a uvést, které materiály z internetu chcete vidět níže uvedenou novou kartu.
Obecný přístup, kopírování a vložení
V době psaní této recenze v zadaném nastavení je k dispozici pouze výběr kopírování typu z webů: s odkazy (ve výchozím nastavení vybrané) nebo ve formě běžného textu bez odkazů. Stejný parametr také ovlivňuje kopírování v adresním řádku: pokud je vybrán výchozí parametr, pak místo adresy adresy URL je název stránky zkopírován v vyrovnávací paměti s odkazem, jinak - pouze odkaz.
Soubory cookie a rozlišení stránek
Zde můžete nastavit povolení pro weby - budou mít přístup k fotoaparátu, mikrofonu, zachování vozidel, umístění, odesílání oznámení a provádění dalších akcí.
Když kliknete na každý z bodů, můžete si prohlédnout, která místa byla poskytnuta rozlišení a pro které je zákaz stanoven a v případě potřeby resetujte tato povolení pro vybrané stránky.
Výchozí prohlížeč
Obsahuje nastavení pro automatickou instalaci Microsoft Edge jako výchozí prohlížeč a také změnit chování Internet Explorer, pokud je web nekompatibilní s IE otevřený: web bude v tomto skriptu automaticky otevřen pro Microsoft Edge, ale můžete nainstalovat, ale můžete nainstalovat, ale můžete nainstalovat, ale můžete nainstalovat, ale můžete nainstalovat, ale můžete nainstalovat, ale můžete nainstalovat, ale můžete nainstalovat, ale můžete nainstalovat, ale můžete nainstalovat, ale můžete nainstalovat, ale můžete nainstalovat, ale můžete nainstalovat, ale můžete nainstalovat, ale můžete nainstalovat, ale můžete nainstalovat, ale můžete nainstalovat, ale můžete nainstalovat, ale můžete nainstalovat, ale můžete nainstalovat parametr „nikdy“.
Poslední položka umožňuje spustit okraj „v režimu Internet Explorer“ pro práci s weby, které vyžadují tento prohlížeč.
načítání
Sekce Nastavení se používá k zadání výchozí složky ke stažení souboru a také k zapnutí nebo odpojení možnosti zobrazení požadavku na to, co dělat se souborem pro každé stahování - otevřete jej nebo ji uložte do zadané složky.
Rodinná bezpečnost
Sekce slouží k práci s nadřazeným ovládáním systému Windows 10 nebo s aplikací pro bezpečnost rodiny Microsoft, filtrem obsahu na internetu a sledování akcí dítěte v síti.
Ostatní části nastavení
Zbývající části nastavení v prohlížeči:
- Jazyky - Volba jazyka rozhraní prohlížeče, preferovaný jazyk webů, zahrnutí nebo odpojení překladu překladu, nakonfigurujte ověření pravopisu.
- Tiskárny - bod pro přechod na nastavení systémových tiskáren, který lze použít s prohlížečem.
- Systém - Zapnutí nebo zakázáno službami prohlížeče na pozadí, zrychlení hardwaru a přechod na nastavení systému proxy serveru (jak deaktivovat proxy server v systému Windows 10).
- Resetovat nastavení - Úplný reset parametrů Microsoft Edge s odstraněním mezipaměti a daty.
- Telefon a další zařízení - Informace pro instalaci Microsoft Edge na jiných zařízeních a nezbytné akce pro synchronizaci informací mezi zařízeními.
- O programu - Informace o prohlížeči, jeho verzi a propuštění, přítomnosti aktualizací (pokud jsou aktualizace nalezeny, stahování a instalace začne automaticky automaticky).
Microsoft Edge pro Android, iPhone, Mac OS a Linux
Prohlížeč Microsoft Edge je k dispozici nejen pro Windows 10 (a předchozí verze), ale také pro jiné platformy: Můžete si stáhnout Edge pro chytré telefony Android, iPhone a iPad, Mac počítače, všechny odkazy ke stažení jsou na oficiální stránce https: // wwww.Microsoft.Com/ru-ru/edge
Verze pro Linux není dosud k dispozici na zadané stránce, ale lze ji stáhnout jako předběžná verze na samostatném webu https: // wwww.MicroSoftedgeInsider.Com/ru-ru/stahování/nebo z úložiště Microsoft.
Používání stejného účtu na různých zařízeních s prohlížečem Edge můžete synchronizovat záložky, hesla, prohlížení historie a viditelné karty.
FAQ
Závěrem lze říci, že seznam otázek souvisejících s Microsoft Edge, nebo spíše odkazy na příslušné odpovědi, jak se objeví nové materiály, bude seznam doplněn:
- Jak importovat a exportovat záložky (oblíbené) v Microsoft Edge
- Jak smazat nový Microsoft Edge z Windows 10 (na základě chromu) a vrátit starou verzi. Metoda může pravděpodobně přestat fungovat v budoucích verzích systému.
- Jak zakázat hardwarové zrychlení grafiky a videa na Microsoft Edge.
Možná už máte otázku? - Zeptejte se v komentářích, odpověď je třeba najít.
- « Jak seskupit ikony ve složkách panelu pro úkoly Windows 10
- Import a export záložek Microsoft Edge »

