Jak seskupit ikony ve složkách panelu pro úkoly Windows 10
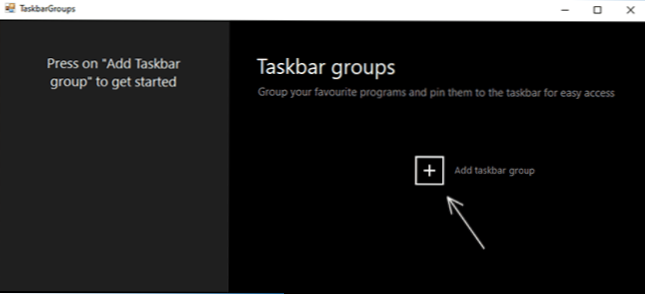
- 4989
- 1565
- Miloš šulc Phd.
Panel pro úkoly Windows 10 je prvek systému, který není příliš přístupný k pokutě a nezměnil se z hlediska funkčnosti ve srovnání s předchozími verzemi operačního systému, tedy mnoho aplikací třetích stran pro konfiguraci hlavního panelu, asi Jeden z nich - TaskBarx (umožňuje vám umístit ikony do centra, změnit průhlednost hlavního panelu).
V této recenzi existuje další bezplatný program pro úpravu panelu úkolů: hlavní skupiny, navržených pro seskupení ikon na hlavním panelu do jakéhokoli složky, použitelné na ikony na ploše.
Používání skupin hlavních panelů k organizaci zkratky
Program skupin hlavních panelů je zcela zdarma a s open source, zatím není konečná verze, chybí ruský jazyk rozhraní. Použití užitečnosti by však nemělo být obtížné.
Program si můžete stáhnout s GitHub Developer Https: // GitHub.Com/tjacenpacen/skupiny hlavních panelů/releases klikněte na položku „aktiva“ v nejnovější verzi, načtěte soubor zip přenosným programem programu, rozbalte a spusťte (může varovat před spuštěním neznámého vydavatele). Další kroky:
- V hlavním okně programu klikněte na „Přidat skupinu hlavních panelů“ (přidejte skupinu panelů úkolů).
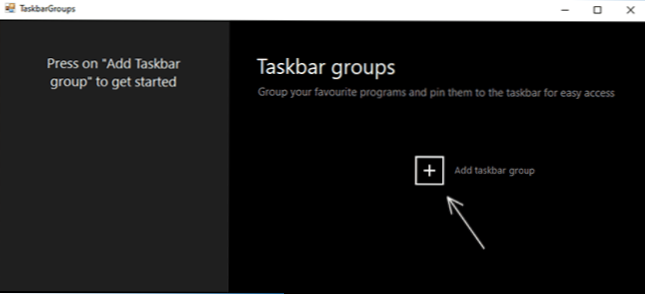
- Otevře se okno vytvoření nové skupiny. Horní pole - pro nastavení názvu skupiny. Napravo, položka „šířka“ slouží zjevně k nastavení šířky skupiny při otevření (můžete vidět na závěrečném snímku)).

- Ikona přidání skupiny Umožňuje přidat ikonu skupiny (soubory PNG s průhledností, JPG a dalšími). Jako test jsem nakreslil jednoduchou ikonu PNG s průhledným pozadím a předepsal ji.
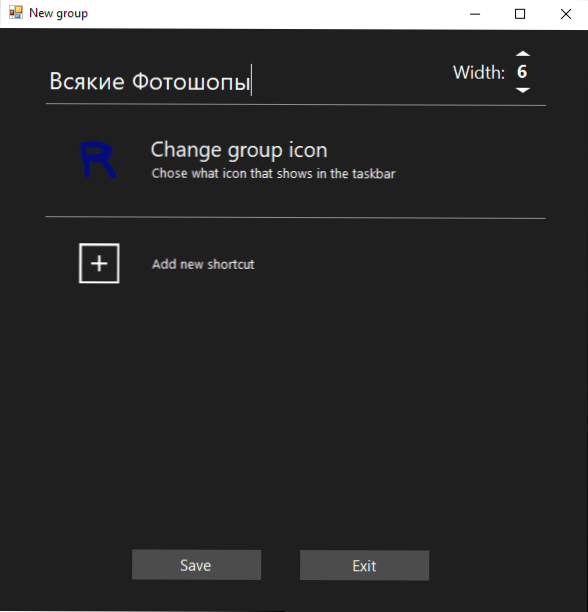
- Položka „Přidat novou zkratku“ se používá k přidání nových ikon (štítků) do skupiny panelů skupiny - přidejte potřebné prvky, což označuje spustitelné soubory .Exe. Pokud nevíte, kde se nachází spustitelný soubor konkrétního programu, můžete na jeho zkratku stisknout pravou tlačítko a vybrat položku „umístění souboru“ nebo pokud je program umístěn na začátku - Nabídka kliknutí pravým tlačítkem - navíc - Nabídka - Navíc - Nabídka - navíc - Nabídka kliknutím na pravým tlačítkem? - Přejděte na uspořádání souboru, poté otevřete vlastnosti štítku a znovu otevřete „Umístění objektu“.

- Po dokončení přidání klikněte na „Uložit“. Výsledkem je, že v hlavním okně programu uvidíte skupiny, které jste vytvořili, se schopností odstranit zbytečné nebo vytvořit nové.
Další akce: Všechny vytvořené skupiny budou ve složce zkratky ve složce skupin hlavních panelů a umístit je na hlavní panel, můžeme kliknout na štítek pravým tlačítkem a vybrat „Tun na panel úkolu“.
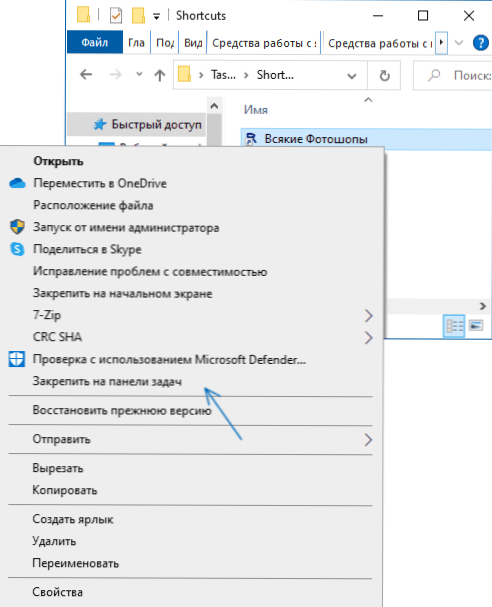
Štítek se objeví v místě, které jsme vybrali, a když jej stisknete, bude možné vybrat libovolný štítek ze skupiny, jako na obrázku níže (při použití okna SmartScreen je možný vzhled okna):
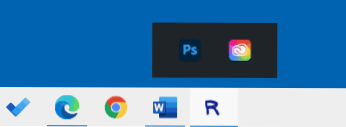
Pokud není nutné k výběru nic, ale musíte skrýt panel vyskakujte - stačí kliknout na skupinu skupiny podruhé. Štítky pracují nejen na hlavním panelu, ale také při umístění na ploše nebo ve složce:
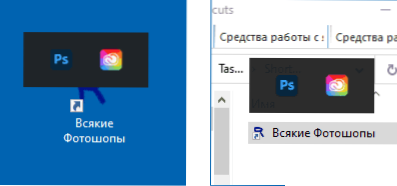
Nástroj je jednoduchý, zcela nevyžaduje zdroje počítače a pokud zkontrolujete online viry, čistě (jedna detekce z ne příliš slavného antiviru - zjevně falešné spouštění). Možná se jeden ze čtenářů hodí.
- « Jak spustit program nebo hru jménem správce v systému Windows 10
- Prohlížeč Microsoft Edge - více, než jste chtěli vědět »

