Pro testování RAM používáme nástroj pro testování paměti Windows

- 2698
- 754
- Kilián Pech
Pokud systém selhává, BSOD modrá obrazovky nebo jiné problémy při práci Windows 10, 8.1 nebo Windows 7 naznačují, že existují nějaké problémy s RAM počítače, může mít smysl provést kontrolu a můžete začít vestavěným prostředkem pro diagnostiku testování paměti Windows.
V této instrukci, podrobně o způsobech spuštění nástroje pro kontrolu paměti pomocí Windows pomocí Windows, a dokonce i v případech, kdy vstup do systému není možný, stejně jako možné možnosti pro akce pro případ diagnostiky paměti Nástroje uvádí, že byly objeveny problémy zařízení. Na podobné téma: Eliminace problémů se systémem Windows 10.
- Způsoby spuštění nástrojů pro ověření paměti
- Použití výsledků produktu a prohlížení
- Byly nalezeny problémy se zařízením v diagnostice paměti
- Video instrukce
Jak spustit nástroj pro testování paměti v systému Windows 10 a předchozí verze systému
V případě spuštění operačního systému, vstup do něj a práce, můžete použít jednu z následujících možností pro zahájení testu paměti:
- Najděte požadovanou položku v části „Windows“ nabídka „Start“.
- Stiskněte klávesy Win+r Na klávesnici zadejte Mdsched.Exe A stiskněte klávesu Enter.

- Otevřete ovládací panel, vyberte položku „Administration“ a spusťte „nástroj pro testování paměti Windows“.
- Použijte vyhledávání v úkolech Windows 10 a začněte zadávat „nástroj pro testování paměti“. Nebo vytvořené -v nástrojích pro vyhledávání v předchozích verzích operačního systému.

- Ručně spusťte soubor C: \ Windows \ System32 \ mdsched.Exe
Pokud je situace komplikována skutečností, že Windows nezačne, je vstup do ní nemožný nebo dojde k selhání okamžitě po ní, lze použít následující metody spuštění diagnostického nástroje pro diagnostiku RAM:
- Stáhněte si počítač nebo notebook s nakládací flash disk s Windows 10 nebo jinou verzí Windows, můžete také z nakládacího disku. Na obrazovce instalačního programu stiskněte klávesy Shift+F10 (Shift+FN+F10 na některých notebookech), zadejte MDSEXE do otevřeného příkazového řádku a stiskněte klávesu Enter. Po výběru v užitečnosti kontroly bodu „opětovného načtení a kontroly“ načtěte počítač ne z flash disku, ale z obvyklého boot HDD nebo SSD.

- Nástroj pro testování paměti může být spuštěn z prostředí Windows 10 Recovery - stisknutím tlačítka „Další parametry“ na modré obrazovce s chybou nebo na obrazovce Windows 10 Lock (s uživatelským jménem) stiskněte „Power“ Tlačítko zobrazené vpravo a poté, jak držíte Shift, klikněte na „Obnovení“. V prostředí obnovy vyberte „Prohledání a eliminaci poruch“ - „Další parametry“ - „Příkazový řádek“. A v něm, stejně jako v předchozím případě, používáme příkaz MDSShed.Exe.

- Pokud máte připravený disk pro obnovení systému Windows, můžete začít spuštěním z něj.
Použití výsledků testování paměti Windows a prohlížení
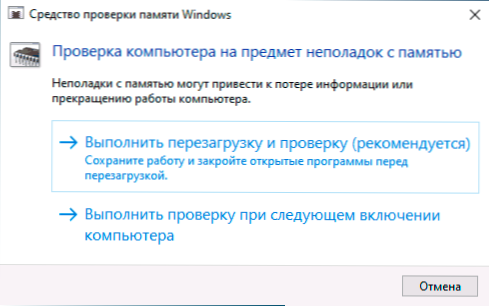
Po spuštění paměti ověření paměti budete požádáni o restartování počítače po souhlasu bude proces vypadat následovně:
- Ověření RAM začne, což může trvat dlouho. Může se zdát, že diagnostický nástroj zavěsil: jen pro případ, že v takové situaci počkejte 5-10 minut. Pokud skutečně dojde k mrznutí, je možné, že s vybavením existují problémy, pravděpodobně - s Ram, ale ne nutně.

- Pokud během kontroly stisknete klávesu F1 (nebo FN+F1, pokud F1 nefunguje), dostanete se do nastavení diagnostického nástroje Windows Memory Diagnostic. Zde si můžete vybrat sadu testů (ve výchozím nastavení - obyčejné), použití mezipaměti a počet průchodů. Přepínání mezi částmi nastavení je prováděno klíčem Tab, Změna parametrů - šipky a vstup čísel (pro počet průchodů), použití parametrů - klíč F10. Po změně nastavení je test restartován.
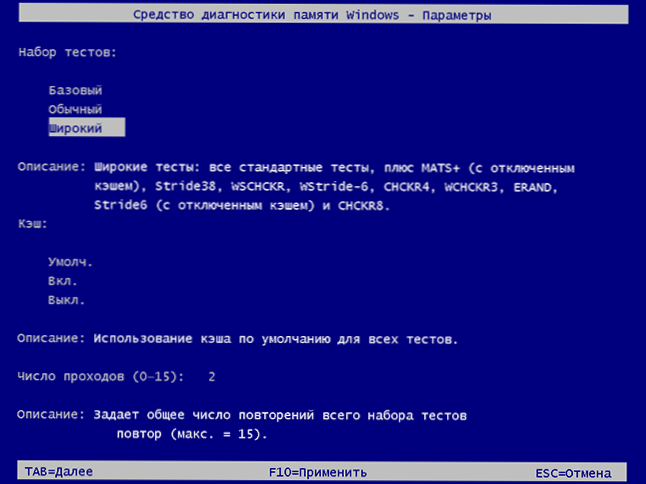
- Během auditu uvidíte informace o typu „dosud nalezených“ nebo „problémy s vybavením byly objeveny“.
Po dokončení kontroly bude počítač automaticky restartován. Další kroky - Zobrazit výsledky.
- Po restartování v případě Windows 10 můžete vidět oznámení o oznámení o hlášení výsledku kontroly paměti. Ale není to vždy zobrazeno.
- Můžete se podívat na události, proto klikneme Win+r, Zadejte Eventvwr.MSc A klikněte na Enter. Tam otevíráme sekci „Windows Magazines“ - „System“, najděte body, kde je označen sloupec „zdroj“ MemoryDiagnostics-Results A podíváme se na výsledky.

Mějte na paměti, že chyby, „odjezdy“, modré obrazovky a zmrazení nesouvisejí vždy s problémy RAM: Pokud diagnostický nástroj ukazuje, že vše je v pořádku, existují i jiné možné důvody: odpojený soubor pepře, problémy s HDD nebo SSD ( nebo s nimi připojení, například - vadný kabel), antiviry třetí strany nebo naopak škodlivé programy, nesprávný provoz ovladačů zařízení.
Co dělat, když byly problémy s vybavením nalezeny v nástroji pro diagnostiku paměti
Diagnostický nástroj bohužel nehlásí přesně, jaké problémy byly objeveny během auditu, ale doporučuje pouze kontaktovat výrobce zařízení. Co lze udělat:
- Zakázat jakékoli možnosti zrychlení paměti (změna frekvence, načasování a dalších), pokud existují vhodné možnosti v BIOS nebo výrobcem základní desky nebo notebooku.
- Zkuste zkontrolovat paměťové prkna jeden po druhém, v jiných slotech na základní desce, abyste zjistili, zda se problémy objevují pouze u jednoho konkrétního paměťového modulu nebo v jednom konkrétním konektoru.
- Pokud je to nutné, použijte další nástroje k ověření RAM.
- Přečtěte si dokumentaci základní desky PC - možná se jedná o nějaký druh nekompatibility s pamětí se specifickými charakteristikami (pokud jste nedávno přidali nové paměťové moduly nebo jen sestavili počítač sami).
- Aktualizace BIOS někdy může pomoci.
Video instrukce
Pokud jste přišli na to, jaký váš problém byl způsoben, budu vděčný komentáři k článku: Možná pro někoho, bude to užitečné.
- « Jak omezit jakýkoli program do zásobníku Windows 10
- Co dělat, pokud jsou ikony na úkolech Windows 10 pryč »

