Co dělat, pokud jsou ikony na úkolech Windows 10 pryč

- 4569
- 132
- MUDr. Atila Brázdil
Mimo jiné relativně často nalezeno problémy s Windows 10 - zmizení programových odznaků z panelu úkolu. Problém se může projevit různými způsoby: s některými konkrétními událostmi, dalším začleněním počítače, právě během práce a v jiných situacích.
Tyto pokyny jsou podrobně o tom, co dělat, pokud jsou ikony v úkolech Windows 10 zmizeny, aby se situace napravila a vyřešila problém.
- Jednoduché způsoby návratu ikon na hlavní panel
- Další metody řešení problému
- Video instrukce
Jednoduché způsoby, jak vrátit ikony na hlavní panel Windows 10
Nejprve ze všeho, o jednoduchých přístupů, které mohou pomoci rychle napravit situaci s ikonami chybějícími na hlavním panelu:
- Restartujte vodič: Za tímto účelem stiskněte tlačítko „Start“ pravým tlačítkem, vyberte položku „Dispečer dispečer“ v kontextové nabídce, na kartě „Procesy“, najděte jej a klikněte na tlačítko „Restart“.

- Zkontrolujte, zda se ikony objeví na hlavním panelu, pokud je počítač načten. Důležité: Proveďte přesně restartování a ne „dokončení práce“ s následným zařazením. Pokud jsou po restartu zobrazeny a po dokončení práce a zapnutí, hlavní panel panelu úkolu zmizí, zkuste vypnout rychlý začátek systému Windows 10.
- Ručně stahujte a nainstalujte ovladače grafických karet (nejen diskrétní, ale také integrované, pokud je k dispozici) z oficiálních webových stránek AMD, Nvidia nebo Intel. Pro integrovanou grafiku můžete ovladač použít z oficiálních webových stránek výrobce notebooku nebo základní desky počítače - někdy se ukáže jako „více“ pracovník. Po instalaci ovladačů restartujte počítač.
- Pokud se problém neobjevil v poslední době a máte body obnovy systému, použijte je, více podrobností: Body obnovy Windows 10.
- Pokud místo jednotlivých ikon se začaly zobrazovat odznaky prázdných oken, může to naznačovat, že program, na který byl označen,: Vy nebo, se to stane, antivirus. Řešení - Odstraňte ikonu z hlavního panelu: Kliknutím pravým tlačítkem na něj - Odmítněte úkoly z panelu.
- V případě použití jakýchkoli programů k úpravě vzhledu hlavního panelu (například: jak umístit ikony hlavního panelu do centra), teoreticky mohou takové programy vést k zmizení ikon. Pokud jste něco takového spustili, zkontrolujte, zda jsou tyto programy v triu, seznam pokročilých procesů, automatické zatížení - zavřete program a zjistěte, zda to problém vyřešil.
Než se přesunete na později popsané metody, zkontrolujte, zda jsou ve složce ikony na hlavním panelu, kde by měly být umístěny. Pro tohle:
- Otevřete vodič (pro toto můžete stisknout klávesy Win+e).
- Vložte do řádku adresy vodiče
%AppData%\ Microsoft \ Internet Explorer \ Quick Launch \ User Pinned \ TaskBar
A klikněte na Enter. - V otevřené složce by měly být chybějící odznaky.
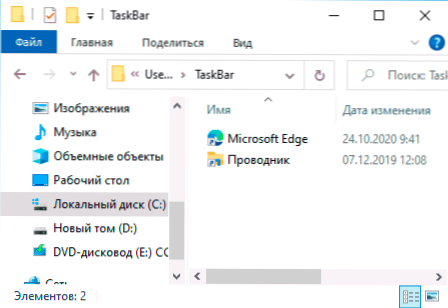
- Pokud tam nejsou, můžete předpokládat následující:
- Ikony byly bráněny někým z hlavního panelu
- Měli jste problémy s profilem nebo složkou uživatele, během nichž byly ikony ztraceny. V tomto případě zkontrolujte obsah složky C: \ Uživatelé (C: \ Users \), pokud existuje stará složka uživatele, pak v ní AppData \ Roaming \ Microsoft \ Internet Explorer \ Quick Launch \ User Pinned \ TaskBar Najdete ikony a můžete je zkopírovat do složky, kterou jsme otevřeli ve 2. kroku.
- Pokud ve 4. kroku nebyly žádné ikony, nemusíte pokračovat v poslechu popsaných akcí: stačí opravit ikony na panelu úkolu: můžete to provést v nabídce na pravém kliknutí na zkratku nebo spustitelný program programu , výběr odpovídající položky, nebo pokud potřebujete opravit start z nabídky: pravým kliknutím - navíc - opravte jej na hlavním panelu.
Další metody řešení problému
Pokud dříve popsané jednoduché přístupy k opravě nepřinesly výsledek, můžete se pokusit použít následující možnosti.
Ikona manuálního čištění mezipaměti
Někdy může být nepřítomnost ikon výsledkem poškozené mezipaměti ikon, která ji vyčistí, postupujte podle následujících kroků:
- Spusťte příkazový řádek jménem správce.
- Zadejte následující příkazy o jeden stisknutím tlačítka Enter po každém
IE4Uinit.Exe -Show TaskKill /IM Průzkumník.Exe /f del /a /q "%localAppData%\ iconcache.DB "Del /A /F /Q"%LocalAppData%\ Microsoft \ Windows \ Explorer \ IConCache*"
- Po dokončení posledního příkazu zavřete příkazový řádek a restartujte počítač.
Oprava v registru Windows 10
Před provedením následujících kroků doporučuji vytvořit bod obnovy systému nebo záložní kopii registru, protože existuje šance, že se něco pokazí podle očekávání. Pak:
- Stiskněte klávesy Win+r, Zadejte Regedit a kliknutím na Enter otevřete editor registru.
- Přejděte do sekce registru
Hkey_class_root \ Local Settings \ Software \ Microsoft \ Windows \ CurrentVersion \ Tranotify
- Odstraňte parametry se jmény v této části IConstreams A Pasticonsstream
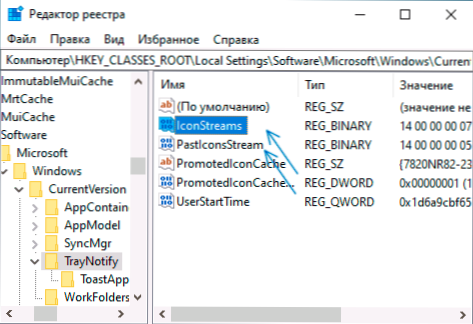
- Opakujte to samé v sekci registru
HKEY_CURRENT_USER \ SOFTWARE \ Class \ Local Settings \ Software \ Microsoft \ Windows \ CurrentVersion \ TrayNotify
Po provedení změn zavřete editor registru a restartujte počítač.
Referentace aplikace hostitelské aplikace Shell
Spusťte Windows PowerShell jménem administrátora (vpravo -Klikněte na tlačítko Start a výběr odpovídající položky kontextové nabídky, další podrobnosti: Jak spustit PowerShell jménem správce).
Zadejte příkaz (stisknutím tlačítka Enter
Get -appxpackage -all * ShellexPerience * -packagepe Bundle |% add -appxpackage -register -DisabledevelopmentMode ($ _.InstallLocation + "\ AppxMetadata \ AppXBundlemanifest.xml ")
Po dokončení příkazu (neměly by existovat žádné zprávy, zobrazí se nová pozvánka na zadání následujících příkazů) Zavřete PowerShell a restartujte počítač.
Video
Pokud žádná z metod nepomůže, můžete se pokusit zkontrolovat integritu systémových souborů Windows 10 nebo vytvořit nového uživatele, jděte pod něj a zjistěte, zda budou ikony na hlavním panelu zobrazeny v tomto případě.
- « Pro testování RAM používáme nástroj pro testování paměti Windows
- Jak povolit RAW na iPhone 12 a 12 Pro (Apple Proraw) »

