Jak vytvořit nakládací jednotku Flash nebo ISO obrázek Windows 11 pro čistou instalaci bez kontroly TPM

- 721
- 115
- MUDr. Atila Brázdil
Pokud si stáhnete původní obrázek ISO pomocí systému Windows 11 nebo vytvoříte s jeho použitím nakládací jednotku Flash a poté použijte systém na počítači bez modulu TPM 2 Trusted Platform pro Clean.0 nebo TPM 1.2 (je také vhodný pro čistou instalaci), obdržíte zprávu „Spuštění systému Windows 11 na tomto počítači je nemožné. Tento počítač nesplňuje minimální požadavky na instalaci této verze Windows “. Kontrola přítomnosti TPM během čisté instalace však může být přeskočena.
Tato instrukce popisuje jednoduchý způsob, jak vytvořit nakládací flash disk s Windows 11 nebo v případě potřeby ISO pro provádění čisté instalace. Generování procesoru a stavu bezpečného zatížení se také nekontroluje. Instalace je však možná pouze v režimu UEFI, přičemž Legacy načítá zprávu o nemožnosti instalace. Samotný proces instalace je popsán v pokynech, jak nainstalovat Windows 11 z flash disku do počítače nebo notebooku.
Automatické vytvoření obrázku nebo flash disk Windows 11 pro čistou instalaci na nekompatibilním počítači

Možné různé způsoby, jak vytvořit instalační obrázek ISO nebo USB pro čistou instalaci na nepodporovaných počítačích, ale téměř všechny z nich zahrnují ruční úpravy obrázku. Úkol však může být dokončen automaticky pomocí nové verze RUFUS nebo bezplatného skriptu nástroje pro tvorbu médií Universal Media Creation. Ve druhém případě stačí použít následující kroky:
- Stáhněte si archiv se skriptem nástrojů pro tvorbu univerzálních médií ze stránky vývojáře a rozbalte jej na vhodné umístění. Tlačítko stahování „Stáhnout Zip“ je k dispozici, pokud stisknete šipku napravo od tlačítka „kód“.
- Ze složky s rozbaleným archivem spusťte soubor MediaCreatool.Netopýr. V případě varování o filtru SmartScreen klikněte na „Přečíst více“ a poté - „Provést v každém případě“.
- Po nějaké době se otevře okno se seznamem dostupných verzí Windows, vyberte Windows 11.
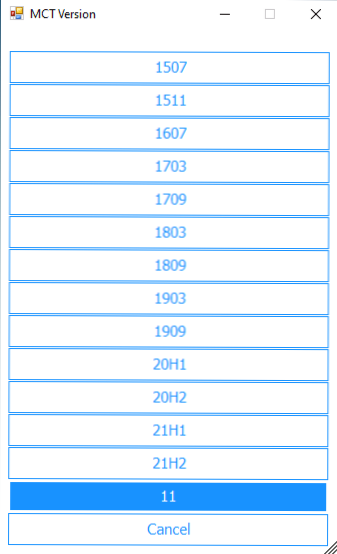
- Dalším krokem je výběr akce. Pokud potřebujeme obrázek ISO, vyberte „Vytvořit ISO“. V případě, že je zapotřebí spouštěcí jednotka flash - „Vytvořit USB“.
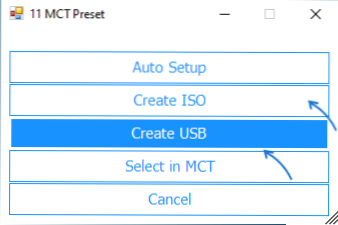
- Při výběru bodu vytváření ISO-Image bude celý proces automaticky proveden (pauza je možná po uzavření okna „Vytvořit nosič Windows 11“, po kterém se okno konzoly otevře, ve kterém bude proces pokračovat). A na konci procesu najdete obrázek ISO vytvořený ve složce se skriptem. Pozor: Nedíváme se na skutečnost, že okno je naznačeno, že stahování souborů Windows 10 bude ve skutečnosti obsahovat Windows 11 s instalačním programem předchozího systému.
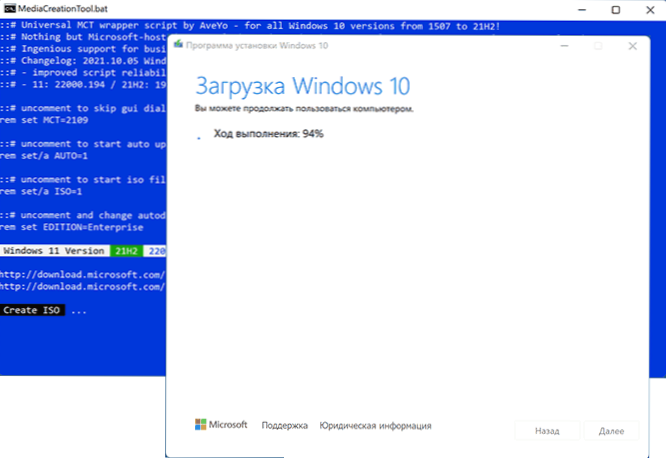
- Máte -li bod pro vytvoření spouštěcího flash disku, uvidíte okno nástroje pro vytváření médií, kde budete muset vybrat zařízení USB „Flash Memory USB“, uveďte připojenou jednotku flash a počkejte na stahování souboru a nahrávání souboru a nahrávání jednotka, po které bude připravena nakládací jednotka Windows 11 načítání. Stejně jako v předchozím případě, v tomto procesu bude naznačeno, že je načteno Windows 10, ale ve skutečnosti se jedná o soubory Windows 11.
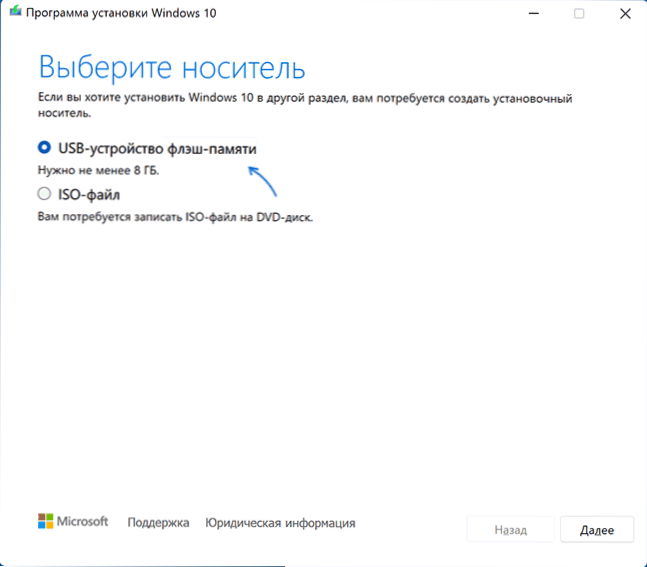
Výsledný obrázek nebo flash disk lze použít pro jednoduchou čistou instalaci na počítači a notebooku nebo ve virtuálním počítači.
Instalace by měla být vyžadována s režimem načítání UEFI. Další parametry: generování procesoru, TPM 2.0 nebo TPM 1.2, stav bezpečného načítání bezpečného načítání nebude zkontrolován.
Pokud potřebujete originální obrázky nebo instalační jednotku USB, najdete pokyny zde:
- Způsoby stahování Windows 11 (původní obrázek ISO)
- Vytvoření flash jednotky načítání systému Windows 11

