Jak skenovat dokumenty z Androidu a iPhone

- 3311
- 766
- Mgr. Rastislav Zouhar
Pokud existuje moderní smartphone pro jednoduché skenovací dokumenty, následované jejich odesláním, není nutné mít samostatný skener: skenování s dostatečnými úkoly pro mnoho úkolů lze provést v samotném telefonu pomocí speciálních aplikací a někdy bez nich bez nich a někdy bez nich.
V této recenzi - nejlepší způsoby, jak skenovat dokumenty z telefonu Android nebo iPhone, stručně o dalších funkcích skenovacích aplikací a videa, kde je celý proces jasně zobrazen.
- Skenování dokumentů v telefonu
- Microsoft čočka, Office, OneDrive
- Google Disc
- Adobe Scan
- Camscanner
- Skenování jako vytvořená funkce kamery
- Skenování dokumentů při aplikaci poznámek na iPhone
Objektiv Microsoft, Office a OneDrive
Mnoho aplikací Microsoft pro mobilní Android a iOS má vytvořenou funkci skenování. Objektiv Microsoft (dříve - Office Lens) byla původně vyvinuta pro tento účel, ale později byla funkce přidána do mobilní aplikace Office, stejně jako aplikace Applique OneDrive. Použití funkce skenování ve všech třech případech je velmi podobné, ukážu příklad pro objektiv Microsoft:
- Na hlavní obrazovce klikněte na „Začátek skenování“ a přiveďte kameru do dokumentu. Je žádoucí, aby byl dobře osvětlený. Kolem dokumentu se objeví rámec.

- Klikněte na tlačítko střelby.
- Poté bude navrženo změnit rozsah dokumentu v případě potřeby a obecně bude možné udržovat naskenovaný dokument, ale doporučuji jít do „filtrů“, mezi nimiž je jedním z prvních filtr, který odstraní filtr, který odstraňuje Přebytečné stíny a vady papíru (uvedené níže na videu).
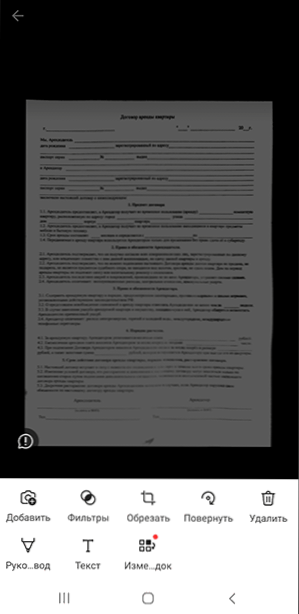
- Na stejné obrazovce můžete provést další akce k úpravě skenování a v případě potřeby přidejte novou stránku na skenované PDF pomocí tlačítka „Přidat“.
- Po dokončení uložte naskenovaný soubor (výchozí PDF).
- Vezměte prosím na vědomí, že na obrazovce s tlačítkem natáčení v době zaměření na dokument si můžete vybrat níže uvedenou položku „Akce“ a například provést rozpoznávání textu pro kopírování a vložení do dokumentu: Nefunguje to dokonale , ale může to být užitečné.

Skenování v jiných aplikacích Microsoft vypadá přibližně stejné.
Například v kanceláři na hlavní obrazovce bude stačit vybrat kartu „Akce“ a poté - „Skenování v PDF“. A v aplikaci OneDrive byste měli kliknout na tlačítko přidání souboru a vybrat „Skenování“.
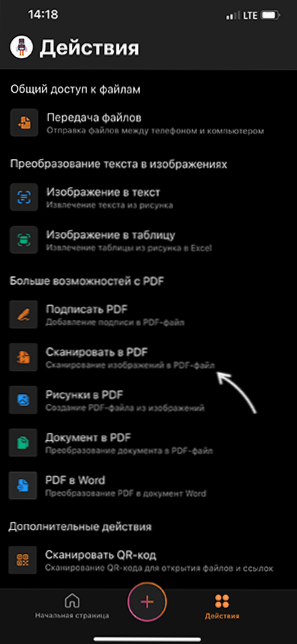
Oficiální odkazy na obchody s aplikacemi, kde si můžete stáhnout popsané nástroje:
- Microsoft čočka pro Android
- Microsoft čočka pro iPhone
- Kancelář pro Android
- Office pro iPhone
Skenování v diskem Google Appedensix
Na mnoha smartphonech Android, aplikace Google Disk (Google Disk), která vám umožňuje rychle provádět dokumenty v PDF, včetně více -stránkových dokumentů. Chcete -li skenovat, postupujte podle následujících kroků:
- Klikněte na tlačítko plus v hlavním okně aplikace Disk a vyberte „Skenování“.
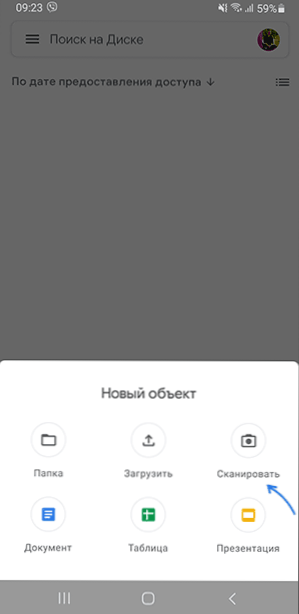
- Vytáhněte kameru na dokument, v ideálním případě - s dobrým osvětlením a s maximálním vyrovnáváním vyfoťte.
- Aplikace automaticky zpracovává okraje dokumentu a ukáže vám hotový dokument v okně před vidicí, kde ji můžete uložit.
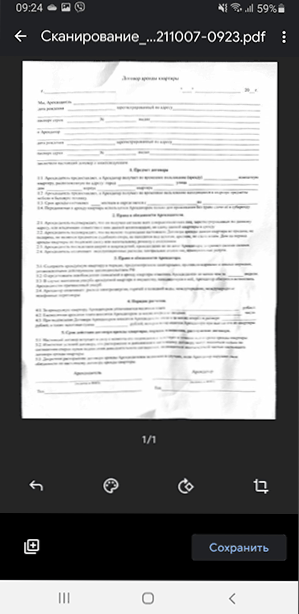
Chcete -li přidat nové stránky dokumentu v okně před vidění, klikněte na tlačítko Plus vlevo dole: Telefon se vrátí do režimu střelby a můžete vyfotografovat další stránky, které budou přidány do souboru PDF, se kterým je prováděna práce.
Adobe Scan
Adobe Scan - raději jsem prohledal dokumenty, všechny základní funkce v něm jsou zdarma, ale bude vyžadována registrace. Použití je velmi jednoduché, dokonce i začínající uživatel se vyrovná:
- Začneme skenovat a upozornit na kameru na dokument, samotná aplikace určí hranice a vyfotí snímkem.
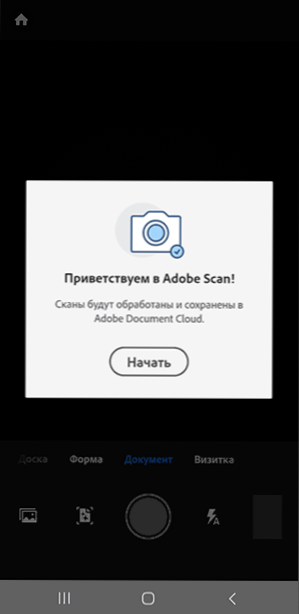
- Na další obrazovce se výsledek objeví s hranicemi stránky dokumentu, lze je změnit nebo re -re -transmited. Pokud se vše vyhovuje, klikněte na „Pokračovat“.
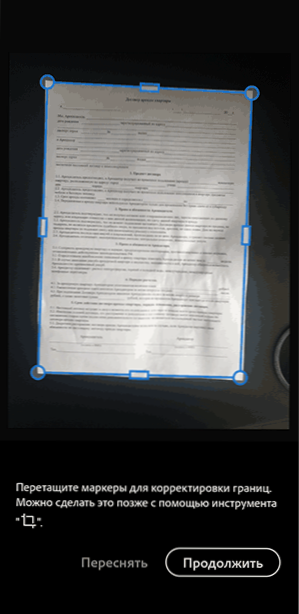
- Vrátíte se na stránku skenování a automaticky naskenujte další stránku dokumentu. Pokud to není nutné, klikněte na miniaturu dokumentu v pravém dolním rohu a přejděte na přehled a úpravy. Dokument již bude „obnoven“ a zpravidla se vyrovnává, zpravidla nejsou vyžadovány další akce, zbývá jej zachovat.
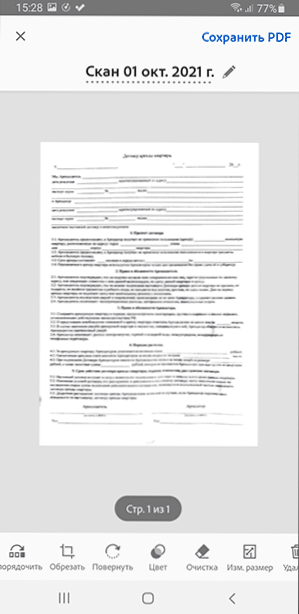
- Ve výchozím nastavení jsou skenování dokumentů uloženy v cloudu Adobe, pokud chcete uložit PDF pro vaše zařízení nebo uložit skenování jako JPG, otevřete nabídku dokumentu z hlavní stránky aplikace a vyberte požadovaný bod bod.
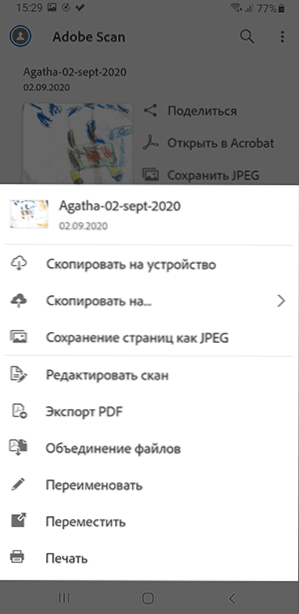
Adobe Scan for Free v aplikačních obchodech si můžete stáhnout:
- Hrajte trh pro Android
- App Store pro iPhone
Camscanner
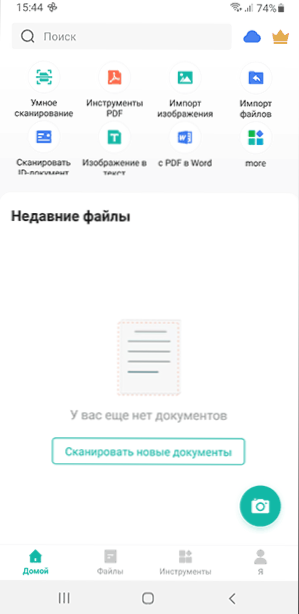
Existuje mnoho dalších skenovacích aplikací pro Android a iPhone, nikoli od takových významných vývojářů. Mezi aplikacemi s nejlepšími recenzemi - Camscanner.
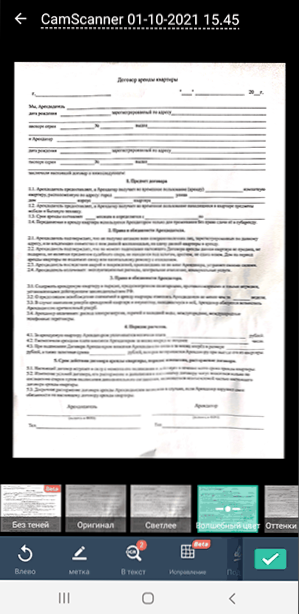
Použití aplikace by nemělo pro většinu uživatelů představovat potíže: vyberte „Smart Scanning“ (nebo jiné akce, ale bereme v úvahu, že některé z nich jsou k dispozici pouze ve verzi prémiové), naskenujte dokument pomocí telefonní kamery, my Nastavit a uložit.
- Camscanner pro Android
- Camscanner pro iPhone
Skenování v aplikaci na telefonu
Na některých chytrých telefonech může vybudovaná aplikace „kamera“ provádět jednoduché skenování dokumentů. Pokud například používáte telefon Samsung, pak se při zadávání kamery do dokumentu objeví tlačítko „Skenování“ (za předpokladu, že telefon „rozpoznaný“, že byl vložen na dokument), když jej stisknete být naskenován.
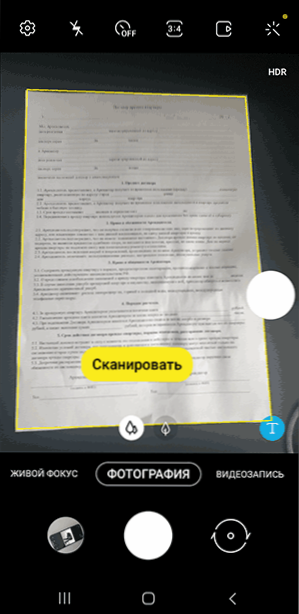
Výsledek lze uložit. Při použití této metody jsou možnosti práce se skenováním menší: dostáváme pouze vyrovnanou obdélníkovou fotografii dokumentu, ale pro mnoho úkolů to může stačit.
Skenování při aplikaci poznámek na iPhone
Nastavěná aplikace „Poznámky“ na iPhone má také schopnost skenovat. V libovolné poznámce níže klikněte na ikonu fotoaparátu a poté vyberte „Skenovací dokumenty“.
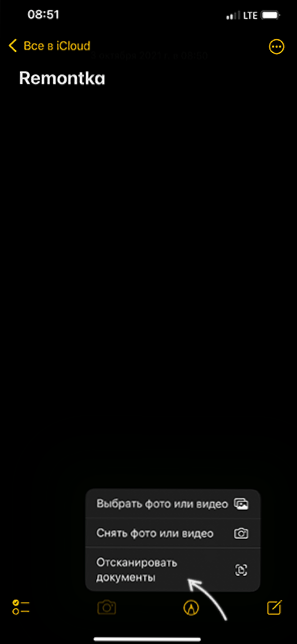
Zbývá přivést kameru do dokumentu a poté, co telefon určí jeho hranice, dojde k automatickému střelbě a zarovnání. Pokud jste s výsledkem spokojeni, ušetříme jej.
Ve výchozím nastavení bude naskenovaný dokument vložen do aktuální poznámky, ale pokud je to žádoucí, můžete skenování držet a poté použít položku „Sdílet“ pro uložení na „soubory“, odesílání poštou nebo do jakékoli aplikace.
Pokud pro skenování dokumentů z telefonu použijete jakékoli jiné nástroje, budu rád k vašemu komentáři k níže uvedenému článku: možná pro někoho budou informace užitečné.
- « Jak vytvořit nakládací jednotku Flash nebo ISO obrázek Windows 11 pro čistou instalaci bez kontroly TPM
- Aktualizujte na Windows 11 pomocí Windows 10 »

