Jak připojit notebook k televizi přes HDMI? Na příkladu LG TV

- 2343
- 141
- Lubor Blecha
Jak připojit notebook k televizi přes HDMI? Na příkladu LG TV
Rozhodl jsem se připravit článek o připojení notebooku k televizi (i když pravděpodobně je to pravděpodobně na televizi s notebookem). Zvažte připojení prostřednictvím kabelu HDMI na příkladu notebooku Asus a LG TV s inteligentní televizí. Tento článek je vhodný pro téměř jakýkoli notebook: HP, Acer, Asus, Del atd. D. A pro všechny televizory: LG, Samsung, Sony, Toshiba a další. Ano, některé body se mohou lišit: umístění konektorů HDMI, vzhled nastavení, tlačítka atd. D. Podle této instrukce můžete zobrazit obrázek z notebooku do televize. Zapomněli jste psát o operačním systému. Nezáleží na tom, máte Windows 11, Windows 10 nebo Windows 7 - všechno bude fungovat. A přesto ve vaší televizi nemusí mít funkce chytré televize. Měl by existovat pouze konektor HDMI, který je v naší době na každém, ne příliš staré televizi.
Pokud chcete odvodit obrázek z notebooku v televizi a sledovat filmy, hry, práce atd. D., Pak je to pro to nejlepší HDMI. Ano, existují bezdrátové technologie, jako jsou Miracast, DLNA, Intel Widi, Apple má Airplay. Ale nejsou univerzální. Teď to vysvětlím. Například na Intel Widi nebo Miracast dojde ke zpoždění ve výstupu obrázku. Nehrajte jistě hry. A technologie DLNA je navržena výhradně pro sledování videa, fotografie a poslechu hudby (soubory, které jsou uloženy v počítači).
Ukazuje se, že připojení kabelem HDMI je nejspolehlivější a nejvíce univerzální. I když to není nejpohodlnější. Vždy se chci zbavit drátů. Kromě toho bude HDMI obrazu i zvuk přenášena z počítače.
Nyní ukážu, jak vše propojit, jak nastavit potřebné parametry na televizi a notebooku. Také zvažujeme populární problémy, které se velmi často objevují při připojení zařízení tímto způsobem.
Budeme potřebovat:
- HDMI TV.
- Notebook nebo stacionární počítač s výstupem HDMI. Pokud neexistuje HDMI, ale existuje DVI, můžete si koupit adaptér DVI-HDMI.
- Kabel HDMI.
Připojujeme notebook k televizoru pomocí kabelu HDMI
Pokud máte zájem, představím na příkladu notebooku Asus K56cm a mírně zastaralé TV LG 32LN575U, který jsme v tomto článku připojili k Wi-Fi.
Můj kabel je nejběžnější:

Jeden konec kabelu tedy připojíme televizní konektor k HDMI. Jsou podepsány. Může být několik kusů. Bez ohledu na to, co se spojuje.
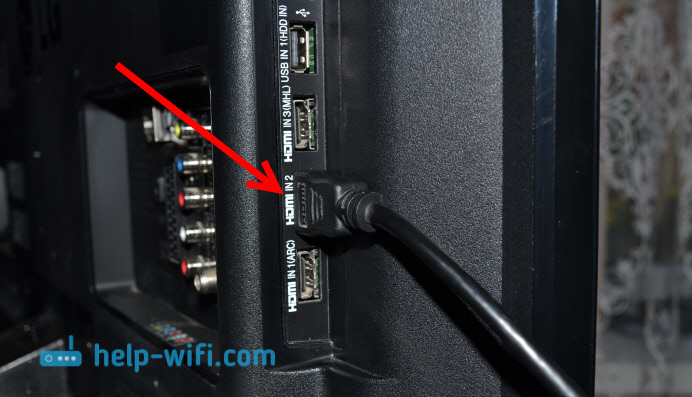
Druhý konec kabelu připojte konektor notebooku v HDMI.

Nebo na grafickou kartu na systémové jednotce. Pokud máte stacionární počítač.

S největší pravděpodobností se obrázek v televizi okamžitě neobjeví. Musíte si vybrat zdroj signálu v nastavení. Na televizory LG musíte kliknout na tlačítko dálkového ovládání Vstup.

A pomocí joysticku na dálkovém ovládání vyberte požadovaný HDMI, ke které jsme připojili kabel. Mám to hdmi2. Bude to aktivní. Pokud váš televizor není LG, pak by mělo existovat také tlačítko, se kterým můžete přepínat zdroje signálu. Pokud to nefunguje, napište do komentářů, zjistíme to.
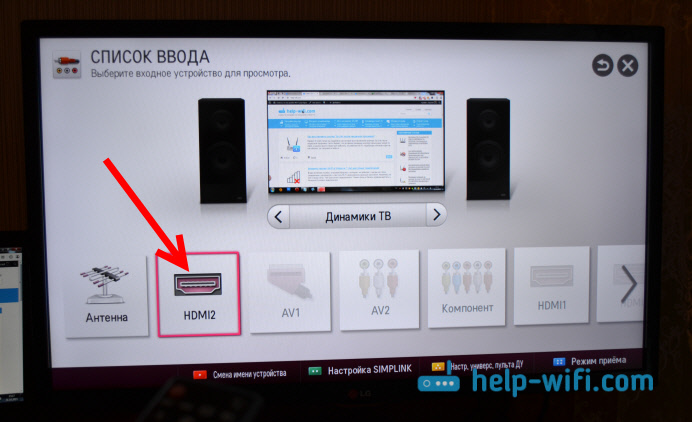
To je vše, měli byste vidět obrázek z notebooku na televizi.
Aktualizace:
V komentářích Dmitry vyzval, že je nutné změnit název zařízení pro vstup HDMI vybraný v televizi. Protože to mění některé parametry, které mohou ovlivnit kvalitu obrazu. Takže to doporučuji.
V nabídce výběru vstupu HDMI (jako na obrázku výše) klikněte na červené tlačítko na dálkovém ovládání. V nabídce v televizi se jedná o „název změny zařízení“. V nabídce, která se objeví, vyberte vstup HDMI, ve kterém jsme připojili notebook a vyberte „notebook“ níže.
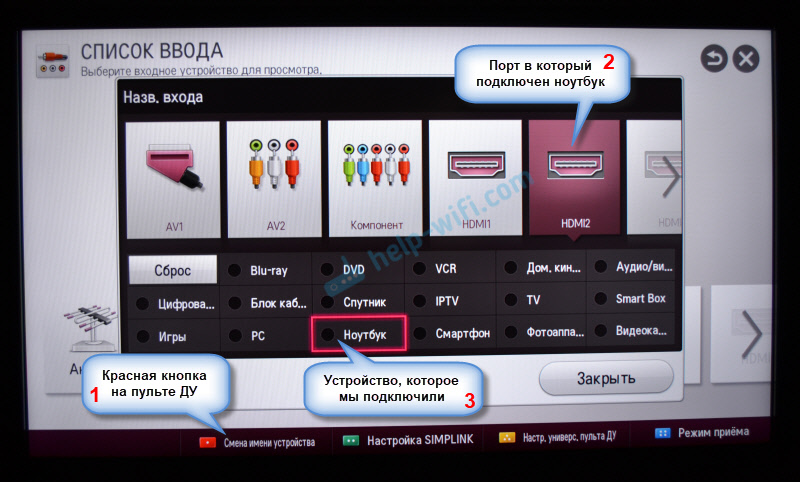
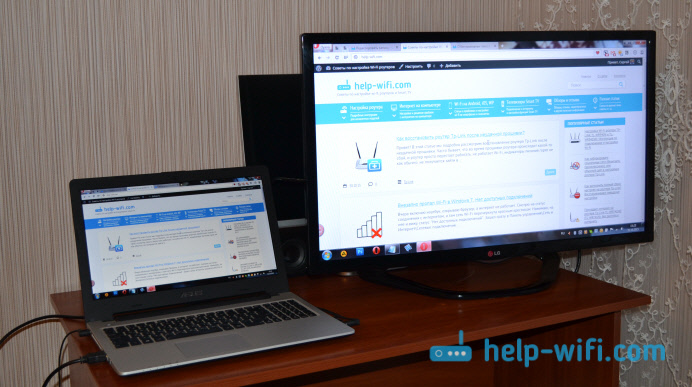
S dokončením připojení. Obrázek již můžete použít a užít si na velké obrazovce. A také ukážu, jak nakonfigurovat výstup obrazu na notebooku, zvažte možný problém s výstupem obrázku a zvuku. Když zvuk po připojení půjde z televize, ale z reproduktorů notebooku.
Nastavení výstupu obrazu pomocí HDMI na notebooku
V době psaní tohoto článku jsem měl Windows 7, takže jsem ukázal všechno s příkladem tohoto systému. A navzdory skutečnosti, že sedm je již zastaralé, nechal tuto informaci, možná někdo se hodí. Také přidané informace a snímky obrazovky pro Windows 11.
A pokud máte na svém notebooku Windows 10, do kterého jste připojili televizi, a nebudete uspět, pak napište do komentářů, přidám informace o „Top Ten“. Nebo podívejte se, jak jsem připojil notebook na Windows 10 k televizi Wi-Fi a HDMI.
V systému Windows 11
- Nejjednodušší a nejrychlejší způsob, jak otevřít nabídku s výběrem režimu zobrazení obrázku pro televizi v systému Windows 11, je použití kombinace klíčů Win+p.
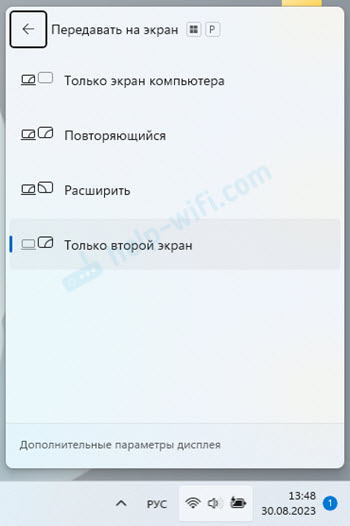 Aby byl obrázek zobrazen pouze na televizní obrazovce, kterou musíte vybrat Pouze druhá obrazovka.
Aby byl obrázek zobrazen pouze na televizní obrazovce, kterou musíte vybrat Pouze druhá obrazovka. - Nebo parametry otevřené obrazovky.
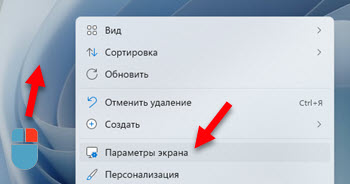 V parametrech můžete nakonfigurovat televizor připojený přes HDMI jako druhou obrazovku v systému Windows 11.
V parametrech můžete nakonfigurovat televizor připojený přes HDMI jako druhou obrazovku v systému Windows 11.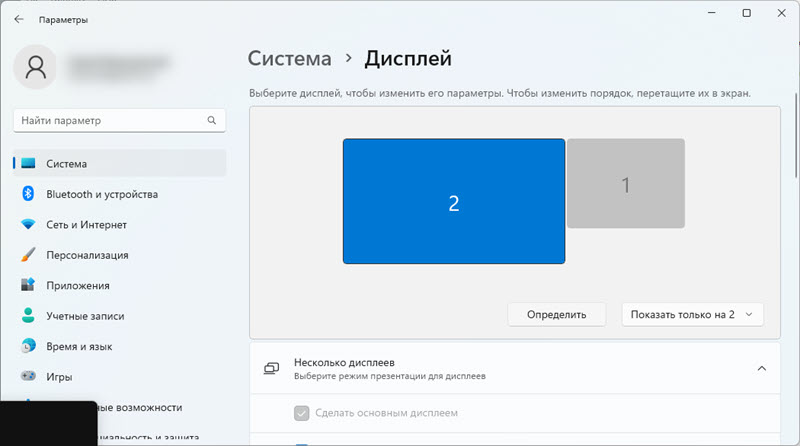 Tam můžete určit obrazovky, nastavit parametry výstupu obrazu, rozlišení změn, měřítko atd. D.
Tam můžete určit obrazovky, nastavit parametry výstupu obrazu, rozlišení změn, měřítko atd. D.
Podívejte se také na další možnosti propojení televizoru s notebooky a počítači v systému Windows 11.
V Windows 7
Pokud jste vše správně připojili, vybrali jste správný zdroj signálu v televizi (nebo si nemůžete vybrat), ale obraz se neobjevil, nyní se pokusíme opravit vše.
Stiskněte pravé tlačítko myši na volné oblasti plochy a vyberte Rozlišení obrazovky.
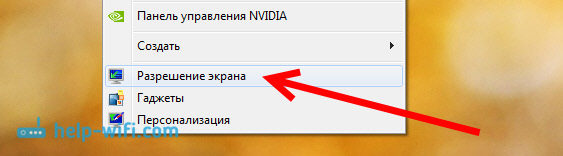
Otevře se okno, ve kterém naproti bodě Obrazovka Musí být uvedeno Několik monitorů, Nebo název vaší televize. Můžete si vybrat ze seznamu a kliknout OK. Také můžete změnit oprávnění. Rozlišení je však obvykle upraveno automaticky. Je tedy lepší se ho bez potřeby dotknout.
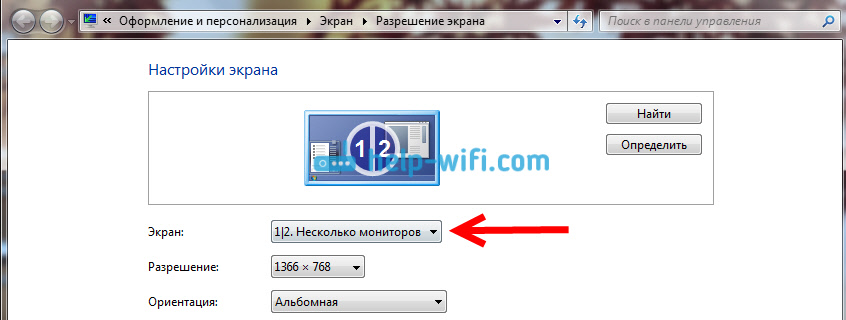
Jak deaktivovat obrazovku notebooku, rozšířit nebo zobrazit obrázek pouze do televize?
Velmi jednoduché. Klikněte na kombinaci klíčů Windows+p. Otevře se okno, ve kterém si můžete vybrat způsob, jak zobrazit obrázek v televizi.

Pokud například chcete obrázek pouze v televizi, vyberte Pouze projektor. Můžete také vypnout obrázek v televizi, rozšířit jej nebo duplikovat. Je zde jedna funkce. Pokud je například v televizi rozlišením 1920x1080 a na notebooku 1366x768, pak duplikát v režimu, nebude obrázek velmi krásný, není jasný. Proto vyberte pouze projektor a okna upravte rozlišení televize.
Pokud se obrázek z notebooku v televizi neobjevil, použijte řešení z tohoto článku: Proč prostřednictvím kabelu HDMI není v televizoru žádný obrázek z počítače (notebook).
Proč zvuk nejde do televize?
Už víme, že podle HDMI je zvuk přenášen také do kabelu. A zpravidla jsou v televizi reproduktory lepší než ti v notebooku. Často se však stává, že po připojení zvuk stále vychází z notebooku, nikoli z televize. Může být opraveno.
Klikněte pravým tlačítkem myši na ikoně zvuku, na panelu oznámení a vyberte Reprodukční zařízení.
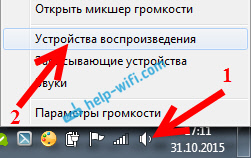
Seznam by měl být vaše televize. Tomu porozumíte jménem. Klikněte na něj pravým tlačítkem myši a vyberte Ve výchozím nastavení použijte. Klikněte OK.

To je vše, zvuk by se měl objevit v televizi. Pokud tomu tak není, podívejte se na článek, proč neexistuje žádný zvuk prostřednictvím HDMI v televizi (pro Windows 10 a 7) nebo samostatný článek s řešením problému se zvukem zvuku na Windows 11.
Myslím, že jste uspěli, a už sledujete film na velké obrazovce nebo hrajete hry :) Sdílejte s dojmem!
Pokud by se něco nedalo udělat: obrázek, zvuk nebo něco jiného, pak napište do komentářů o vašem problému. Pokusím se pomoci s radou.
- « Jak distribuovat internet přes Wi-Fi z notebooku na Windows 7?
- Jak povolit Wi-Fi v systému Windows 10, když není tlačítko Wi-Fi a chyba „nepodařilo se najít bezdrátová zařízení na tomto počítači“ »

