Jak distribuovat internet přes Wi-Fi z notebooku na Windows 7?
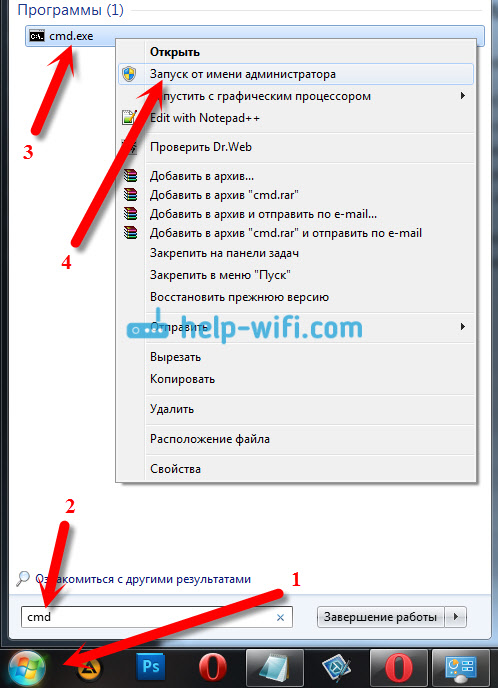
- 1653
- 300
- Baltazar Kocman
Jak distribuovat internet přes Wi-Fi z notebooku na Windows 7?
Existuje jedno velmi populární téma distribuce internetu z notebooku prostřednictvím Wi-Fi Network. O tomto tématu již bylo napsáno mnoho různých článků, rozhodl jsem se držet krok a také připravit podrobné pokyny s obrázky pro nastavení distribuce Wi-Fi z notebooku na Windows 7. Nakonfigurujeme virtuální síť prostřednictvím příkazového řádku bez jakýchkoli programů třetích stran. Pokusím se udělat článek jednoduchým a srozumitelným, protože v tomto tématu se můžete trochu zmatený. Budu také psát o možných problémech a jejich řešení, které lze nalézt při nastavování distribuce Wi-Fi ve Windows 7.
Několik slov o samotné funkci a přejděte na pokyny k kroku. Takže v systému Windows 7 (tento článek bude na příkladu tohoto konkrétního operačního systému, pro Windows 10 existuje samostatný článek), existuje taková funkce, jako je virtuální WiFi. Co to je? Říkám vám s příkladem: Máte notebook nebo počítač s adaptérem Wi-Fi. Internet je připojen k vašemu notebooku prostřednictvím síťového kabelu nebo prostřednictvím USB modemu. A také nemáte router Wi-Fi (který by mohl distribuovat internet přes Wi-Fi), ale existují zařízení, která mohou být připojena k internetu prostřednictvím Wi-Fi: tablety, telefony (Android, iOS), jiné jiné, jiné notebooky, televizory a t. D. Někdy vidím otázky: Jak distribuovat Wi-Fi pro Android? a t. D. Neexistuje žádný rozdíl, jaký je vaše zařízení a funguje na systému koky. Schéma bude standardní. Po nastavení níže popsané sítě můžete distribuovat Wi-Fi do telefonu, tabletu, iPhone, TV nebo jiného notebooku.
Bereme náš notebook, ke kterému je internet připojen, spustíme na něm virtuální síť Wi-Fi, notebook distribuuje internet přes Wi-Fi a do bezdrátové sítě, kterou jsme spustili, můžete již připojit vaše zařízení a použít Internet. Notebook (nebo stacionární počítač s adaptérem) působí v naší roli jako router Wi-Fi.
To je velmi pohodlné, když například musíte distribuovat internet pro několik zařízení, ale nechcete si koupit router, nebo to není nutné. Samozřejmě, pokud máte mnoho zařízení, která musí být připojena k internetu prostřednictvím Wi-Fi, a často je používáte, pak být upřímný, je lepší koupit router, nechť nejlevnější. Můžete vidět článek s tipy na výběr routeru. Bude fungovat stabilnější než virtuální síť, ale tato funkce může být užitečná. Proto nyní nakonfigurujeme.
Nastavili jsme distribuci Wi-Fi v systému Windows 7 pomocí příkazového řádku
Několik důležitých bodů před konfigurací:
- Váš notebook by měl mít adaptér Wi-Fi. Je zabudován do téměř všech notebooků. Ale pokud máte stacionární počítač, pak s největší pravděpodobností potřebujete externí přijímač, který je připojen k portu USB. Nebo v konektoru PCI. Psal jsem zde o takových adaptérech.
- Ovladač na adaptéru Wi-Fi by měl být nainstalován. Řidič musí navíc podporovat virtuální wifi. Pokud nemůžete spustit virtuální síť, aktualizujte ovladač bezdrátového adaptéru na nejnovější verzi. Podrobnější informace o instalaci (aktualizaci) ovladače můžete vidět v samostatném článku.
- Pro distribuci internetu na Wi-Fi musí být internet připojen k vašemu notebooku a mělo by to fungovat.
Protože všichni nakonfigurujeme příkazy prostřednictvím příkazového řádku, pro začátek to musíme spustit.
Připravil samostatnou instrukci, podle kterého můžete spustit přístupový bod ne prostřednictvím příkazového řádku, ale pomocí speciálních programů. Možná to pro vás bude snazší. Viz článek: Distribuční programy Wi-Fi z notebooku v Windows 10, 8, 7. Spuštění přístupového bodu.
Spuštění příkazového řádku nejlépe jménem správce. Jít do Start, Ve vyhledávacím panelu napište CMD, Stiskněte pravým tlačítkem myši „CMD. Exe ", A zvolit Spuštění jménem správce. Nebo: Start - všechny programy - Standard - „Příkazový řádek“.
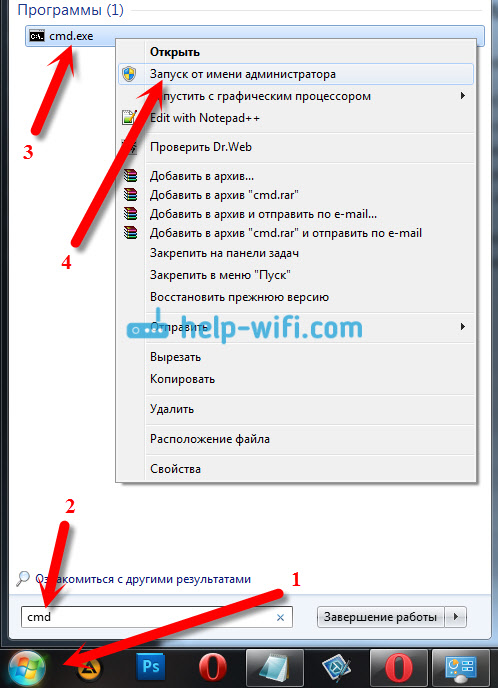
Dále musíme dokončit takový příkaz:
Netsh WLAN SET HOSTEDNETWORK MODE = Povolit ssid = "help-wifi-com" key = "12345678" keyusage = perzistentní
Poznámka: "Help-wifi-com" - Toto je název sítě Wi-Fi, kterou váš notebook vysílá. A "12345678" - Toto je heslo, které bude třeba zadat při připojení k síti. Název a heslo můžete změnit do svého. Ale proveďte heslo nejméně 8 znaků. Z čísel a anglických dopisů.
Zkopírujte tento příkaz do příkazového řádku a klikněte na.
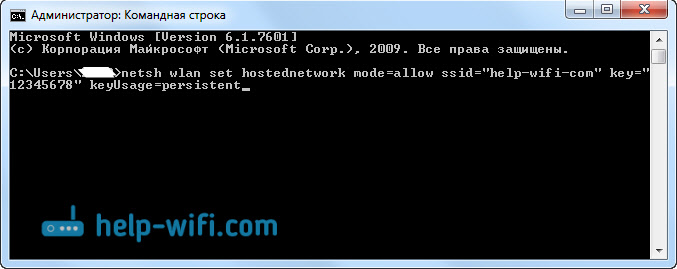
Pokud je vše v pořádku, uvidíte zprávu, že je možné vytvoření sítě, název sítě se změnil a heslo se také změní.

Musíte spustit vytvořenou virtuální síť. Chcete -li to provést, proveďte příkaz:
Netsh Wlan Start hostEdNetwork
Zkopírujte jej, vložte jej do příkazového řádku a klikněte na Yentter. Musíte vidět zprávu „Umístěná síť je spuštěna“.
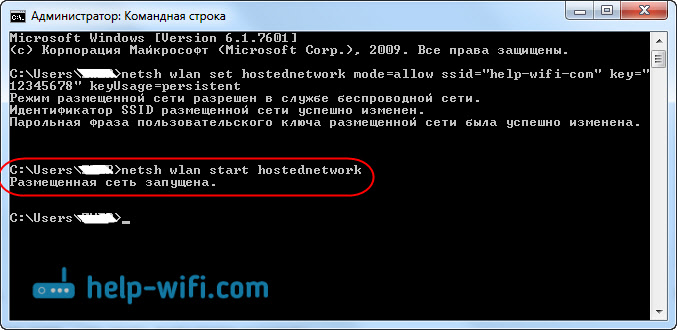
V této fázi se chyba „nepodařilo spustit umístěnou síť ...„ Velmi často se objeví ... “. Přečtěte si o jeho rozhodnutí v článku o odkazu nebo na konci tohoto článku.
Pokud je vše jako můj obrázek výše, pak je vše v pořádku!
Síť je spuštěna, pokud zapnete Wi-Fi na vašem zařízení, které se chcete připojit k internetu. Již se k němu můžete připojit pomocí nainstalovaného hesla. Internet však pravděpodobně bude fungovat. To znamená, že notebook Wi-Fi rozdává, ale bez přístupu k internetu. Musíme umožnit obecný přístup k internetu. Nyní ukážu, jak to udělat.
Povolujeme celkový přístup k internetu k Windows 7
Klikněte pravým tlačítkem myši na ikoně internetu a vyberte Řídicí centrum sítí a celkový přístup.
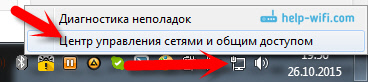
Vlevo, vyberte položku Změnit nastavení adaptéru. Ve stejném okně můžete vidět virtuální síť, kterou jsme spustili. Zatím je se stavem „bez přístupu k internetu“.
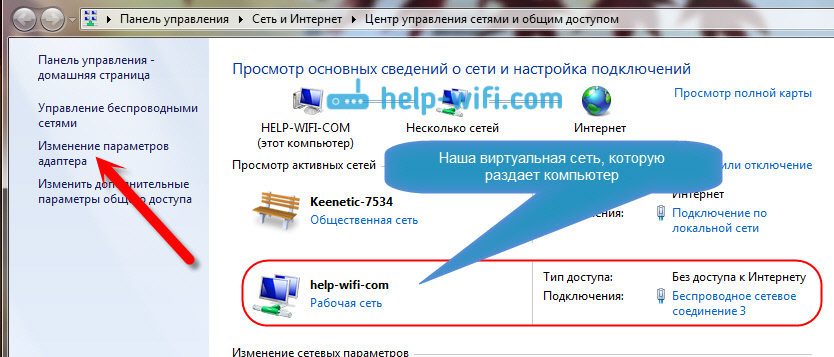
Další pozornost! Klikněte na tento adaptér pravým tlačítkem, prostřednictvím kterého je váš internet připojen k počítači. Pokud máte pravidelný internet na síťovém kabelu, pak se jedná o „připojení k místní síti“. Klikněte na to a vyberte si Vlastnosti.
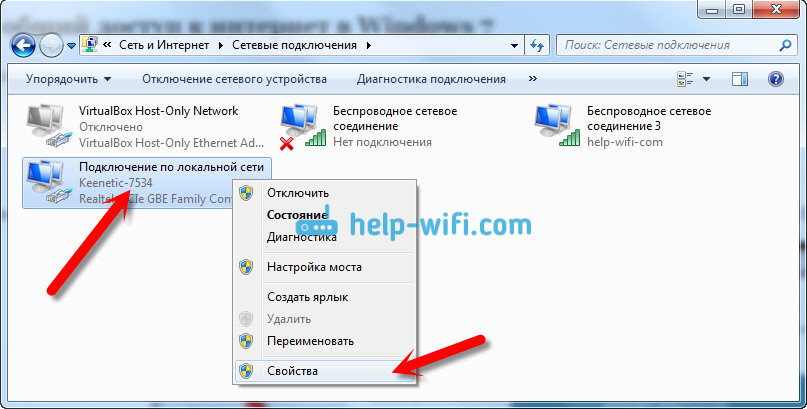
V novém okně jdeme na kartu Přístup, Přiblížili jsme zaškrtnutí „Umožněte ostatním uživatelům sítě používat připojení k internetu tohoto počítače“. A v nabídce Drop -down vybereme Bezdrátové síťové připojení 3 (Na konci můžete mít jinou postavu). Klikněte OK.
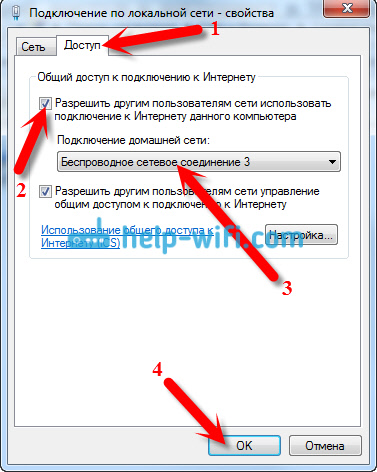
Pokud nemáte kartu „Access“, nebo si nemůžete vybrat správné připojení, podívejte se na řešení zde (pokyny pro příklad Windows 10, ale v systému Windows 7 je vše úplně stejné).
Poté je vhodné restartovat počítač a zahájit distribuci příkazu Wi-Fi:
Netsh Wlan Start hostEdNetwork
To je vše, notebook bude distribuovat Wi-Fi s přístupem k internetu. Zařízení můžete připojit k vytvořené síti.
Virtuální síť Wi-Fi:
Týmy, které se hodí:
Po vypnutí/zapnutí počítače, abyste znovu spustili síť, použijte tento příkaz:
Netsh Wlan Start hostEdNetwork
Pokud chcete změnit název sítě (SSID) nebo heslo, můžete to udělat s takovým příkazem (nezapomeňte nahradit název a/nebo heslo svým vlastním):
Netsh WLAN SET HOSTEDNETWORK MODE = Povolit ssid = "help-wifi-com" key = "12345678" keyusage = perzistentní
Příkaz můžete použít k zastavení sítě:
Netsh Wlan Stop hostEdNetwork
Pokud zapomenete na heslo, které se používá k připojení k vaší bezdrátové síti, stačí provést příkaz:
Netsh WLAN SHOW HOSTEDNETWORK NASTAVENÍ = Zabezpečení
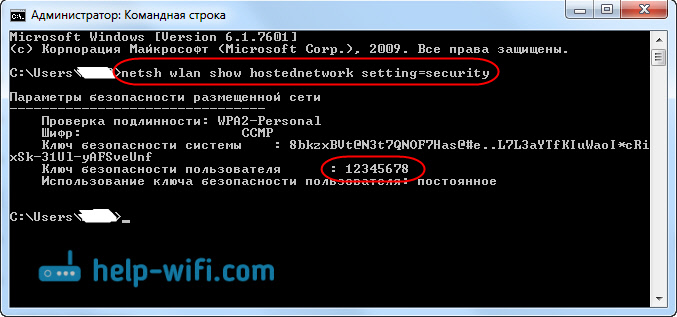
Při zapnutí notebooku můžete automaticky nakonfigurovat spuštění přístupového bodu. Pokud to potřebujete.
Všichni s vedením přišli na to. Nyní budu mluvit o nejoblíbenějších problémech a o jejich řešení.
Možné problémy při distribuci internetu z notebooku
Zařízení nejsou připojena k vytvořené síti. Sám jsem narazil na tento problém a rychle jsem se o to rozhodl. Podstatou problému je, že jste spustili síť Wi-Fi a telefon, tablet nebo jiné zařízení se k této síti jednoduše nepřipojují. Objeví se chyby: „Nebylo by možné se připojit k síti“, Nebo je konstantní „Získání IP adres“.
Řešení: Antivirus, Firewall nebo jiné programy, které mohou blokovat spojení, jsou téměř vždy vinné. Můj telefon se nechtěl připojit. Odpojil jsem se na svém antivirovém Dr.Vestavěný firewall na webu a telefon se okamžitě připojil k síti Wi-Fi.
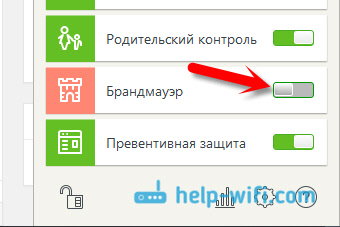
Když se takový problém objeví, okamžitě zkuste vypnout antivirus nebo do něj zabudována značka. Blokuje spojení a neumožňuje připojení telefonu. Pokud jsou po odpojení ochrany, všechna zařízení jsou dokonale připojena, musíte přidat spojení s výjimkou antivirus. V případě potřeby připravím malé pokyny pro populární antiviry.
Wi-Fi Network Works, zařízení jsou připojena, ale internet nefunguje. Další populární problém, když se zdá být vše v pořádku, vše se spojí, ale při pokusu o otevření webu na stejném telefonu se nic neotevře. Jen zavedení nebo chyba, že není možné otevřít stránku. Programy, které potřebují přístup k internetu, také nefungují.
Řešení: S největší pravděpodobností nedovolili celkový přístup k internetu ve vašem nastavení připojení. O tom jsem psal podrobně výše. Nezapomeňte zkontrolovat nastavení. Znovu načtěte počítač a znovu spusťte síť. Také se můžete pokusit vypnout antivirus. A přesto se ujistěte, že na samotném počítači, ze kterého distribuujete Wi-Fi, internet funguje. Podle řešení tohoto problému existuje samostatný článek: Wi-Fi distribuovaný z notebooku a internet nefunguje „bez přístupu k internetu“.
Chyba: „Nebylo možné založit umístěnou síť. Skupina nebo zdroj není ve správném stavu k provedení požadované operace “. Takovou chybu lze vidět při pokusu o spuštění sítě na příkazovém řádku.

A to se děje kvůli problémům s adaptérem Wi-Fi vašeho notebooku nebo stacionárního počítače. Nebo spíše kvůli ovladači tohoto bezdrátového adaptéru. S největší pravděpodobností není ovladač na Wi-Fi nainstalován, a pokud je nainstalován, pak není podpora pro virtuální wifi. Může to být také takové, aby byl ovladač virtuálního adaptéru ve správci zařízení jednoduše odpojen.
Řešení: Nainstalujte nebo aktualizujte ovladač bezdrátového adaptéru. Stáhněte si ovladač z oficiálního webu vašeho notebooku (nebo samotného adaptéru) pro váš model a operační systém a nainstalujte jej. Wi-Fi by pro vás měl pracovat a být zapnut. Viz článek https: // help-wifi.COM/Nastrojka-Wi-Fi-Na-PC-NoutBuke/Kak-Podklyuchit-Noutbuk-Kompyuter-K-Internetu-Po-Po-Problemy-S-Podklyucheniem-K-Wi-Fi/, after heading "We check and check „Nainstalujte ovladač na Wi-Fi“. Později se pokusím připravit samostatný článek na toto téma.
Závěr
Snažil jsem se velmi tvrdě udělat krok -skrze článek. Doufám, že jsem to udělal. Ano, pokyny se ukázaly jako velké, ale myslím si, že snadno nastavíte distribuci Wi-Fi v systému Windows 7 pro mobilní zařízení. Po nastavení budete muset pouze spustit síť s jedním týmem.
Pokud nemůžete něco udělat, pak si nejprve pečlivě přečtěte možný problém, který jsem popsal výše. Podívejte se na článek: Nemohu distribuovat Wi-Fi z notebooku na Windows 7. V komentářích můžete klást otázky. A nezapomeňte sdílet užitečné informace na téma článku 🙂
- « Jak nainstalovat ovladače na adaptér Wi-Fi v systému Windows 7?
- Jak připojit notebook k televizi přes HDMI? Na příkladu LG TV »

