Jak povolit Wi-Fi v systému Windows 10, když není tlačítko Wi-Fi a chyba „nepodařilo se najít bezdrátová zařízení na tomto počítači“

- 1587
- 51
- Ctirad Kužel
Jak povolit Wi-Fi v systému Windows 10, když není tlačítko Wi-Fi a chyba „nepodařilo se najít bezdrátová zařízení na tomto počítači“
Dlouho jsem nemohl přijít s dobrým názvem pro tento článek, aby bylo jasné, o čem to je, a že by bylo snadné ho najít s problémy s Wi-Fi v Windows 10. Nyní se pokusíme zjistit, proč v systému Windows 10 není tlačítko Wi-Fi. Kde hledat nastavení bezdrátové sítě obecně, jak zapnout Wi-Fi a proč se takový problém objeví. Řeknu vám o chybě „Nemohl jsem najít bezdrátová zařízení v tomto počítači“ v systému Windows 10.
Musím hned říci, že když na notebooku nemůžete najít „Wi-Fi“ (v nastavení není smysl, není smysl atd. D.), s největší pravděpodobností, že jste na Wi-Fi jednoduše neinstalovali ovladač, nemáte přijímač Wi-Fi, nebo je vypnut. Pojďme na to podrobně zjistit.
Podstata problému:
Celý problém je, že se nemůžeme připojit k síti Wi-Fi ve Windows 10. Už jsem napsal podrobný článek o připojení k Wi-Fi. Když však otevřeme okno řízení připojení, prostě neexistuje žádné tlačítko Wi-Fi jako adaptér.

Pokud jdeme do nastavení, do parametrů sítě, pak tam také nenajdeme bod "Wi-fi". A na kartě Režim „v letadle“ Uvidíme zvýrazněnou chybu „Na tomto počítači nebylo možné najít bezdrátová zařízení“.
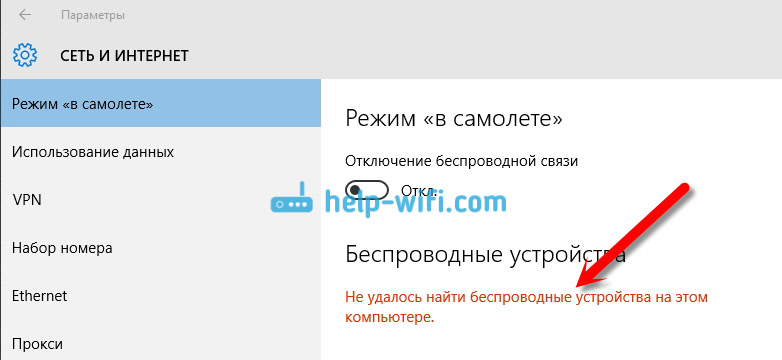
Takový problém může znamenat, že:
- V počítači, jen fyzicky neexistuje žádný přijímač Wi-Fi. Pokud máte notebook, pak by měl mít stavěný bezdrátový adaptér. Na počítači můžete použít externí přijímač Wi-Fi. Pokud jste si jisti, že váš počítač má Wi-Fi (použit před instalací Windows 10, podíval se do vlastností, připojil externí přijímač atd. D.), pak musíte zkontrolovat další důvody.
- Neinstalovaný ovladač na adaptéru Wi-Fi. V nějakém článku jsem již napsal, že Windows 10 nastavuje ovladač na bezdrátové adaptéry. Ale ne vždy. A ne vždy, tito řidiči pracují tak, jak potřebují. Nejčastějším důvodem s takovými problémy s Wi -Fi v systému Windows 10 je nedostatek ovladače bezdrátového adaptéru nebo nevhodného ovladače.
- No, může to být takové Adaptér „bezdrátová síť“ je jednoduše deaktivován. Právě jsem to zkontroloval, vypnul to, problémy „symptomů“ jsou úplně stejné, jak jsem popsal výše.
Jedna malá nuance. Pravděpodobně víte, že na notebooku je kombinace klíčů k zapnutí a odpojení bezdrátových sítí. Například na mém Asusu jsou to klíče FN+F2. V systému Windows 10 jsou tyto klíče zodpovědné za zapnutí a odpojení režimu „v rovině“. Pokud máte oznámení na ikoně internetu, ikonu „letadlo“, stačí vypnout tento režim pomocí kláves na notebooku nebo stisknutím samotné ikony a vypnutím samotného režimu „On Letar“.
V každém případě můžete zkontrolovat kombinaci klíčů na notebooku, najednou pomoci. Různí výrobci, tyto kombinace mohou být odlišné. Zpravidla se jedná o klíč FN + s ikonou antény.
Pojďme zkontrolovat a opravit.
Žádné Wi-Fi na notebooku s Windows 10: Řešení problému
Pojďme nejprve zkontrolovat, zda je zahrnuta adaptér „bezdrátové sítě“, a pokud tento adaptér vůbec nemáte, zajistíme, že problém je v ovladači nebo v nepřítomnosti tohoto adaptéru v počítači.
Stiskněte pravým tlačítkem myši na ikoně připojení k internetu na panelu oznámení a otevřete Řídicí centrum sítí a celkový přístup. V novém okně vyberte položku Změnit nastavení adaptéru.

Pokud tam vidíte adaptér "Bezdrátová síť" (nebo něco takového) a je odpojeno, poté klikněte na něj pravým tlačítkem myši a vyberte Zapnout. Poté by se měl Wi-Fi objevit na vašem notebooku a můžete se připojit k bezdrátové síti.

Pokud vůbec neexistuje žádný bezdrátový síťový adaptér, pak, jak jsem již napsal výše, řidič na Wi-Fi s největší pravděpodobností není nainstalován na vašem počítači. Nebo je nainstalován, ale nefunguje stabilní.
Problémy s adaptérem ovladače Wi-Fi v systému Windows 10
Musíme jít do správce zařízení a zjistit, co je tam. Existuje bezdrátový adaptér a jak to funguje. Chcete -li to provést, klikněte na nabídku Start A zvolit Možnosti.
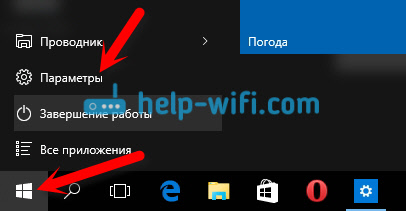
Dále vyberte položku Zařízení.

Ve spodní části stránky přejděte na správce zařízení.
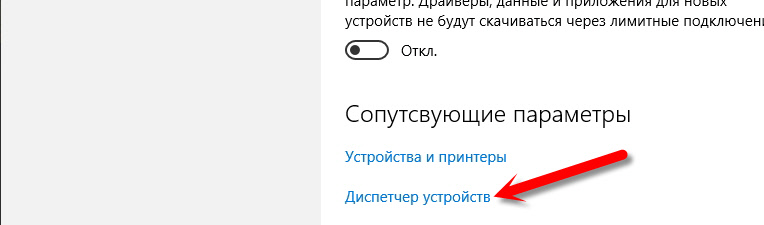
Ve správci zařízení otevřete kartu Síťové adaptéry. Obvykle existují dva adaptéry: LAN - pro připojení internetu prostřednictvím síťového kabelu (síťová karta) a bezdrátový adaptér. Název bezdrátového adaptéru má zpravidla slovo „bezdrátový“. Takto vypadá adaptér Wi-Fi ve správci zařízení na mém notebooku:
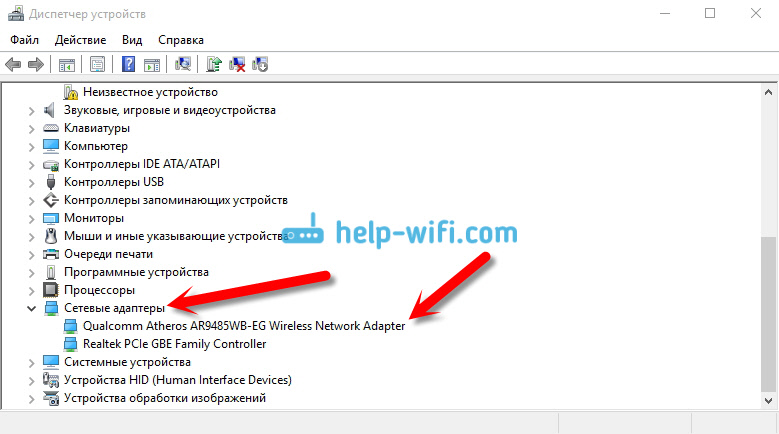
Jak vidíte, název obsahuje výrobce a model. Pokud máte adaptér v dispečeru zařízení a je zapnutý (jako kontrola výše), ale zapnutí Wi-Fi není vše možné, zkuste aktualizovat ovladač pro adaptér. Nebo zkuste provést operace s adaptérem, o kterém jsem psal v tomto článku.
Pokud neexistuje žádný řidič, nebo ne samotný adaptér, pak ho v dispečeru zařízení stejně neuvidíte.
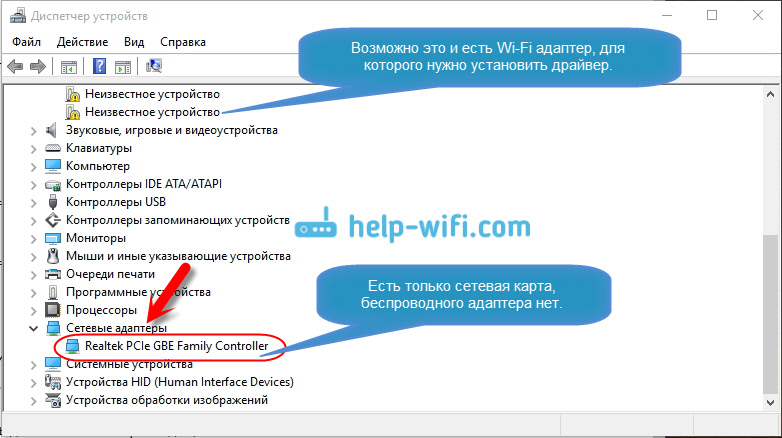
Ale všimněte si, že pokud v dispečeru není žádný adaptér (ale v počítači je notebook), pak by ve správci zařízení měl být alespoň jeden "Neznámé zařízení", jako na mém snímku. V tomto případě se musíte pokusit nainstalovat ovladač na bezdrátový adaptér.
Jak nainstalovat nebo aktualizovat ovladač adaptéru Wi-Fi?
Pokud máte notebook, Poté přejděte na oficiální web výrobce, prostřednictvím vyhledávání nebo prostřednictvím nabídky, podívejte se na svůj model, najděte sekci se stahováním řidičů a vyhledejte ovladač pro bezdrátový adaptér bezdrátového adaptéru. Vezměte prosím na vědomí, že s největší pravděpodobností bude mít možnost vybrat operační systém. Vyberte Windows 10. Pokud nejsou řidiči „desítky“, můžete se pokusit vybrat Windows 8 (8.1). Řidič může být také na disku, který obvykle přichází s notebookem (ale stěží existuje řidič pro „desítky“).
Uložte ovladač do počítače a pouze spusťte jeho instalaci. Pokud jste stáhli archiv, pak by archiv měl mít instalační soubor, který stačí spustit a postupovat podle pokynů. Po instalaci restartujte notebook a zkuste se připojit k síti Wi-Fi (Wi-Fi by měl být zapnut).
Pokud máte stacionární počítač s adaptérem USB/PCI, Pak hledejte řidiče na místě výrobce samotného adaptéru. Podle modelu adaptéru. Pohon s řidiči by měl mít.
Pokud jde o obnovení ovladače, děláme vše stejně jako v případě instalace: najdeme, stahujeme na počítači a instalujeme.
A dále…
Při každé příležitosti zanechám odkaz na článek s řešením nejoblíbenějšího problému „Limited“ v systému Windows 10. A pak nikdy nevíte, co se může stát poté, co stále opravíte Wi-Fi a připojte se k internetu :)
Mimochodem, po instalaci ovladače na bezdrátový adaptér, když pracuje, můžete distribuovat internet z notebooku - velmi užitečná věc.
Sdílejte výsledky v komentářích, dotkněte se otázek a já se pokusím tento článek doplnit novými informacemi, tímto problémem s Wi-Fi na deseti deseti.
Aktualizace: Rada pro komentáře
Na disku s vyhledáváním jsem zapnul a našel složku bezdrátové LAN
C: \ ESUPPORT \ EDRIVER \ SOFTWARE \ WirelessLan \ Qualcomm Ateros \ WirelessLan \ 10.0.0.342 \ 2886 \
Existují dva soubory, existují nastavení. Oba jsem je spustil a všechno se vrátilo do mých kruhů.
Pokud někdo pomůže, díky Konstantinovi!
Aktualizace: Služba WLAN
Zkontrolujte, zda byla ve vašem počítači spuštěna stavební služba WLAN. Jak to udělat, ukázal jsem zde.
Aktualizace: Služba událostí Windows
Pracovní řešení se objevilo v komentářích, které spočívá v tom, že musíte povolit službu Windows Events Service. Jdeme do služeb (můžete stisknout Win+R a provést příkaz Services.MSC).
Najděte službu událostí Windows a otevřete její vlastnosti (kliknutím na ni pravým tlačítkem myši). Zkontrolujeme, zda je typ spuštění nainstalován „automaticky“ a zda byla spuštěna samotná služba. Pokud ne, klikněte na tlačítko „Spustit“. Můžete to zkusit zastavit a spustit to znovu.
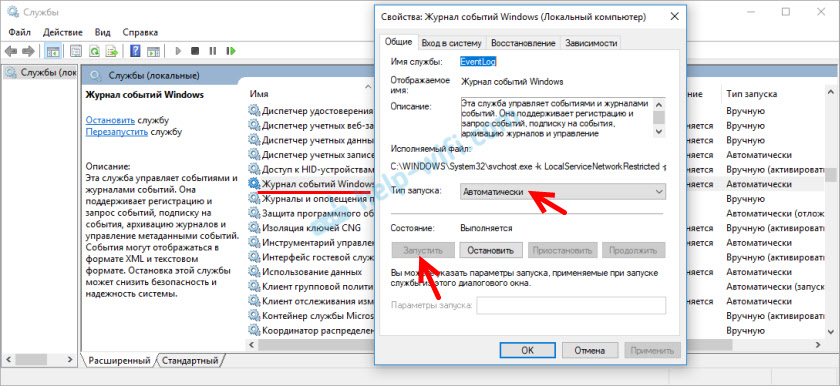
Sdílejte řešení v komentářích! Klást otázky.
- « Jak připojit notebook k televizi přes HDMI? Na příkladu LG TV
- Jak otevřít porty na routeru D-Link? Vzorkování portů na příkladu D-Link DIR-615 »

