Jak připojit sluchátka AirPods k Windows 11, konfigurovat a používat?

- 2756
- 642
- Miloš šulc Phd.
Jak připojit sluchátka AirPods k Windows 11, konfigurovat a používat?
Pokud chcete připojit bezdrátová sluchátka AirPods k Windows 11 a nevíte, jak to udělat, nebo něco selže, pak jste přišli na adresu. V tomto článku podrobně ukážu proces připojení, nastavení a používání sluchátek Apple na notebookech a počítačích s nainstalovanými Windows 11. Na našem webu již máme takový instrukce, můžete ji vidět na tomto odkazu, ale je napsán na příkladu předchozích verzí Windows (desítky a sedm).
Všechny verze a generace sluchátek AirPods, včetně AirPods Pro a Max, dokonale pracují v systému Windows 11. Samozřejmě nejsou tak integrovány do systému jako v případě zařízení Apple. V systému Windows 11 se neliší od žádných jiných sluchátek Bluetooth, které jsme již připojili v tomto článku: Jak připojit sluchátka Bluetooth v Windows 11. Aby bylo možné připojit sluchátka, na počítači nebo notebooku by mělo být Bluetooth. Měli by být nainstalováni ovladači. V nejnovější verzi Windows s tím obvykle nejsou žádné problémy. Za předpokladu, že nemáte velmi starý notebook nebo adaptér.
Krok -by -krok pokyny pro připojení AirPods s Windows 11
- Stiskněte pravé tlačítko myši v nabídce Start a přejděte do parametrů.

- Vlevo jdeme na kartu a zařízení Bluetooth. Pokud je vypnuto, zapněte Bluetooth. Poté klikněte na „Přidat zařízení“.

- Bereme naše airpody. Musí být převedeny do režimu připojení, aby je počítač mohl detekovat. Chcete -li to provést, otevřete pouzdro se sluchátky a po dobu asi 10 sekund upíráme tlačítko na pouzdře. Indikátor musí blikat bílý. V závislosti na verzi AirPods může být indikátor buď mimo případ a uvnitř. Na AirPods Max, musíte upínat a držet tlačítko pro kontrolu hluku. Indikátor také začne blikat bílý.

- Klikněte na položku „Bluetooth“, po níž se začne vyhledávání zařízení. Dovolte mi, abych vám připomněl, že indikátor na sluchátkách AirPods v pouzdře by měl blikat bílý.

- Když se na seznamu objeví sluchátka AirPods - klikněte na ně.
 Proces připojení okamžitě začne.
Proces připojení okamžitě začne. - AirPods bude připojen po několika sekundách.
 Nápis „Připojený hlas, hudba“ znamená, že sluchátka lze použít jak ve stereo režimu (k poslechu hudby), tak práce jako náhlavní souprava. To znamená, že Windows 11 bude používat mikrofon v AirPods. Klikněte na tlačítko „Ready“.
Nápis „Připojený hlas, hudba“ znamená, že sluchátka lze použít jak ve stereo režimu (k poslechu hudby), tak práce jako náhlavní souprava. To znamená, že Windows 11 bude používat mikrofon v AirPods. Klikněte na tlačítko „Ready“.
Pak stačí vyjmout sluchátka z pouzdra, vložte je do uší a automaticky se připojí k vašemu notebooku nebo počítači. Pokud je vložíte zpět do případu, automaticky se odpojí od počítače.
Nastavení a správa
Kromě toho musíte cokoli nakonfigurovat. Ale ukážu vám několik bodů, které se mohou hodit.
Připojená sluchátka se zobrazí v sekci „Bluetooth“ - „Zařízení“.

Tam mohou být buď násilně „vypnuty“ (to je stejné, pokud jednoduše skryjete sluchátka v nabíječce), nebo „připojit“ (pokud se automaticky nepřipojí). Nebo „Odstraňte zařízení“ (tato funkce zcela odstraní sluchátka ze systému, abyste je znovu použili, budete jej muset znovu připojit, jak je uvedeno v výše uvedených pokynech).
Pokud dochází k problémům se zvukem v systému Windows 11 prostřednictvím AirPods (když je sluchátka připojena a není zvuk), zkontrolujte, zda je zdroj vybrán, aby se správně dostal ven. Nejjednodušší způsob, jak toho dosáhnout, je stisknout ikonu zvuku v triu a poté na šipku poblíž nastavení zvuku.

Vyberte sluchátka ze seznamu zařízení.
Úroveň nabíjení a funkční tlačítka
Při připojení AirPods k zařízením Apple můžete vidět poplatek za každé sluchátka a pouzdro, nakonfigurovat funkční klíče samostatně na pravé a levé sluchátko, automatické výstup ucha. V Windows 11 to všechno nefunguje. Ani úroveň poplatku se nezobrazuje. Chápu, že systém jednoduše neví, jak určit náboj sluchátek TWS, protože se zobrazí poplatek z běžných sluchátek. Neexistuje také způsob, jak nakonfigurovat akci pro stisknutí funkčního tlačítka na pravé a levé sluchátko. V mém případě, po připojení AirPods 2, funkční tlačítka na každé sluchátko provedla funkci „Next Track“.
Vylezl do Microsoft Store a našel tam několik nástrojů, které mírně rozšiřují funkčnost sluchátek AirPods. Je pravda, že jsou všechny placeny. Možná na internetu najdete takové nástroje zdarma. Pokud to víte, sdílejte komentáře. Jak to chápu (podle odhadů), nejvíce normální jsou magicképody (ne reklama!). Nainstaloval zkušební verzi. Hlavních čipů:
- Okno vyskakovacího objektu s animací a zobrazením poplatku za každé sluchátka a pouzdro bezprostředně po otevření pouzdra sluchátka. Za tímto účelem nemusíte ani propojit sluchátka prostřednictvím parametrů v systému Windows.
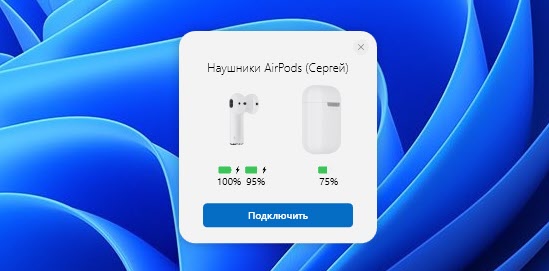
- Zobrazení úrovně poplatku v samotné aplikaci a na ikoně v triu.
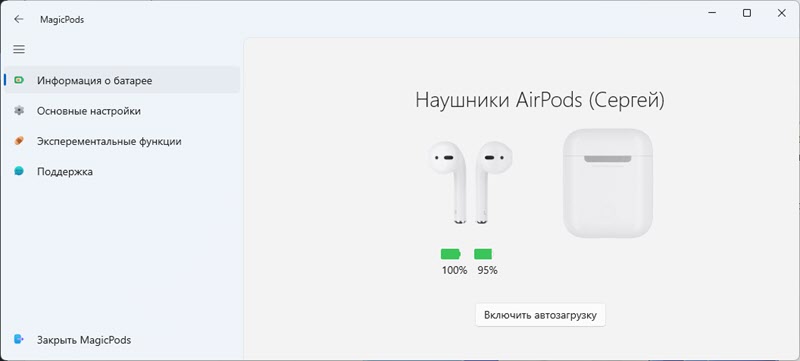
- Nastavení akce, když jedna sluchátka mimo ucho.

Vezměte prosím na vědomí, že v této aplikaci neexistuje způsob, jak nakonfigurovat funkční tlačítka (další/předchozí stopa, start/pauza) na každé sluchátku. Tuto funkci v systému Windows zřejmě nelze implementovat ani s pomocí programu třetí strany.
Tuto aplikaci nebudu kupovat. AirPods často nepoužívám s notebookem. Ale možná někdo o této aplikaci se hodí.
- « Nelze se připojit k této síti Wi-Fi v systému Windows 11
- Bluetooth nefunguje v systému Windows 11 na notebooku nebo počítači »

