Bluetooth nefunguje v systému Windows 11 na notebooku nebo počítači

- 5084
- 22
- Miloš šulc Phd.
Bluetooth nefunguje v systému Windows 11 na notebooku nebo počítači
Pokud se potýkáte s problémem, když Bluetooth nefunguje na Windows 11, v parametrech neexistují žádná nastavení, ve správci zařízení není žádný adaptér Bluetooth, není možné jej zahrnout do ovládacího panelu nebo do středu. Oznámení o vašem notebooku nebo počítači, poté vám doporučení z tohoto článku pomohou toto opravit. Pokusím se učinit nejjednodušší a nejrozumnější výuku a podrobně ukázat všechna rozhodnutí, která mě testovala více než jednou, nebo návštěvníci tohoto webu.
V tomto článku budeme uvažovat o problému, když na Windows 11 není Bluetooth. Na notebooku, tabletu nebo obyčejném počítači. To znamená, že v parametrech není žádná sekce s nastavením.

Neexistuje žádné tlačítko pro zapnutí Bluetooth na panelu s rychlým nastavením a proto neexistuje způsob, jak připojit správné zařízení.
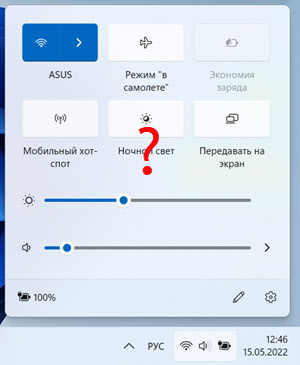
Také, pokud ve správci zařízení není žádný adaptér Bluetooth. Stává se, že adaptér je s chybou, a proto nefunguje nebo je deaktivován.
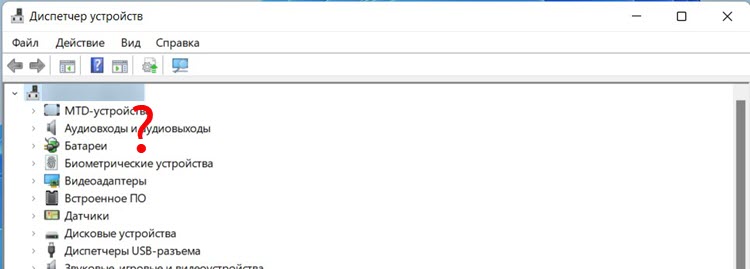
Pokud nemůžete určit, jaký máte problém, zkuste zapnout Bluetooth a připojit zařízení podle těchto pokynů: Jak povolit Bluetooth na Windows 11 a kde je na notebooku nebo počítači. Pro ověření můžete například připojit sluchátka. Možná pro vás všechno funguje. Pokud to nefunguje, vraťte se na tuto stránku. Při zapnutí Bluetooth existuje další populární porucha, existuje hledání zařízení, ale systém nevidí jediné zařízení. Tento problém budeme zvážit v samostatném článku.
Proč v systému Windows 11 neexistuje Bluetooth a jak jej opravit?
Hlavní důvody:
- Na počítači nebo notebooku je fyzicky nepřítomný adaptér Bluetooth. To platí více pro stacionární počítače, protože v notebookech bezdrátový modul (skrze který Wi-Fi a Bluetooth) vždy existuje vestavěný. Pokud máte Windows 11, pak je váš notebook nový, nebo není příliš starý. S tím by neměly být problémy. Bluetooth PC může být také zabudován do základní desky. Podívejte se na charakteristiky vašeho počítače nebo základní desky a zjistěte, zda je tam postavený -v Bluetooth. Pokud tomu tak není, budete potřebovat externí adaptér Bluetooth. Pokud je máte, ujistěte se, že je připojen.
- Adaptér Bluetooth je deaktivován nebo se v jeho práci objevily problémy.
- Nainstalován řidičem na Bluetooth, nebo je nainstalován nepracovní ovladač. K tomuto problému velmi často dochází při instalaci Windows 11 na staré notebooky a PC.
- Postavený bezdrátový modul nebo externí adaptér selhal. To se bohužel stane také. Pokud se jedná o externí adaptér USB, zkontrolujte, zda funguje na jiném počítači. Pokud je vytvořen -v modulu (notebook), je to obtížnější. Je třeba rozebírat, zkontrolovat, změnit. Nebo věnovat pozornost práci Wi-Fi. Pokud to funguje, pak zpravidla by měla fungovat také Bluetooth.
Zkontrolujte adaptér Bluetooth ve správci zařízení
Vždy doporučuji začít v takových situacích od správce zařízení. Nejjednodušší způsob, jak jej otevřít, je kliknout na nabídku Start a vybrat „Správce zařízení“.
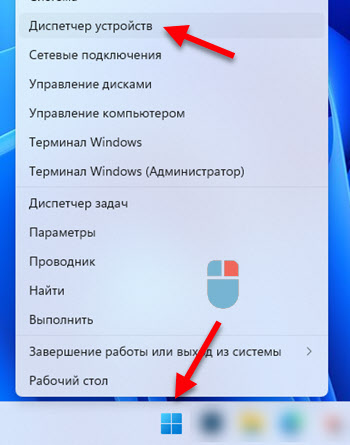
Tam nás zajímají sekci “ Bluetooth ". Pokud to máte, otevřete ji. Mělo by existovat něco takového (když je vše v pořádku a všechno funguje):
Bluetooth ". Pokud to máte, otevřete ji. Mělo by existovat něco takového (když je vše v pořádku a všechno funguje):

Samotný adaptér (mám Intel® Wireless Bluetooth®, můžete mít jiného výrobce), některé systémové adaptéry a protokoly enumerátoru Microsoft Bluetooth a konjugovaných zařízení (pokud jste je již připojili).
Dále jsou možné následující možnosti:
- Obecně neexistuje žádná sekce „Bluetooth“ a samotný adaptér v dispečeru zařízení Windows 11.
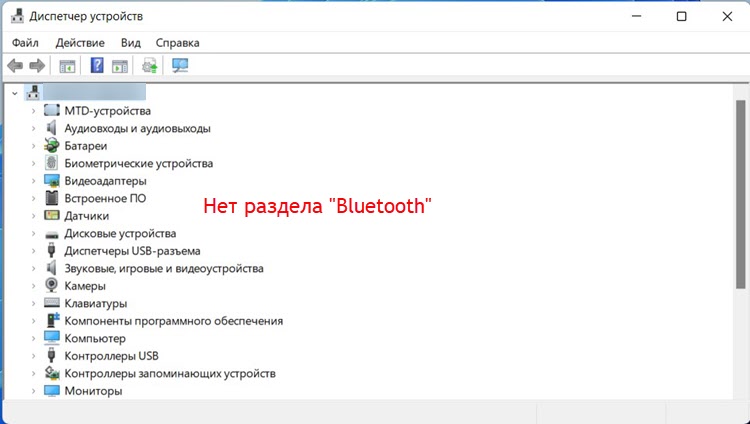 V tomto případě je první věcí zkontrolovat, že váš notebook nebo počítač je fyzicky přítomen Bluetooth modul. Věnujte také pozornost kartě „Ostatní zařízení“. Pokud je tam a existuje neznámé zařízení, pak je toto zařízení adaptér Bluetooth, ovladač prostě není nainstalován. Je nutné jej nainstalovat. Více podrobností o tom níže v článku. Můžete se také pokusit kliknout ve stejném okně na tlačítku „Aktualizovat konfigurace zařízení“ “.
V tomto případě je první věcí zkontrolovat, že váš notebook nebo počítač je fyzicky přítomen Bluetooth modul. Věnujte také pozornost kartě „Ostatní zařízení“. Pokud je tam a existuje neznámé zařízení, pak je toto zařízení adaptér Bluetooth, ovladač prostě není nainstalován. Je nutné jej nainstalovat. Více podrobností o tom níže v článku. Můžete se také pokusit kliknout ve stejném okně na tlačítku „Aktualizovat konfigurace zařízení“ “. - Bluetooth je odpojen ve správci zařízení. V tomto případě bude poblíž ikony adaptéru malá ikona (šipka dolů)).
 Musíte kliknout na adaptér pomocí pravého tlačítka myši a vybrat „Zapněte zařízení“.
Musíte kliknout na adaptér pomocí pravého tlačítka myši a vybrat „Zapněte zařízení“. - Existuje adaptér, ale s chybou a nefunguje. Jak to vypadá, můžete vidět na níže uvedeném obrazovce. Pokud dojde k chybě v blízkosti adaptéru (žlutá vykřičník), musíte na něj kliknout pravým tlačítkem a vybrat „Vlastnosti“.
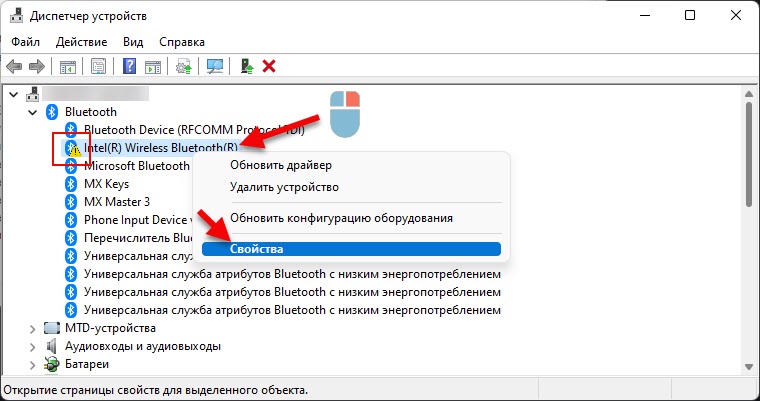 V poli „Stav“ bude uvedena chyba a kód chyb. Například kód 10 nebo kód 43. A již v závislosti na chybě musíte hledat řešení. V takové situaci často pomáhá vrácení nebo aktualizace (přeinstalovat řidiče). Přečtěte si více v článku Intel Wireless Bluetooth: Kód 10 Chyba, Bluetooth přestal fungovat.
V poli „Stav“ bude uvedena chyba a kód chyb. Například kód 10 nebo kód 43. A již v závislosti na chybě musíte hledat řešení. V takové situaci často pomáhá vrácení nebo aktualizace (přeinstalovat řidiče). Přečtěte si více v článku Intel Wireless Bluetooth: Kód 10 Chyba, Bluetooth přestal fungovat. - Existuje adaptér, bez chyb, ale ve Windows 11 Blutuz nechce fungovat. Stalo se to. Všechno se zdá být v pořádku, ale v nastavení vše, jak jsem ukázal na začátku článku. Zapněte a připojte zařízení nelze připojit. V tomto případě doporučuji provést následující: Klikněte na adaptér pravým tlačítkem myši a vyberte „Odstranit zařízení“.
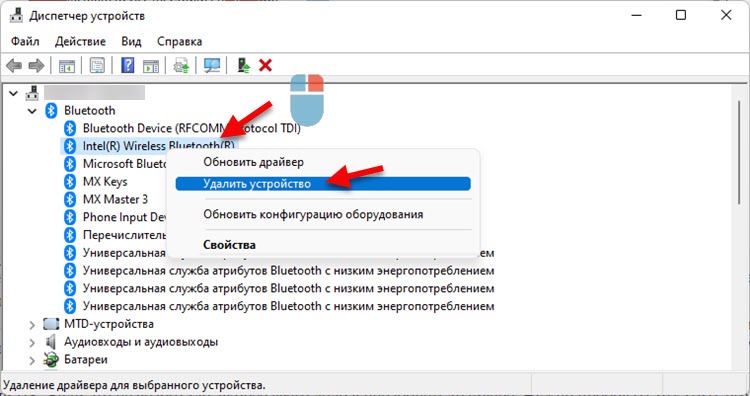 Poté restartujte svůj notebook nebo počítač. Pokud by to nefungovalo, s největší pravděpodobností je záležitost u nepracovního řidiče. Musíte se to pokusit zavést nebo jej přeinstalovat.
Poté restartujte svůj notebook nebo počítač. Pokud by to nefungovalo, s největší pravděpodobností je záležitost u nepracovního řidiče. Musíte se to pokusit zavést nebo jej přeinstalovat.
Řidič Bluetooth v systému Windows 11
První věc, kterou doporučuji, je nahrát ovladač adaptéru Bluetooth z webu výrobce notebooku nebo samotného adaptéru a nainstalujte jej (stačí spustit instalační soubor a postupujte podle pokynů). Můžete tedy nainstalovat a aktualizovat ovladač. Řidič je třeba načíst pro model vašeho notebooku, adaptéru nebo základní desky. A konkrétně pro Windows 11. Problém je však v tom, že ovladač pro Windows 11 je pouze pro nejnovější notebooky a adaptéry. A pro vaše vybavení nemusí být řidič. Co dělat v této situaci:
- Zkuste „vyklouznout“ řidiče z Windows 10.
- Pokuste se najít řidiče v zařízení (například Wi-Fi adaptér) na stránkách třetích stran.
- Nainstalujte všechny aktualizace Windows 11. Včetně volitelných aktualizací ovladačů. Možná samotný systém najde pracovní řidič a Bluetooth bude fungovat.
- Používejte programy pro automatické vyhledávání a instalaci ovladačů.
Vrácení nebo výměna řidiče
Může to pomoci pouze v situaci, kdy je adaptér v dispečeru zařízení, ale Bluetooth nefunguje, nebo se zobrazí chyba v blízkosti adaptéru. Vrácení obvykle pomáhá, když Bluetooth přestal pracovat po aktualizaci ovladače, instalaci aktualizací systému nebo po aktualizaci na Windows 11.
Pro vrácení (instalace více staré verze) musíte kliknout na adaptér pomocí pravého tlačítka myši a vybrat „Vlastnosti“. Poté na kartě řidiče klikněte na tlačítko „Roll Back“ (měli byste mít toto tlačítko).
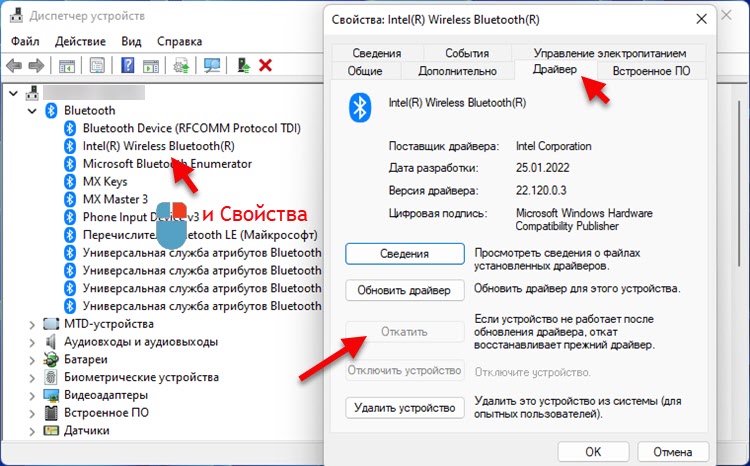
Chcete -li nahradit ovladač, v okně, že na výše uvedeném obrazovce musíte kliknout na tlačítko „Aktualizovat ovladač“. Poté vyberte „Najděte ovladač v tomto počítači“ - „Vyberte ovladač ze seznamu dostupných ovladačů na počítači“.
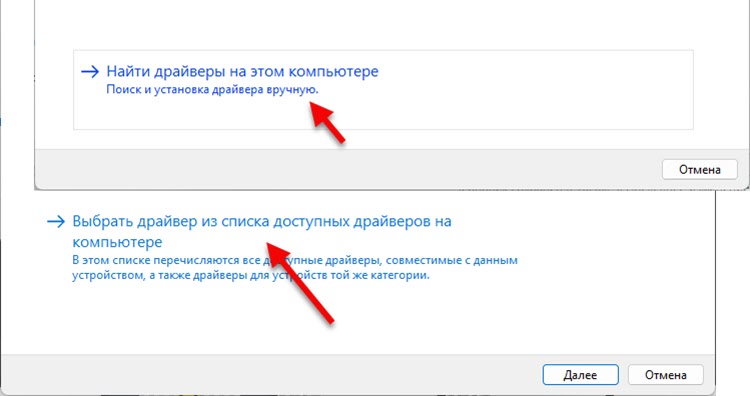
Dále vyberte jeden ovladač ze seznamu a klikněte na „Další“.
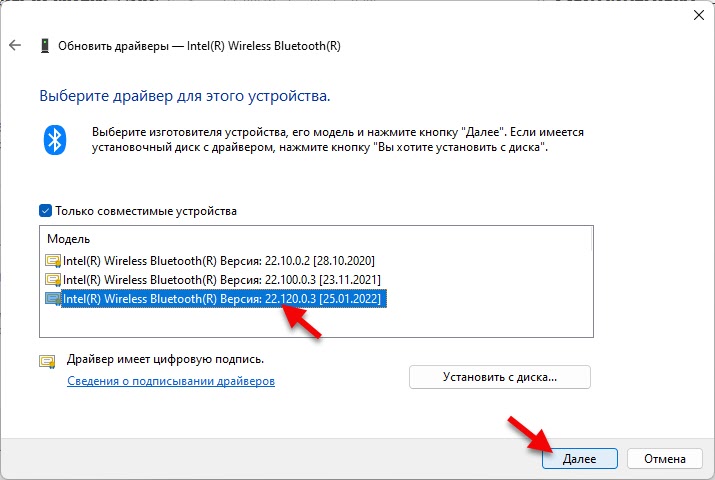
Po instalaci je vhodné restartovat počítač.
Pokud Bluetooth chybí
Řešení 1: Výpadek napájení
Aktualizace: V komentářích Ilya sdílela řešení, které je vhodné, pokud Bluetooth zmizel v systému Windows 11. Ale pokud pro vás zpočátku nepracoval, můžete se také pokusit toto rozhodnutí použít. Děláme to:
- Vypněte počítač nebo notebook. Start - dokončení práce. Pokud máte PC a Bluetooth adaptér připojený k port USB - odstraňte jej.
- Vypněte počítač z výstupu na 15 minut. Pokud máte notebook s odnímatelnou baterií - vyjměte jej.
- Nezahrnutí napájení počítače (bez připojení baterie), klikněte na tlačítko napájení a přidržte ji stisknuté 10 sekund.
- Pokud jste jej připojili, připojte adaptér Bluetooth.
- Zapněte počítač.
Řešení 2: BIOS reset
Aktualizace: Další rozhodnutí z komentářů z Anny. Když najednou Bluetooth úplně zmizel, pomohl Obnovení nastavení BIOS. Mohu také dodat ze sebe, že takové problémy nejsou aktualizovány BIOS zřídka řešeny.
Řešení 3: Vynucené vypnutí notebooku
Aktualizace: Když Bluetooth zmizel po aktualizaci Windows 11, problém byl opraven vypnutím notebooku pomocí tlačítka napájení. V tuto chvíli zřejmě dochází k úplnému výskytu základní desky a dalších komponent. A poté systém detekuje adaptér Bluetooth.
Stačí kliknout na tlačítko napájení na notebooku a podržte jej stisknutím, dokud se nevypne. Poté ji zapněte kliknutím na stejné tlačítko.
V komentářích jsem vždy v kontaktu. Napsat. Zeptejte se a sdílejte svá řešení.
- « Jak připojit sluchátka AirPods k Windows 11, konfigurovat a používat?
- Nastavení sítě v systému Windows 11 »

