Nelze se připojit k této síti Wi-Fi v systému Windows 11

- 2935
- 370
- Fabián Dudek
Nelze se připojit k této síti Wi-Fi v systému Windows 11
Jedna z nejčastějších a nejčastějších chyb souvisejících s připojením k síti Wi -Fi v systému Windows 11 - „nelze k této síti připojit“. Bojovali jsme s touto chybou a v předchozí verzi Windows. K této chybě dochází v procesu připojení notebooku nebo počítače s Wi-Fi sítí. Důvody jsou odlišné, a to jak od bodu přístupu (router), tak samotného počítače. Existuje mnoho řešení, která se v tomto článku podělím. Z komentářů byla přijata některá pracovní rozhodnutí, která návštěvníci na tomto webu odešli do dalších článků.
Samotná chyba se objeví v procesu připojení k síti Wi-Fi, když vybereme požadovanou síť, zadejte heslo (pokud je síť chráněna), po kterém dochází ke kontrole a připojení, a pokud by mělo být připojení nainstalováno , není možné připojit k této síti “.
 Windows 11 se nepřipojuje k síti Wi-Fi, internet nefunguje. Pokud se pokusíte znovu vytvořit spojení, pak s vysokou mírou pravděpodobnosti se znovu objeví chyba. Z vlastní zkušenosti mohu říci, že tato chyba vzniká v různých případech. S domácími a veřejnými sítěmi Wi-Fi, s chráněnými a otevřenými (bez hesla), na různých notebookech a adaptérech Wi-Fi, s různými směrovači a na různých rozsazích (2.4 GHz a 5 GHz). Také při pokusu o distribuci internetu z telefonu. Není vzácné, že se problém s připojením objeví po aktualizaci Windows 11, ovladačů nebo změně nastavení routeru.
Windows 11 se nepřipojuje k síti Wi-Fi, internet nefunguje. Pokud se pokusíte znovu vytvořit spojení, pak s vysokou mírou pravděpodobnosti se znovu objeví chyba. Z vlastní zkušenosti mohu říci, že tato chyba vzniká v různých případech. S domácími a veřejnými sítěmi Wi-Fi, s chráněnými a otevřenými (bez hesla), na různých notebookech a adaptérech Wi-Fi, s různými směrovači a na různých rozsazích (2.4 GHz a 5 GHz). Také při pokusu o distribuci internetu z telefonu. Není vzácné, že se problém s připojením objeví po aktualizaci Windows 11, ovladačů nebo změně nastavení routeru.
Jak rychle opravit chybu „nelze připojit k této síti“ v systému Windows 11?
Za prvé, pro opravu této chyby doporučuji, abyste provedli následující:
- Znovu načtěte router, pokud k němu máte přístup. Stačí vypnout napájení po dobu 30 sekund a zapněte jej. Nezapomeňte restartovat notebook.
- Zkuste „zapomenout na síť“. To bude fungovat, pouze pokud jste se dříve připojili k této síti Wi-Fi a Windows 11 si to pamatoval. Klikněte pravým tlačítkem myši do sítě, když se připojíte, ke které se chyba objeví, nemůžete se připojit k této síti a vybrat „Zapomenout“. Zde je podrobnější instrukce: Jak zapomenout (smazat) Wi-Fi Network ve Windows 11.
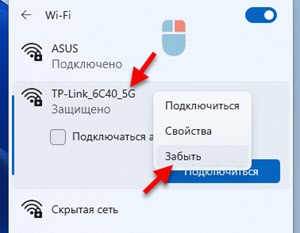 Poté musíte tuto síť znovu vybrat, klikněte na „Připojit“ a zadat heslo (pokud je síť chráněna).
Poté musíte tuto síť znovu vybrat, klikněte na „Připojit“ a zadat heslo (pokud je síť chráněna). - Přemýšlejte a zkuste si pamatovat, možná jste dříve změnili některá nastavení na počítači nebo routeru, aktualizovali ovladače nebo provedli Windows 11. To vám může pomoci najít řešení rychleji.
- Odpojte antivirus a vypněte firewall.
Další ověřená řešení
Pokud obvyklý restart a funkce „zapomenout“, síť nemohla chybu opravit, zkuste použít jiná řešení, která jsem na tomto webu zkontroloval, a návštěvníky na tento web. Jak jsem již psal na začátku článku, návštěvníci sdíleli mnoho rozhodnutí. Jsou kontrolovány v předchozí verzi Windows. A to znamená, že Windows 11 by měl fungovat. Budu monitorovat, kontrolovat a přidat nová řešení do článku.
Aktualizace konfigurace zařízení ve správci zařízení
Jednoduché, ale soudě podle recenzí, velmi efektivní řešení. Musíte otevřít správce zařízení. Za tímto účelem klikněte na tlačítko Start pomocí pravého tlačítka myši a vyberte „Správce zařízení“. Nebo klikněte na Win+R, zadejte příkaz devmgmt.MSc a klikněte na OK.
Vše, co musíte udělat, je kliknout na tlačítko „Aktualizovat konfigurace zařízení“ “.
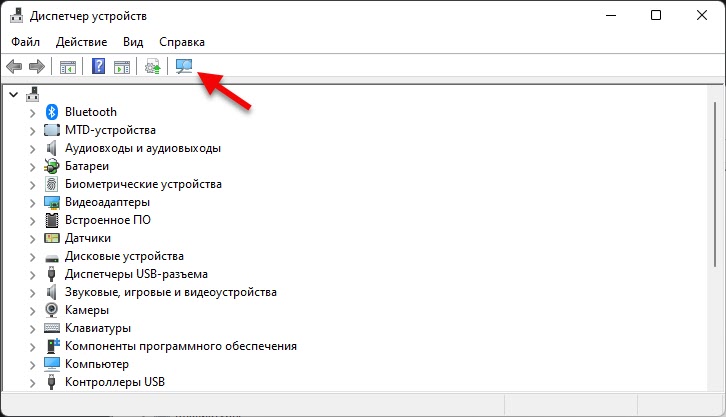
Stiskl, čekal a pokusil se spojit. Poté můžete počítač stále znovu načíst.
Přeinstalovat adaptér Wi-Fi
Chcete-li to provést, stačí smazat adaptér Wi-Fi ve správci zařízení. Otevřete správce zařízení (s pravým tlačítkem myš v nabídce Start a vyberte ji v nabídce, nebo Win+R a příkaz devmgmt.MSC). Otevřete kartu „Síťové adaptéry“ a tam najděte bezdrátový adaptér. Obvykle ve svém jménu existují „Wi-Fi“, „WLAN“, „Wireless“, „802.jedenáct". Musíte na něj kliknout pravým tlačítkem myši a vybrat „Smazat“.
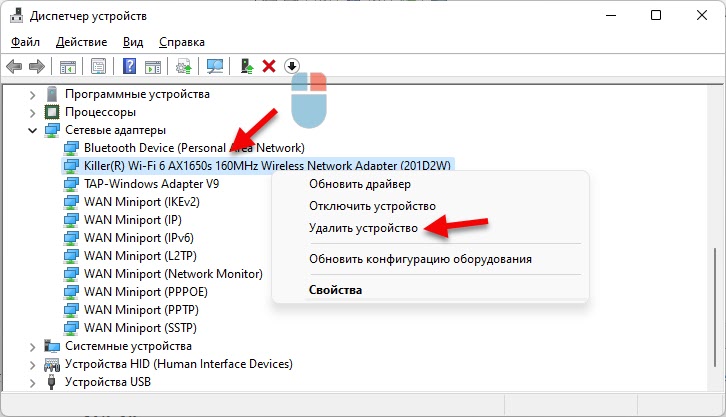
Po odstranění proveďte restart.
Resetování parametrů sítě
Další řešení, které často pomáhá korigovat chybu, „nedokáže se připojit k této síti“. Reset lze provést v parametrech Windows 11, v části „Síť a internet“ - „Další parametry sítě“ - „Resetování sítě“.

Více podrobností v tomto článku: Resetování sítě v systému Windows 11.
Režim „v letadle“
Velmi jednoduchý způsob. Stačí se zapnout a deaktivovat režim „ON PLANE“. Klikněte na ikonu připojení k internetu v triu a poté klikněte na tlačítko „Na rovině“, zapněte jej a znovu kliknutím vypnete.
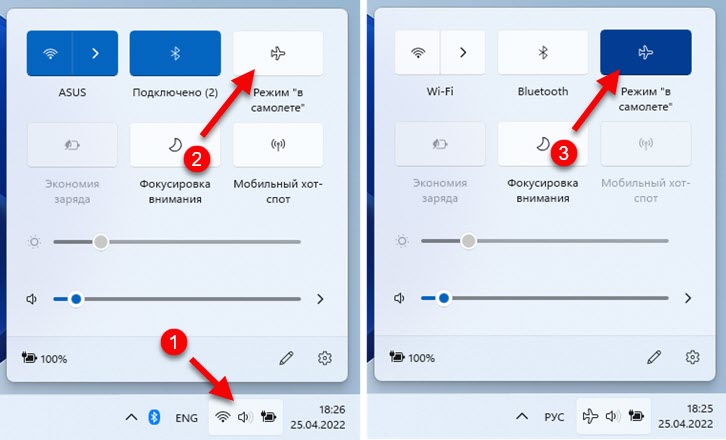
Možná bude vyřešen problém s připojením k síti Wi-Fi.
Změna šířky kanálu adaptéru Wi-Fi
Efektivní řešení, ale není vždy možné jej použít, protože mnozí prostě nemají takové parametry ve vlastnostech adaptéru Wi-Fi. Závisí to jak na samotném adaptéru, tak na nainstalovaných ovladačích. Ale již existují recenze, že toto řešení pracuje ve Windows 11.
Musíte jít do správce zařízení (můžete to udělat pohodlným způsobem pro vás, například kliknutím na spuštění pravým tlačítkem myši nebo oknem, spusťte (Win+R) příkaz Devmgmt.MSC). Po otevření karty „Síťové adaptéry“ klikněte na adaptér Wi-Fi pravým tlačítkem myši a vyberte „Vlastnosti“. Poté přejděte na kartu „Navíc“.
Tam musíte najít položku „Šířka kanálu pro 2.4 GHz "nebo" Šířka kanálu pro 5 GHz (v závislosti na rozsahu, ve kterém síť funguje, který nelze připojit) a nastavit hodnotu 20 MHz (20 MHz).
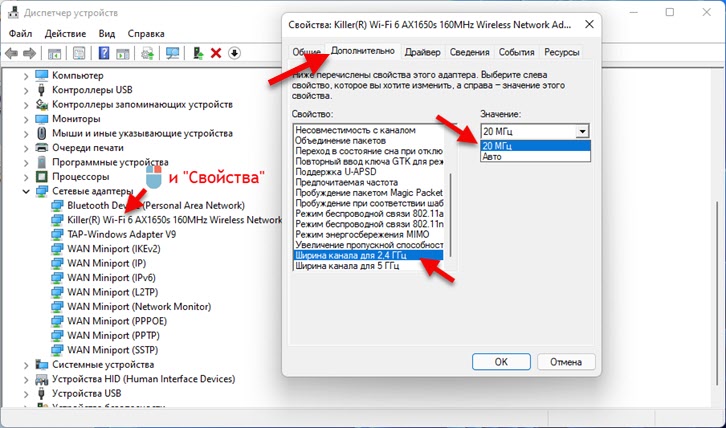
Bod v nastavení lze také nazvat „šířka pásma“, pokud máte v angličtině.
Náhodné hardwarové adresy
Otevřete parametry Windows 11, přejděte do části „Síť a internet“ - „Wi -fi“ a zahrňte funkci „náhodné hardwarové adresy“.
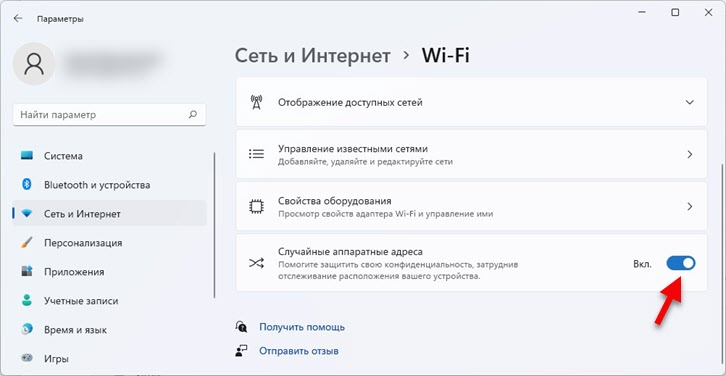
Pokud to okamžitě nefunguje, restartujte notebook.
Aktualizace, vrácení, výměna ovladače adaptéru Wi-Fi
Manipulace s ovladačem Wi-Fi také často pomáhají, pokud není možné připojit se k síti Wi-Fi v systému Windows 11. Někdo je pomoci aktualizací ovladače a někomu vrácení nebo náhradu za jinou verzi těch, které již byly v systému nainstalovány.
Podrobné pokyny: ovladač Wi-Fi v systému Windows 11: Aktualizace, vrácení, náhrada za řešení různých problémů a chyb.
Jak aktualizovat?
Nejlepší a správné řešení je stáhnout ovladač z místa výrobce notebooku nebo bezdrátového adaptéru a spuštění instalace. Viděl jsem recenze, že aktualizace prostřednictvím speciálních programů třetích stran také zamávala. Ale opravdu jim nevěřím.
Jak se vrátit nebo vyměnit?
- V dispečeru zařízení (můžete jej otevřít stisknutím spuštění v nabídce Start nebo Win+R a příkaz devmgmt.MSC) Musíte otevřít vlastnosti adaptéru Wi-Fi na síti „síťových adaptérů“ a přejít na kartu „Driver“. Pro vrácení Musíte kliknout na tlačítko „Roll Back“, vybrat libovolnou možnost (důvod) a kliknout na „Ano“.
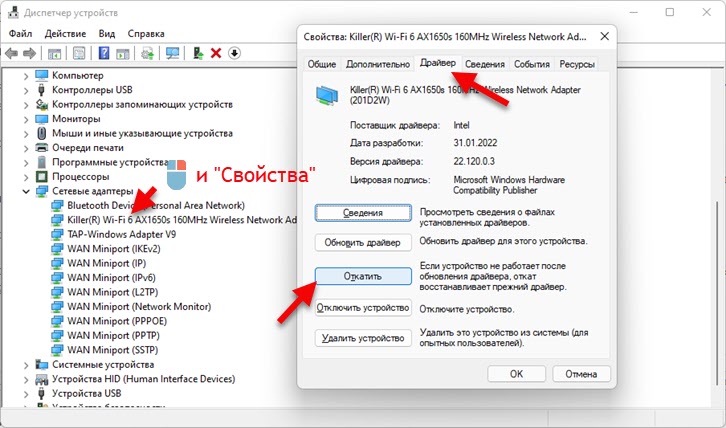
- Chcete -li vyměnit ovladač Ve stejném okně musíte kliknout na tlačítko „Aktualizovat ovladač“. Poté v novém okně vyberte „Najděte ovladač v tomto počítači“. V dalším kroku klikněte na „Vyberte ovladač ze seznamu dostupných ovladačů na počítači“.
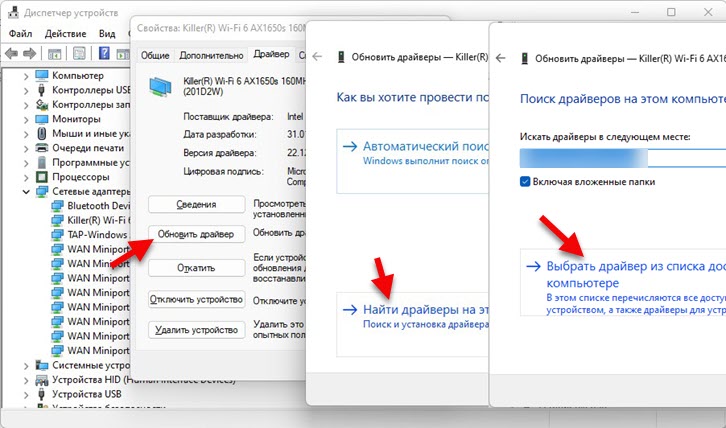 Ze seznamu vybereme jinou verzi ovladače a nainstalujeme ji.
Ze seznamu vybereme jinou verzi ovladače a nainstalujeme ji.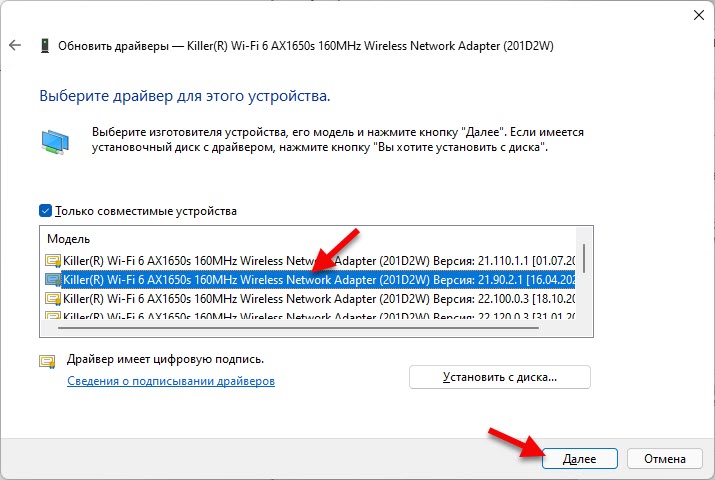 Po instalaci je vhodné restartovat počítač. Ale můžete se pokusit připojit k Wi-Fi najednou, možná můžete vypracovat.
Po instalaci je vhodné restartovat počítač. Ale můžete se pokusit připojit k Wi-Fi najednou, možná můžete vypracovat.
Změna nastavení sítě Wi-Fi na routeru
Pokud máte přístup k nastavení routeru a žádná z výše popsaných metod pomohla opravit chybu „nelze připojit k této síti“, můžete se pokusit změnit některé parametry bezdrátové sítě na boku routeru routeru.
Vezměte prosím na vědomí, že pokud nemáte zkušenosti s nastavením routeru, pak změna některých parametrů může způsobit problémy s připojením všech nebo jednotlivých zařízení k síti Wi-Fi.Musíte jít do nastavení routeru. Tento článek se zde může hodit. Zajímá nás pouze nastavení sítě Wi-Fi a zabezpečení sítě. Sekce s tímto nastavením se obvykle nazývá. Nebo jiný „bezdrátový režim“, „bezdrátový“. Vše záleží na výrobci routeru, modelu, firmwaru, nainstalovaného jazyka. Konkrétní pokyny v tomto případě jsou velmi obtížné poskytnout.
Co se můžete pokusit změnit:
- Síť kanálu Wi-Fi. Zpravidla je nainstalována automatická volba. Můžete dát konkrétní kanál od 1 do 12. O tomto tématu existuje samostatný článek.
- Šířka kanálu. Pokud stojíte „auto“ nebo 40 MHz - dejte 20 MHz. Nebo naopak.
- Režim provozního režimu sítě Wi-Fi. Například, pokud je nainstalován smíšený „B/G/N“, můžete dát pouze „n“. Nebo pouze „AC“, pokud mluvíme o síti v rozsahu 5 GHz.
- V nastavení bezpečnosti je vhodné nainstalovat WPA2-PSK se šifrováním AES. Nebo smíšený WPA2/WPA3.
- Také jsem viděl recenze, které pomohly změně názvu sítě Wi-Fi (SSID).
- A existují také informace, které pomáhají vypnout funkci WPS v nastavení routeru.
Například tyto nastavení ukážu na směrovači TP-Link.
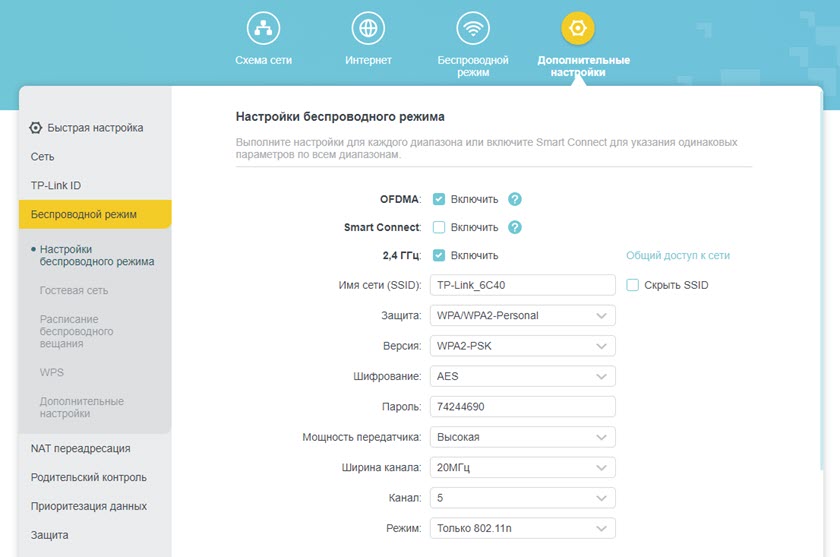
Neměňte všechny parametry najednou. Jeden za druhým. Experiment. Nezapomeňte je také uložit po změně nastavení a restartujte router. Je vhodné si pamatovat nebo vyfotit původní parametry, takže později můžete vše vrátit zpět.
Nezapomeňte opustit komentáře. Pokud nějaké řešení pomohlo - napsat, který z nich. Pokud byste nemohli chybu opravit, popište podrobně svůj případ, možná můžu něco říct.
- « Slabá ochrana Wi-Fi na iPhone Co dělat a jak opravit?
- Jak připojit sluchátka AirPods k Windows 11, konfigurovat a používat? »

