Jak připojit iPhone k Windows 11 prostřednictvím „Komunikace s telefonem“ pro hovory, zprávy a prohlížení oznámení?
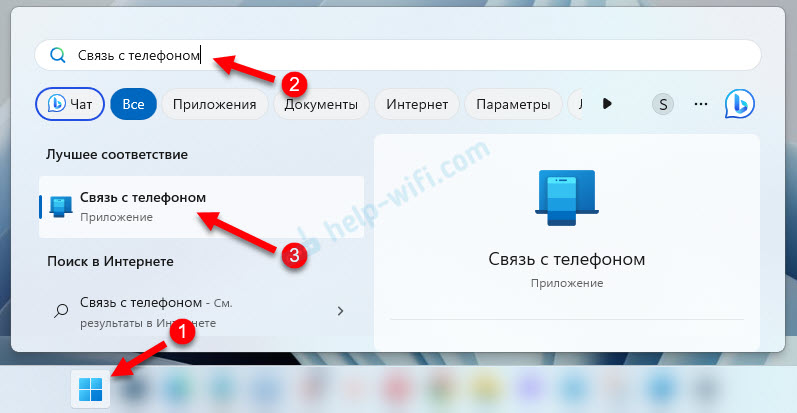
- 3605
- 289
- Fabián Dudek
Jak připojit iPhone k Windows 11 prostřednictvím „Komunikace s telefonem“ pro hovory, zprávy a prohlížení oznámení?
V Windows 11 se v aplikaci „Komunikace s telefonem“ objevila podpora iPhone. To znamená, že můžeme propojit iPhone pomocí Windows 11 a zobrazit oznámení, číst a odesílat zprávy nebo spravovat hovory z počítače nebo notebooku. Dříve byla taková příležitost k dispozici pouze na telefonech Android. Spojení mezi telefonem a počítačem se vyskytuje prostřednictvím Bluetooth.
Už jsem dokončil svůj notebook iPhone ve Windows 11 a všechno zkontroloval. Všechno funguje docela dobře. K konjugačnímu procesu dochází rychle, ale poprvé jsem neuspěl. Funkce, které jsou k dispozici po připojení iPhone, není příliš mnoho, ale fungují. V článku o tom budu mluvit podrobněji. Protože v aplikaci „Komunikace s telefonem“ se objevila podpora iPhone (v době psaní článku), funkce se s největší pravděpodobností rozšíří a bude dokončena a bude dokončena.
Budeme potřebovat:
- PC nebo notebook s Bluetooth (měl by fungovat a být zahrnut) a nainstalován Windows 11.
- iPhone s iOS 14.0 nebo více nové verze.
- Aplikace „Komunikace s telefonem“. V Windows 11 byl již nainstalován. Pokud tomu tak není, nebo neexistuje způsob, jak připojit iPhone, je třeba jej nainstalovat/aktualizovat. Můžete to udělat v Store Microsoft.
- Pro iPhone existuje aplikace „Komunikace s Windows“. Je k dispozici v obchodě App Store. Ale všechno funguje bez instalace této aplikace. Zpočátku jsem bez něj spojil všechno. Poté nainstaloval tuto aplikaci, aby zkontroloval, jak to funguje a jaké funkce fungují. V něm můžete připojit pouze iPhone pomocí Windows 11. Neovlivňuje to práci po připojení a funkčnosti.
Páření iPhone s počítačem v aplikaci „Komunikace s telefonem“
- Spusťte aplikaci „Komunikace s telefonem“ na počítači. Najdete ji při vyhledávání.
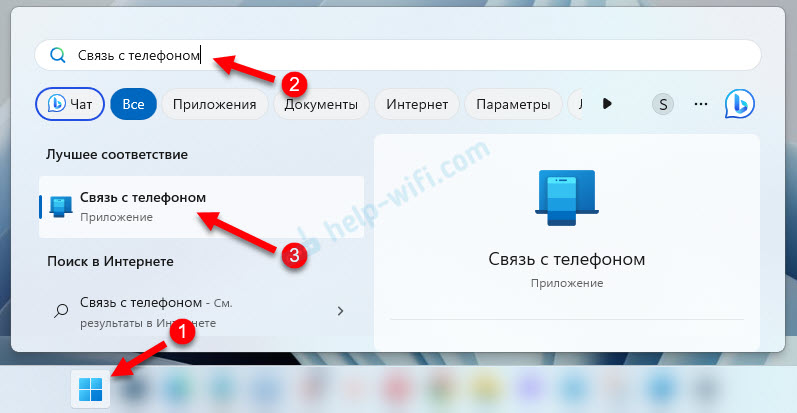
- Vyberte telefon. Klikněte na tlačítko iPhone. Pokud je tlačítko iPhone neaktivní a když se vám líbí kurzor, uvidíte zprávu „pro připojení iPhone v počítači by mělo být bluetooth“, pak viz tento článek: Bluetooth nefunguje v systému Windows 11 na notebooku nebo počítači.
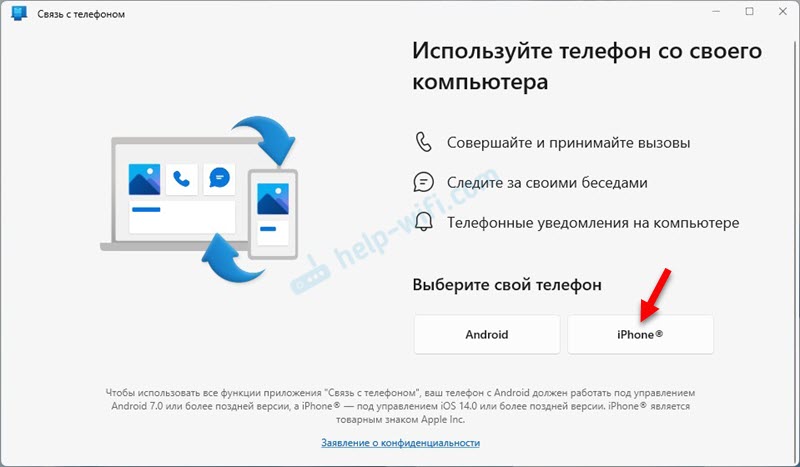
- V aplikaci na počítači se zobrazí QR kód. Na iPhone spusťte kameru a zadejte ji na obrazovce počítače. Bude oznámeno, na které musíte kliknout. Pokud fotoaparát nevidí QR kód, vezměte jej stranou a znovu zadejte obrazovku. Nebo zavřete a otevřete kameru.

- Na telefonu se zobrazí okno vázání okna. Klikněte na tlačítko OTEVŘENO. Pak se otevře další okno, ve kterém musíte stisknout tlačítko Pokračovat. Zpráva „Komunikace s Windows“ se objeví jako povolení k používání Bluetooth - klikněte Dovolit.
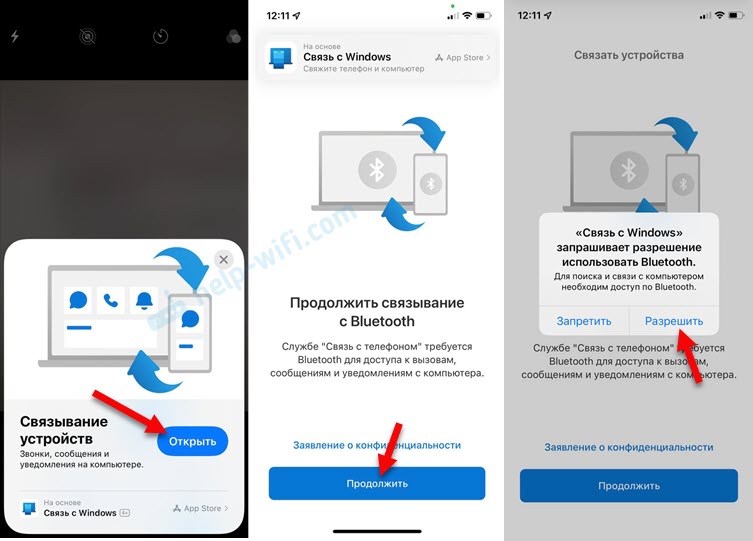
- Dále na iPhone a v systému Windows 11 (v dodatku) musíte potvrdit vytvoření páru (vazba zařízení). Chcete -li to provést, klikněte na iPhone Vytvořte pár, a v aplikaci „Komunikace s telefonem“ klikněte na tlačítko Svázat.
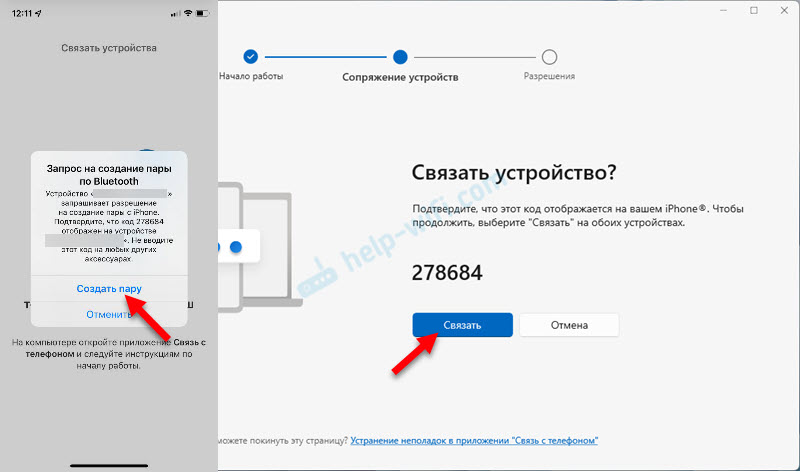
- Po úspěšném připojení se iPhone objeví zpráva „Viz pokyny na vašem počítači“. A v aplikaci „Komunikace s telefonem“ uvidíte pokyny, jak otevřít přístup k oznámení, zprávám a kontaktům pro počítač na iPhone. Otevřete parametry na iPhone a nakreslete v sekci Bluetooth. lis (i) Naproti počítači a zahrnout tam oznámení, synchronizace a sdílení systémových oznámení.

- V aplikaci na počítači klikněte na tlačítko Pokračujte v práci.

- Vše je připraveno. Nyní je váš iPhone spojen s počítačem. Znovu klikněte na tlačítko Pokračujte v práci. U vchodu do systému Windows můžete nainstalovat zaškrtnutí poblíž komunikace „Open“ s telefonem “a kliknout na tlačítko Začátek práce.

- Získáte přístup k hovorům, zprávám a oznámeními. Při prvním připojení v aplikaci se objeví malá instrukce s popisem funkcí.
Připojení prostřednictvím aplikace „Komunikace s Windows“ k iPhone
Pokud metoda, kterou jsem ukázal, nefungovala výše a vy jste nemohli připojit iPhone s počítačem, nainstalujte aplikaci „Komunikace s Windows“ z obchodu s aplikacemi na iPhone.
V aplikaci na počítači udělejte vše stejným způsobem, jak jsem ukázal výše. A na iPhone spusťte „Komunikace s Windows“ a naskenujte QR kód prostřednictvím aplikace.

Po připojení nezapomeňte na iPhone v nastavení Bluetooth otevřený přístup k oznámení a kontaktům pro počítač. Nahoře jsem ukázal, jak to udělat.
Hovory, zprávy a oznámení na počítači prostřednictvím iPhone
V aplikaci v době psaní článku jsou k dispozici následující funkce:
- Zobrazit a odesílat zprávy. SMS a IMessage. Nemůžete posílat obrázky, pouze text.
- Zobrazit oznámení z aplikací třetích stran (Telegram, Viber, Systémová oznámení). Můžete zobrazit pouze oznámení a zavřít je. A také jsem si všiml, že pokud existuje odkaz na oznámení, můžete jej překročit nebo zkopírovat text oznámení.
- Správa hovorů. Nyní můžete provádět a přijímat hovory z počítače, aniž byste se dotkli iPhone. V tomto případě se používají reproduktory a počítačový mikrofon (nebo s ním připojena sluchátka). Můžete vytočit libovolné číslo nebo někoho zavolat ze seznamu kontaktů. Zobrazí se poslední příchozí a odchozí hovory. Během konverzace můžete poslat hovor na telefon a pokračovat v konverzaci již na telefonu.
- Zobrazí se úroveň baterie iPhone.
Volání
To je to, co na kartě „hovory“ vypadá jako aktivní hovor z počítače prostřednictvím iPhone:

Při volání z počítače se na iPhone rozsvítí obrazovka. Zařízení pro výstup a vstup zvuku používají zařízení nainstalovaná v systému. Pokud neslyšíte, když voláte nebo neslyšíte, zaškrtněte nastavení nastavení výstupu a zvuku. V systému Windows 11 jsou v parametrech v sekci systému - zvuk.

Všiml jsem si, že při volání se Bluetooth myš začne zpomalovat. Zjevně silné zatížení modulu Bluetooth. Počítač je používán a definován na iPhone jako náhlavní souprava Bluetooth.
Zprávy
Na kartě zprávy můžete vytvořit a odeslat novou zprávu nebo zobrazit přijaté zprávy. Pouze tam se zobrazí zprávy, které k vám přišly po iPhonu s Windows 11. Staré zprávy se nezobrazují.

Zprávy lze odeslat kontaktům ze seznamu vašich kontaktů (hledejte je prostřednictvím vyhledávání).
Oznámení
Chcete -li zobrazit oznámení a poplatek telefonu, musíte kliknout na boční panel.

Kromě oznámení se zde zobrazí název vašeho iPhone, nabíjení baterie a připojení s tlačítkem aktualizace.
Nastavení aplikace „Komunikace s telefonem“
Kliknutím na zařízení v pravém horním rohu otevřete nastavení aplikace. Existuje několik karet. Pojďme se podívat na nastavení, která se mohou hodit.
- Jsou běžné: Můžete zapnout/zakázat zobrazení nepřečtených zpráv a oznámení poblíž ikony aplikace. Jak jsem si všiml, počet zpráv a oznámení se zde zobrazuje nesprávně. Také zde můžete nakonfigurovat vzhled bannerů a spustit aplikaci.
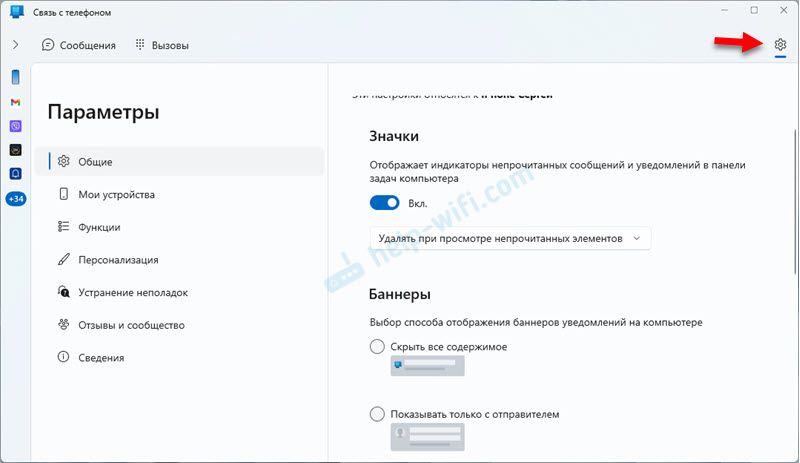
- Na kartě Moje zařízení Můžete odstranit již připojený iPhone nebo připojit další.
- Na kartě Funkce Můžete nakonfigurovat zobrazení oznámení a pracovat se zprávami a výzvami.

- Karta pro personalizaci umožňuje vybrat téma (světlo, tmavé nebo jako ve Windows).
Jak odvrátit (smazat) iPhone z počítače?
Chcete -li to provést, smažte iPhone v aplikaci „Komunikace s telefonem“.

A na iPhone v nastavení Bluetooth smažte počítač. Naopak klikněte na tlačítko (i) A zvolit Zapomeňte na toto zařízení.

Poté můžete svůj iPhone posílit počítačem.
Selhal. Co dělat?
V procesu připojení jsem měl také chybu „Nemohl jsem provést konjugaci“ v aplikaci „Komunikace s telefonem“.

V okně s chybou je instrukce o kroku, jak tento problém vyřešit. Postupujte podle těchto doporučení a klikněte na tlačítko „Opakovat“ “. Jsem si jist, že s druhým nebo třetím pokusem o všechno k vám vše propojit. Napsal jsem článek, když jsem pravděpodobně připojil 15krát a smazal spojení. A několikrát jsem chytil chybu rozhraní, ale právě jsem provedl připojení a iPhone připojený k počítači.
- « Nízká rychlost Wi-Fi na notebooku s Windows 11. Jak opravit?
- Jak připojit televizor k notebooku nebo počítači se systémem Windows 11? »

