Jak připojit televizor k notebooku nebo počítači se systémem Windows 11?

- 2772
- 72
- Leo Frydrych
Jak připojit televizor k notebooku nebo počítači se systémem Windows 11?
V tomto článku vám řeknu o způsobech, jak můžete připojit televizi k Windows 11. Přesněji pro notebook nebo počítač, který pracuje na tomto operačním systému. Toto připojení se nejčastěji používá k vysílání obrazovky počítače na televizi. Úkoly se mohou lišit: použití televizoru jako monitoru, sledování filmů, her, závěr prezentací atd. D. Můžete komponovat Windows 11 a TV pomocí kabelu HDMI a bez drátů, Wi-Fi. Většina příležitostí pro televizory s inteligentní televizí. Ale pomocí jednotlivých zařízení nebo kabelu se můžete připojit k televizi bez chytré televize.
Připojil jsem svůj notebook na Windows 11 k televizi pravděpodobně všemi možnými způsoby. V tomto článku zvážíme následující řešení:
- Přes kabel HDMI. Nejjednodušší a nejspolehlivější způsob. Vstup HDMI je téměř na všech televizorů a na všech notebookech je výstup (na některých modelech prostřednictvím adaptéru) a počítačích. S tímto připojením bude Windows 11 používat televizor jako monitor. Při výstupním videu a zvuku nedochází ke zpoždění.
- Bez drátů na Miracast. Technologie Miracast je podporována na většině notebooků s nainstalovanými Windows 11 a používá se pro bezdrátový obraz a zvuk pro televizory s podporou Miracast. Můžete zcela duplikovat obrazovku počítače na televizi a přenášet zvuk lodí drátů.
- Via Wi-Fi nebo LAN pomocí technologie DLNA. Všechny počítače, které pracují na systému Windows 11, podporují DLNA. Podpora této technologie je na všech chytrých televizních televizích. S tím můžete vysílat samostatná videa, fotografie a zvukové soubory. Obrazovku nemůžete zcela duplikovat dLNA. PC a televize by měly být na stejné síti.
- Protokol Google Cast. Toto je technologie od Google, která vám umožňuje vysílat streamování a zvuk na zařízeních, která podporují Google Cast. V systému Windows 11 můžete vysílat obsah z prohlížeče Google Chrome a dalších podpůrných aplikací Google Obsazení. Tato technologie je podpora všech televizorů a předpon chytrých televize, které pracují na Android TV. U jiných zařízení si budete muset koupit adaptér Chromecast. Tuto metodu v článku nebudu podrobně uvažovat, protože jsem o ní již psal v samostatném článku: Google obsazení v televizi s Android TV. Co to je, jak nastavit a jak používat?
Pokud nevíte, zda je ve vaší televizi inteligentní televizor, sledujte tento článek: Smart TV Funkce v televizi: je tam nebo ne, jak zkontrolovat. Pokud ano, pak s největší pravděpodobností televizor podporuje Miracast, DLNA a Google Cast (pouze na Android TV).
Zkontroloval jsem všechny tyto metody na svých vlastních zařízeních. Udělal notebook, aby se připojil k televizi LG a Philips. Ale v jiných televizorů, jako jsou Samsung, Xiaomi, Sony, Ergo, Hisense atd. D. Všechno také funguje.
Přes kabel HDMI
- Abychom se připojili, budeme potřebovat notebook nebo PC (v našem případě s nainstalovaným Windows 11) s výstupem HDMI, kabelem HDMI a vstupem HDMI TV. Stačí připojit kabel k počítači a televizi. Doporučuje se úplně vypnout obě zařízení před připojením.

- Po připojení se obrázek z počítače automaticky objeví na televizní obrazovce.
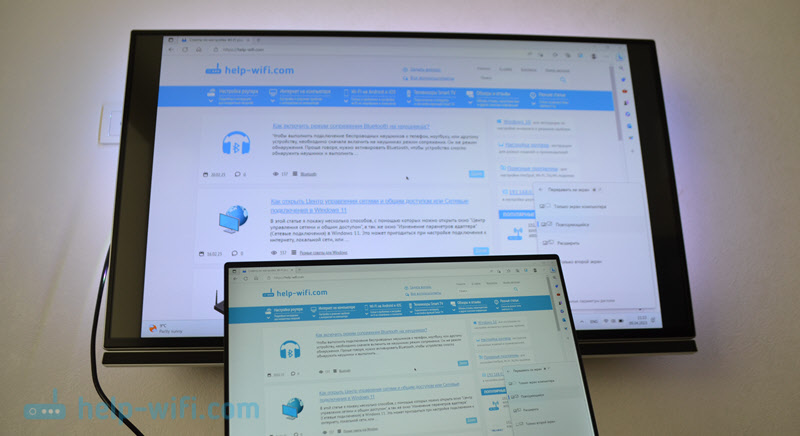
- Pokud k tomu nedošlo, pak v televizi musíte nabídku otevřít s výběrem zdroje signálu a vybrat port HDMI, do kterého jsme připojili kabel. Tato nabídka se obvykle nazývá tlačítko vstupu nebo zdrojů na dálkovém ovládání.

- V Windows 11 pomocí kombinace klíčů Win + p Můžete otevřít nabídku a vybrat nezbytný způsob, jak zobrazit obrázek: pouze obrazovka počítače, opakovaná, rozšiřte, pouze druhá obrazovka.
 HDMI bude také přenášena do televize. V případě potřeby můžete změnit zdroj zvukového výstupu v nastavení Windows 11. Jak to udělat a co dělat, pokud po připojení k systému Windows 11 není v televizi žádný zvuk, řekl jsem podrobně v samostatném článku.
HDMI bude také přenášena do televize. V případě potřeby můžete změnit zdroj zvukového výstupu v nastavení Windows 11. Jak to udělat a co dělat, pokud po připojení k systému Windows 11 není v televizi žádný zvuk, řekl jsem podrobně v samostatném článku.
Připojení Windows 11 k drátu TV
Miracast vám umožňuje připojit Windows 11 k televizi bez drátů. Připojení se vyskytuje přímo, prostřednictvím bezdrátového adaptéru počítače (notebook) a TV. To znamená, že budeme potřebovat počítač s Wi-Fi (v počítači vestavěného Wi-Fi) nemusí být adaptér) a televizor s modulem Wi-Fi. Spojení tímto způsobem umožňuje zcela vysílat obrazovku (obrázek) a zvuk. Ale s tímto připojením může dojít ke zpoždění při přenosu obrázků a zvuku.
- Zapněte Miracast v televizi. Možná je již zapnuto. Tato nastavení, v závislosti na výrobci, televizním modelu a verzích, mohou vypadat jinak. Například u nových televizorů LG je dostačující otevřít aplikaci Share Share Application.

- V systému Windows 11 musíte otevřít nabídku „Pass“ “. To lze provést kombinací klíčů Vyhrajte + k. Parametry můžete také otevřít sekci Systém - Zobrazit - Několik displejů a stiskněte tlačítko Spojení Naproti bodu Bezdrátové připojení zobrazení.
 Můžete také přidat tlačítko na panel rychlého přístupu a otevřít tuto nabídku odtamtud.
Můžete také přidat tlačítko na panel rychlého přístupu a otevřít tuto nabídku odtamtud. - Náš notebook nebo PC by pak měl najít televizi (pokud podporuje Miracast a je zapnutý). V seznamu „dostupné displeje“ si můžeme vybrat pouze televizi.
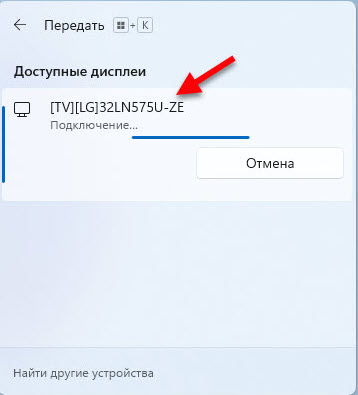
- Televizor bude připojen k systému Windows 11 jako bezdrátový displej.

- Stejně jako v případě připojení přes HDMI, během bezdrátového připojení můžete změnit režim výstupu obrazu prostřednictvím nabídky „Přenos“ do zařízení, které je otevřeno kombinací klíčů Win + p.
Podrobnější pokyny a řešení můžete vidět nejoblíbenější problémy s Miracast v systému Windows 11 v samostatném článku: bezdrátový displej v systému Windows 11: Jak povolit MiraCast a připojit se k televizi.
Via Wi-Fi pomocí technologie DLNA
Je důležité pochopit, že DLNA neexistuje způsob, jak úplně duplikovat obrazovku počítače v televizi, jako prostřednictvím HDMI nebo Miracast. Do televize můžete odeslat (přehrávat) samostatná videa, fotografie a zvukové soubory. Můžete začít sledovat film, přehrávat hudbu nebo dostat fotografie. V tomto případě k připojení dochází prostřednictvím místní sítě. To znamená, že počítač a televize by měly být připojeny k jedné místní síti (s jedním routerem). Připojení může být pomocí Wi-Fi nebo pomocí kabelu.
Podpora DLNA je na všech počítačích s Windows 11. Také téměř všechny televizory s inteligentní televizí podporuji DLNA.
- V systému Windows 11 stiskněte pravé tlačítko myši na libovolný soubor (video, fotografie, hudba) a vyberte položku Zobrazit další parametry.

- Klikněte na položku Předejte zařízení, Poté vyberte televizor v seznamu.
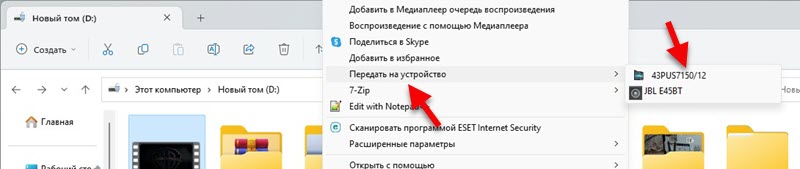
- Na obrazovce počítače se objeví malý hráč, kde můžete spravovat reprodukci, přidat nové soubory do seznamu přehrávání atd. D.
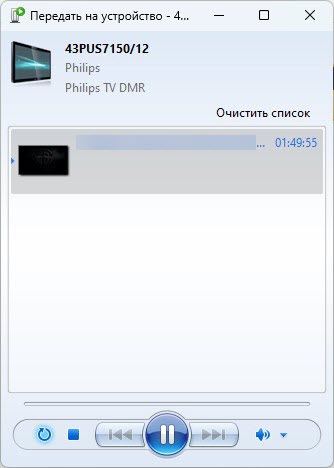
- Přehrávání souboru začne v televizi. V mém případě toto video.

Stránka má samostatný článek: Nastavení serveru DLNA v systému Windows 11. Jak připojit televizi a přinést video, fotografii, hudbu. Ukázal jsem se v tom stále více. Můžete nakonfigurovat přístup z televize do určitých složek v počítači. To vám umožní začít přehrávat soubory z televize. Stačí zapnout tokové zařízení multimédií v Windows 11 a přidat složky se soubory do knihovny.
- « Jak připojit iPhone k Windows 11 prostřednictvím „Komunikace s telefonem“ pro hovory, zprávy a prohlížení oznámení?
- Aplikace nastavení a ovládání routeru Xiaomi z telefonu »

