Nízká rychlost Wi-Fi na notebooku s Windows 11. Jak opravit?

- 5027
- 251
- Theofil Matějíček Phd.
Nízká rychlost Wi-Fi na notebooku s Windows 11. Jak opravit?
Existuje mnoho důvodů, proč na notebooku s nainstalovaným Windows 11 může být nízká rychlost připojení k internetu přes Wi-Fi. Tento problém je také relevantní pro počítače (PC), které jsou připojeny k internetu prostřednictvím adaptéru Wi-Fi. V tomto článku budu hovořit o možných příčinách pomalého připojení, zvažte několik řešení, která můžete použít v systému Windows 11.
Jakýkoli problém, který nějak souvisí s rychlostí bezdrátového připojení, nemá konkrétní řešení. Faktem je, že důvodem může být cokoli. A zdaleka je to vždycky v notebooku nebo ve Windows 11. Koneckonců, rychlost může klesnout v důsledku routeru Wi-Fi, rušení a dokonce i ze strany poskytovatele internetu. A analyzuji takové problémy, zodpovídám otázky v komentářích, velmi často se ptám na spoustu objasňujících otázek. Chcete -li najít důvod a doporučit některá řešení.
Je velmi důležité pochopit, že rychlost připojení Wi-Fi může být omezena rychlostí připojení routeru k internetu. Pokud například poskytovatel (prostřednictvím síťového kabelu prostřednictvím optického terminálu, USB modem) poskytne rychlost 50 Mbps, pak, když je připojen směrovačem, nemůže být vyšší. Rychlost dále může plavat v závislosti na přípustnosti routeru a na něm. Čím levnější je router a více zařízení spojeno a používají spojení, tím nižší bude rychlost. Rušení, úroveň signálu, kanál, šířka kanálu, frekvence, při které je připojení nainstalováno (2.4 GHz, 5 GHz), standard Wi -Fi - to vše ovlivňuje rychlost bezdrátového připojení v systému Windows 11 (a na jiných zařízeních).
Z své vlastní zkušenosti mohu říci, že je velmi vzácné, že důvodem je přesně v nastavení Windows nebo v řidičích. Protože systém je nakonfigurován tak, aby maximalizoval využití schopností bezdrátového adaptéru a zajistil maximální rychlost. Na základě technických schopností routeru samozřejmě. Protože rychlost v síti je určena nejpomalejším zařízením. Můžete mít nejnovější notebook, který podporuje nejnovější standardy Wi-Fi a zastaralý router, který bude omezen. A naopak.
Jak určit příčinu poklesu Wi-Fi na notebooku?
- Nejprve správně proveďte rychlost rychlosti připojení k internetu na notebooku. Rychlost by neměla být sledována ve vlastnostech spojení, nikoli v programech, ale zkontrolujte speciální služby. Doporučuji použít tuto službu: https: // www.Test rychlosti.Net/ru. Přečtěte si více v tomto článku: Jak zkontrolovat rychlost internetu na počítači, smartphonu, tabletu. Můžete zkontrolovat různé prohlížeče. Ujistěte se, že váš VPN není zapnutý.
- Proveďte rychlost na jiných zařízeních, která jsou připojena ke stejné síti Wi-Fi. Je to velmi důležité! Takže můžete pochopit, zda je rychlost na notebooku opravdu nižší, nebo je na všech zařízeních. Pokud je vůbec a rychlost je výrazně nižší, než poskytovatel slibuje podle vašeho tarifního plánu, pak je pravděpodobné, že důvod je na straně poskytovatele.
- Pokud je to možné, proveďte rychlost rychlosti na kabelu z routeru. Můžete také zkontrolovat připojením internetu přímo k počítači. Bez routeru. Pokud je rychlost stejně nízká jako Wi-Fi v kabelu, je důvodem přesně buď pro router, nebo pro poskytovatele.
- Problematický počítač můžete připojit k jiné síti Wi-Fi a také zkontrolovat rychlost. Je však vhodné provést kontrolu nejméně dvou zařízení, takže je třeba porovnat.
Pokud podle výsledků měření ukáže, že Wi-Fi pracuje pomalu pouze na notebooku s Windows 11, přečtěte si článek dále a použijte řešení.
Co by mohlo být příčinou nízké rychlosti Wi-Fi ve Windows 11?
- VPN je zahrnuta do systému nebo v konkrétním prohlížeči. Takové případy jsem potkal. Nezapomeňte, že prostřednictvím VPN může být rychlost připojení nižší. Můžete si přečíst: Proč internet s VPN „hloupý“ a „zpomaluje“?
- Špatná síť Wi-Fi.
- Notebook je připojen k síti v nabitém rozsahu 2.4 GHz a používá zastaralý a pomalý standard Wi-Fi.
- Nějaký program nebo samotný Windows 11 aktivně používá připojení k internetu. Například ke stažení aktualizací. Kvůli tomu, co může trochu ohýbat rychlost spojení s internetem.
- Ve vlastnostech sítě Wi-Fi je zahrnuto „Omediční připojení“. Neznamená to, že tato funkce nějak přímo ovlivňuje rychlost, ale je napsáno následující: „... některé aplikace mohou fungovat jinak na snížení používání provozu“.
- Zastaralý ovladač Wi-Fi, chyba v řidiči, nepřítomnost řidiče speciálně pro Windows 11 na webových stránkách výrobce notebooku nebo adaptéru Wi-Fi.
- Neshody ve Wi-Fi nastavení adaptéru a routeru.
- Pokud máte router a zesilovač Wi-Fi nebo Wi-Fi Mesh, systém několika modulů, může se stát, že notebook je připojen přes zesilovač, nebo ne hlavním systémovým modulem hlavního síťového systému. Rychlost s tímto připojením je obvykle mnohem nižší. A druhé zařízení, se kterým porovnáte, může být připojeno přímo s routerem.
- Někdo na routeru nastavil omezení rychlosti pro váš notebook. S takovými případy jsem také narazil.
Jak zvýšit rychlost připojení k internetu přes Wi-Fi ve Windows 11?
Nejprve postupujte podle těchto jednoduchých doporučení:
- Obnovit notebook a Wi-Fi router.
- Ujistěte se, že v prohlížeči (ve kterém zkontrolujete rychlost) VPN není zapnutá. Zkontrolujte také, zda je VPN nainstalována jako samostatný program. A pokud je nainstalován, pak jej vypněte. Chcete -li pochopit, zda kontrolujete rychlost při připojení přes VPN nebo přímo, věnujte pozornost názvu poskytovatele.
 Pokud bez VPN, pak by měl být uveden váš poskytovatel internetu.
Pokud bez VPN, pak by měl být uveden váš poskytovatel internetu. - Věnujte pozornost úrovni síťového signálu Wi-Fi.
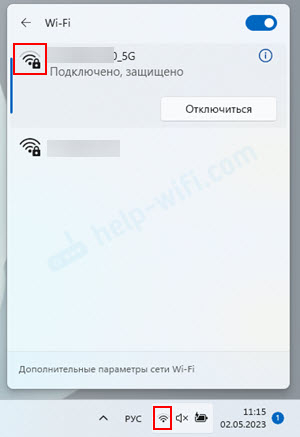 Čím horší je signál (méně divizí na ikoně Wi-Fi), tím nižší je rychlost připojení. Přiblížit notebook k routeru a zkontrolujte rychlost.
Čím horší je signál (méně divizí na ikoně Wi-Fi), tím nižší je rychlost připojení. Přiblížit notebook k routeru a zkontrolujte rychlost. - Zkontrolujte Nastavení limitu připojení pro danou síť Wi-Fi. A pokud je zapnutý, odpojte.
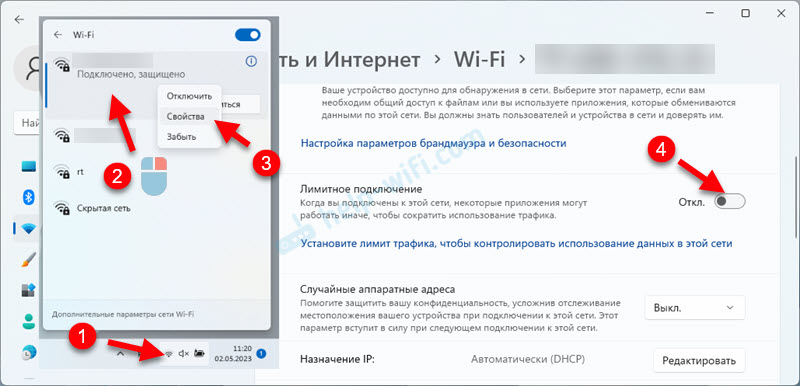
- Zkontrolujte, zda dojde k zatížení sítě. Chcete -li to provést, zavřete karty z videa, zastavte stahování souborů atd. D. Vše, co může internet použít, ale to, co víte a můžete ovládat. Poté klikněte na kombinaci klíčů Ctrl + alt + del A zvolit Správce úloh. Otevřete kartu vlevo Výkon A zvolit Wi-Fi. Podívejte se na graf šířky pásma. Je zobrazen v reálném čase.
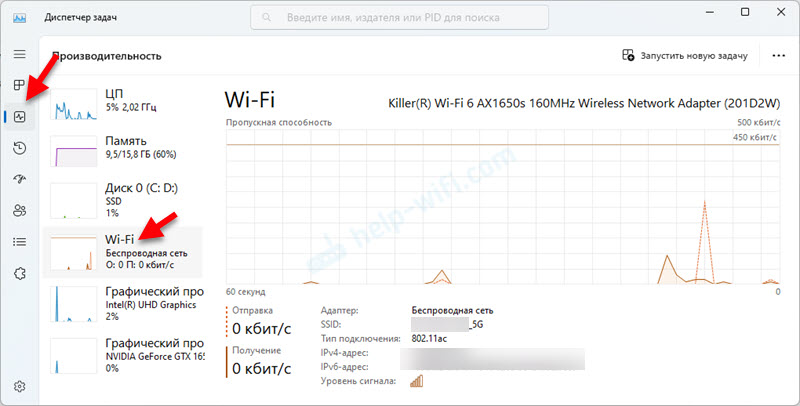 Pokud je vše uzavřeno s vámi a nic by nemělo načíst síť, ale podle plánu vidíte, že systém aktivně používá připojení Wi-Fi, musíte jít na kartu Procesy, klikněte na Síť a podívejte se, která aplikace nebo proces aktivně používá připojení k internetu a načte síť.
Pokud je vše uzavřeno s vámi a nic by nemělo načíst síť, ale podle plánu vidíte, že systém aktivně používá připojení Wi-Fi, musíte jít na kartu Procesy, klikněte na Síť a podívejte se, která aplikace nebo proces aktivně používá připojení k internetu a načte síť.
- Zkuste změnit servery DNS v systému Windows 11.
- Na nějakou dobu (pro ověření) vypněte firewall a antivirus.
Následující rozhodnutí budeme podrobněji zvážit.
Použitý rozsah a standardní Wi-Fi
Nejlepší je připojit se k síti v rozsahu 5 GHz a pomocí nového standardu Wi-Fi, který podporuje router nebo adaptér Wi-Fi. Pak bude rychlost a stabilita spojení vyšší.
Pokud váš router a adaptér Wi-Fi v notebooku podporuje rozsah 5 GHz, připojte se k této síti. Ve vlastnostech sítě Wi-Fi v systému Windows 11 můžete vidět, ve kterém rozsahu je nainstalováno připojení. Tam věnujte pozornost Protokol.

Používá se novější protokol (nejnovější v současné době Wi-Fi 6 802.11ax) - čím lepší a vyšší je rychlost. I, jak vidíte na výše uvedeném snímku, je nainstalováno připojení v rozsahu 5 GHz a používá se protokol Wi-Fi 5 (802.11AC). Příchozí a odchozí rychlost je téměř maximální, asi 100 mbit/s. Možná by to bylo vyšší, ale tato rychlost je omezena mým poskytovatelem (mám až 100 Mbps v tarifu).
Pokud existoval rozsah 2.4 GHz a protokol Wi-Fi 4 (802.11n), pak by dokonce těchto 100 mbit/s těžko dostalo. To do značné míry závisí na zatížení rozsahu sousedními sítěmi.
Rychlost připojení Wi-Fi také závisí na šířce kanálu a kanálu. Tyto parametry však musí být změněny v nastavení routeru. Přečtěte si více o tom v samostatném článku: Jak najít bezplatný kanál Wi-Fi a změnit kanál na routeru.
Zkuste použít všechny schopnosti vašeho routeru a adaptéru Wi-Fi v notebooku nebo PC. Nezapomeňte však, že rychlost (schopnosti) jsou omezeny na nejpomalejší zařízení v síti.
Nastavení adaptéru Wi-Fi ve správci zařízení
Zde musíte experimentovat. Změňte parametry, restartujte počítač, zkontrolujte rychlost. Změníme nastavení bezdrátové sítě a šířku kanálu. Tyto parametry jsou často velmi silně ovlivněny rychlostí připojení.
A také v komentářích sdíleli případ, když v systému Windows 11 na novém notebooku došlo k velmi špatné rychlosti (několik Mbit/s) a problém byl vyřešen nahrazením standardu 802.11AX (Wi-Fi 6) pro 802.11n (Wi-Fi 4). Ale něco zvláštního, pravdivé? Nový standard byl nahrazen starým, což může být zvýšení rychlosti. Faktem však je, že tam byl starý router, který podporoval pouze 802.11n (Wi-Fi 4).
Otevřete dispečer zařízení. Obvykle to dělám při hledání. Můžete použít jakoukoli metodu.

Dále na kartě Síťové adaptéry Otevřete vlastnosti adaptéru, který je zodpovědný za připojení k Wi-Fi.

Režim bezdrátového komunikace 802.11n
V novém okně, na kartě dodatečně Musíte zdůraznit nemovitost Režim bezdrátového komunikace 802.11n (bezdrátový režim) a změňte hodnotu.
Pokud máte router bez podpory 802.11AX (Wi-Fi 6) a ve výchozím nastavení je 802.11ax, pak uveden 802.11AC nebo 802.11n. Pokud je špatná rychlost při připojení k zastaralému routeru s podporou pouze 802.11n (Wi-Fi 4), poté vyberte tento standard.

Musíte se pokusit zkontrolovat. Po změně tinktur stiskněte OK, restartujte počítač (a nejlépe router) a zkontrolujte rychlost.
Šířka kanálu
Na zdivo dodatečně Najděte položku Šířka kanálu 2.4 GHz (802.Šířka 11 n kanálu pro pás 2.4GHz) nebo Šířka kanálu 5 GHz (802.Šířka 11 n kanálu pro pásmo 5.2GHz). Zvýrazněte požadovanou vlastnost (v závislosti na rozsahu sítě, na které problémy s rychlostí) a změňte hodnotu.

Uložte nastavení, restartujte Windows 11 a zkontrolujte rychlost. Pokud to neovlivnilo rychlost, nebo se to zhoršilo, vrátí hodnotu, která byla ve výchozím nastavení nastavena. Podle mých pozorování, nastavení šířky kanálu více ovlivňuje stabilitu spojení. Už jsem o tom psal: Wi-Fi ve Windows 11 se zpomaluje, rozbije se, vypne, internet je nestabilní, nestabilní.
Aktualizace ovladače a Windows 11
Doporučuji vždy aktualizovat ovladače i samotný operační systém. Nezapomeňte také na aktualizaci BIOS. Zvláště pokud máte nový notebook nebo PC. Je to velmi důležité. Instalace všech aktualizací poskytuje správnou operaci a interakci mezi železem a operačním systémem.
S aktualizací problémů se systémem Windows 11 by nemělo nastat. Můžete je zkontrolovat a nainstalovat do parametrů v sekci Windows Update Center.
Řidič adaptéru Wi-Fi je třeba aktualizovat ručně. Stáhněte si jej z webu výrobce adaptéru, notebooku nebo základní desky (pokud je Wi-Fi postaven na základní desce) a nainstalujte. Můžete se také pokusit provést vrácení nebo výměnu ovladače. Někdy vám tyto akce umožňují opravit různé chyby a problémy. Možná to také ovlivní rychlost připojení Wi-Fi. Připravil jsem samostatný článek na toto téma: ovladač Wi-Fi v systému Windows 11: Aktualizace, vrácení, náhrada za řešení různých problémů a chyb.
Sdílejte své výsledky v komentářích, klást otázky.
- « Nastavení vnějšího kamery Wi-Fi TP-Link TAPO C320WS pro video dohled nad domem, chaty, bytem, zaměstnanci přes internet
- Jak připojit iPhone k Windows 11 prostřednictvím „Komunikace s telefonem“ pro hovory, zprávy a prohlížení oznámení? »

