Jak připojit AirPods k počítači se systémem Windows nebo notebooku

- 3371
- 938
- Ing. Felix Musil
Je možné používat AirPods s počítačem Windows 10, 8.1 nebo Windows 7? Ano, můžete: dost na to, aby počítač nebo notebook měl adaptér Bluetooth a fungovalo to správně - po připojení AirPods mohou být použity jako sluchátka s mikrofonem.
Tyto pokyny jsou podrobně o tom, jak připojit Apple AirPods nebo AirPods Pro k PC nebo notebooku, stejně jako možné problémy, se kterými se můžete setkat. V kontextu tématu to může být užitečné: jak připojit jakýkoli koníček Bluetooth s notebookem nebo počítačem a vyřešit možné problémy se zvukem, jak připojit a používat AirPods s Androids.
- Proces připojení AirPods s počítačem
- Co dělat, pokud Windows nenajde AirPods, připojení je přerušeno
- Video instrukce
Připojení AirPods s počítačem
Jak je uvedeno výše, váš počítač musí být vybaven Bluetooth, adaptér by měl být vybaven správně a nebude odpojen další kroky, další kroky vypadají následovně:
- Vložte AirPods do režimu páření. Chcete -li to provést, vložte je do pouzdra, otevřete jej a poté stiskněte a podržte kulaté tlačítko na pouzdře. Pokud nezačne blikat, počkejte trochu déle, nevolte tlačítko: bude zářit bíle, několikrát zamrká oranžové a pak to začne bavit bílou.

- Spojení AirPods s počítačem. Chcete -li to provést, přejděte do Windows 10 a přejděte na parametry (Win+I nebo ikona Gear v nabídce Start) - Zařízení - Přidat Bluetooth nebo jiné zařízení - Bluetooth, počkejte na airpody a klikněte na ně, počkejte na připojení k připojení spojení.
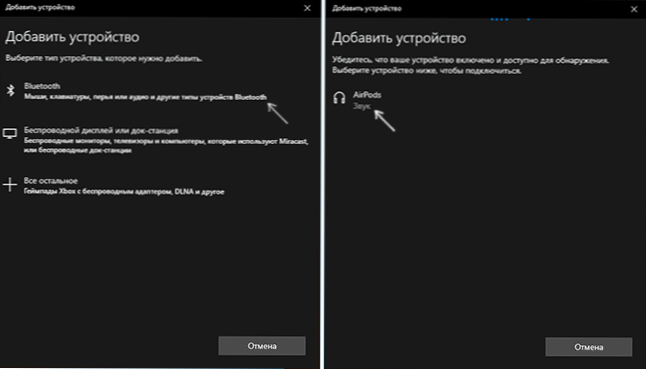
- V Windows 7 a 8.1 Můžete jít na ovládací panel - zařízení a tiskárny - přidejte zařízení a také se připojte k AirPodu.
- Zapněte výstup zvuku a mikrofonu z AirPods. V Windows 10 přejděte na parametry - Systém - zvuk a ujistěte se, že AirPods jsou nainstalovány jako výstupní a vstupní zařízení.
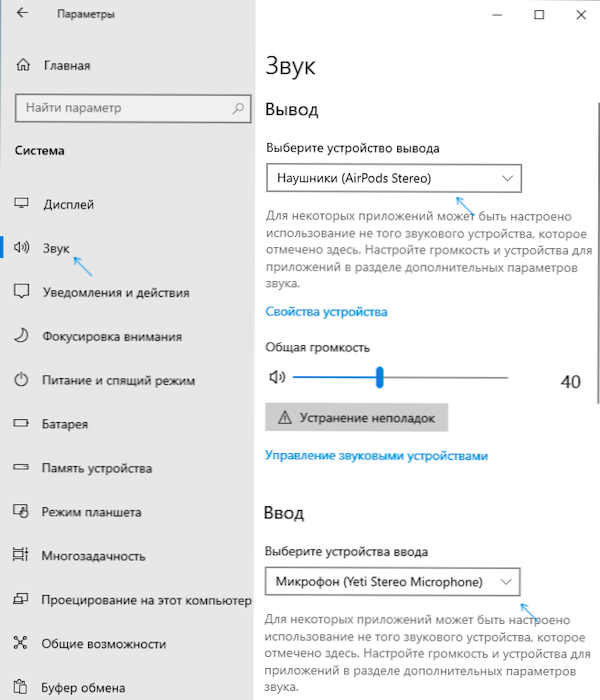
- V Windows 7 a 8.1 Přejděte na zařízení „Záznam a hraní“ (pomocí pravého kliknutí na dynamiku v poli oznámení) a nainstalujte AirPods jako výchozí zařízení pro přehrávání a záznam (stisknutím tlačítkem AirPods - Použijte ve výchozím nastavení a použijte jako výchozí komunikace přístroj). V systému Windows 10 je také lepší podívat se do takové sekce (viz. Jak otevřít zařízení a přehrávání zařízení Windows 10). V některých okamžitých posvácích (například Skype) vyberte výchozí mikrofon v nastavení samotného programu.
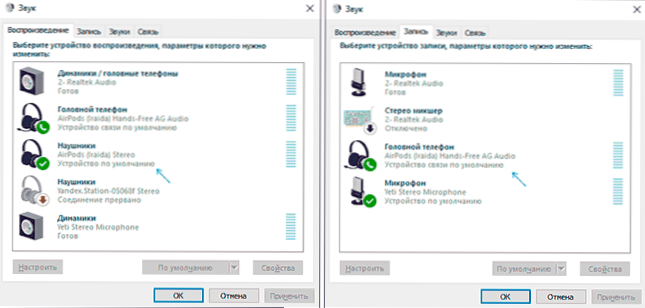
Zpravidla, všechna nastavení končí tímto - AirPods pracují s Windows a neexistují žádné problémy a obvykle existuje automaticky re -připojení (nebo bez propojení a jednoduché připojení zařízení v parametrech zařízení). Jediná nuance - Při použití s iPhone bude muset být sluchátka znovu připojena.
Možné problémy při připojení AirPods a AirPods Pro ve Windows 10, 8.1 a Windows 7
Dále - Některé běžné problémy při používání AirPods na počítači s okny a možnými přístupy k jejich řešení:
- Bluetooth Works (vidí jiná zařízení), ale AirPods nenajde - To se děje u starých adaptérů Bluetooth (stejně jako levné adaptéry USB-Bluetooth pro PC), nebo často způsobené řidiči. Pokuste se odstranit stávající ovladač Bluetooth (v dispečeru zařízení odstraníme adaptér a vložíte značku „Odstranit ovladače tohoto zařízení“) a nainstalovat jej ručně z oficiálních webových stránek výrobce notebooku. Také jsem čelil skutečnosti, že naopak sluchátka nebyla s oficiálním řidičem a po jeho odstranění a automatické instalaci ovladače Windows 10 fungovalo vše správně. Pokud si nejste jisti, že Bluetooth funguje správně (a stává se, že máte adaptér, i když je ovladač nainstalován a zařízení pracuje normálně), přečtěte si individuální pokyny: Co dělat, pokud Bluetooth nefunguje na notebooku.
- Komunikace s AirPods se odtrhne, občasný zvuk. Zde znovu můžete experimentovat s různými verzemi řidičů, dokud není stabilní. Někdy úspora energie pro adaptér Bluetooth pomáhá (jdeme do vlastností adaptéru ve správci zařízení, na kartě ovládání napájení, vypněte úspory energie). Může to být také užitečné: Zvuk zaostává za sluchátka Bluetooth.
Používání AirPods s počítačem - video
Pokud se při pokusu o připojení AirPods s notebookem nebo počítačem něco nefunguje, popište situaci, věnujte zvláštní pozornost modelu notebooku a adaptéru Bluetooth, může existovat řešení.
- « Jak upravit kontextovou nabídku Windows 11 a Windows 10 v EasyContextMenu
- Mimo dosah, mimo dosah, vstup není podporován a vstup není na monitoru podporován při spuštění oken nebo hry - jak to opravit? »

