Jak upravit kontextovou nabídku Windows 11 a Windows 10 v EasyContextMenu
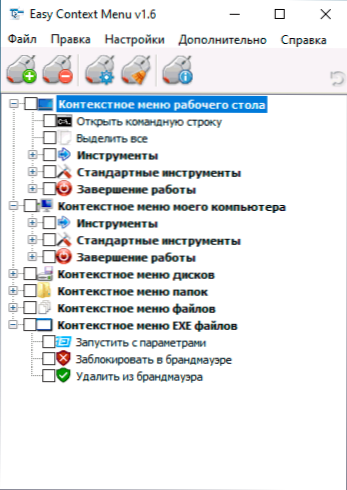
- 1318
- 403
- MUDr. Atila Brázdil
Pokud potřebujete změnit kontextovou nabídku stolního počítače Windows, složek, souborů nebo jiných, můžete to udělat ručně pomocí editoru registru, ale toto není vždy nejpohodlnější a nejpohodlnější cesta. EasyContextMenu je bezplatný nástroj v ruštině, který vám umožňuje zjednodušit proces úpravy a konfigurovat kontextovou nabídku různých prvků Windows 11 nebo Windows 10 (pro 8.1 a 7 také funguje) v souladu s vašimi preferencemi.
V těchto pokynech podrobně o funkcích a používání programu EasyContextMenu k úpravě prvků kontextové nabídky Windows. Pokud máte zájem o to, jak se to provádí ručně, a další příležitosti, věnujte pozornost jednotlivým pokynům: jak odstranit položky z kontextové nabídky Windows 10, jak změnit nabídku „Otevřít“, jak změnit „Start“ Kontextové nabídky Windows 10.
Použití EasyContextMenu k úpravě kontextové nabídky Windows
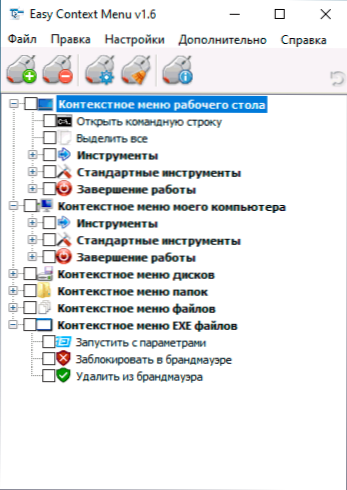
Po spuštění programu EasyContextMenu (je -li to nutné, zapněte ruský jazyk rozhraní, přejděte na možnosti - jazyky a zapněte) uvidíte seznam kontextových nabídek, jehož úpravy je možné v programu:
- plocha počítače
- Kontextová nabídka mého počítače (objeví se, když je stisknuta pravou -buttonovou myš „Tento počítač“).
- Vodivé menu disků
- Nabídka složek
- Nabídka souboru (s výjimkou typu)
- Pole EXE Fiels Contectional Menu
Pro každou z nabídky již program poskytuje seznam nejběžnějších akcí a můžete je zapnout zaznamenáním odpovídajícího prvku.
Aby bylo možné použít změny, v nabídce „Soubor“ klikněte na změny, a poté můžete zkontrolovat novou nabídku kontextu.
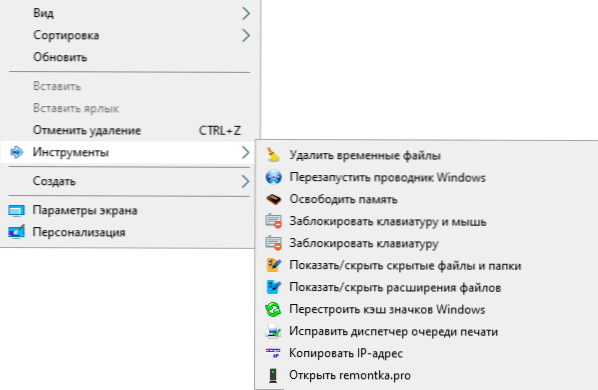
Pokud nemáte akci, kterou potřebujete, můžete ji vytvořit sami:
- Otevřete editor seznamu příkazů v nabídce „Soubor“ nebo stisknutím tlačítka s obrázkem myši a šesti.
- Vyberte konkrétní nabídku, ve které v něm musíte vytvořit svůj prvek a pododdíl (po výběru požadované kontextové nabídky můžete vytvořit vlastní kliknutím na „Přidat nabídku“).
- Klikněte na „Přidat příkaz“ a zadejte spustitelný soubor v počítači a spusťte požadovaný příkaz.
- Uveďte název položky kontextové nabídky a v případě potřeby parametry spuštěného programu nebo akce. Vyberte ikonu položky kontextové nabídky a v případě potřeby nastavte další nezbytné parametry (například spusťte jménem správce). Klikněte na „Uložit“.
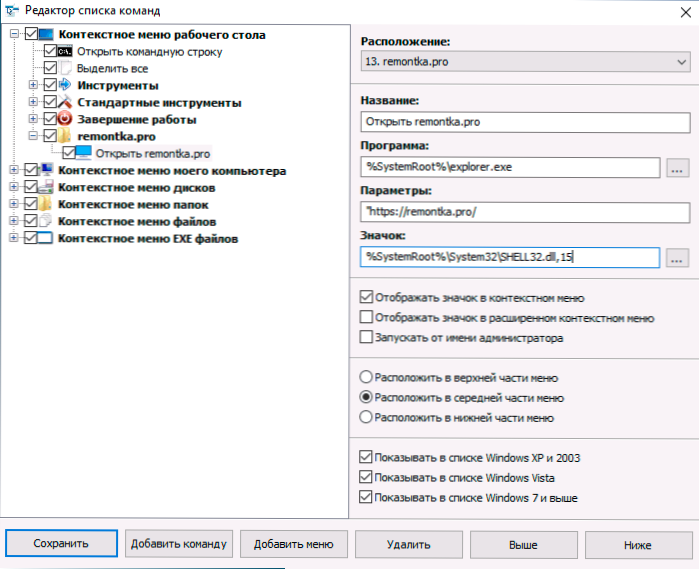
- Akce, kterou jste vytvořili, bude nyní k dispozici v hlavním okně EasyContextMenu, kde může být zapnuto, použije změny a objeví se v příslušné nabídce kontextu systému Windows.
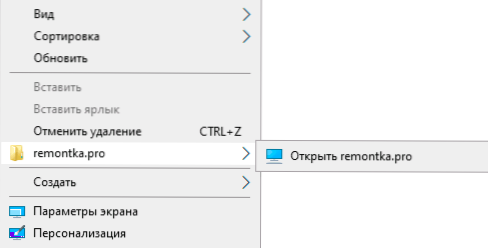
Mezi další schopnosti programu EasyContextMenu:
- V položce nabídky „Soubor“ - „Čištění kontextové nabídky“ můžete smazat zbytečné položky přidané jinými programy, které jsou v něm již k dispozici.
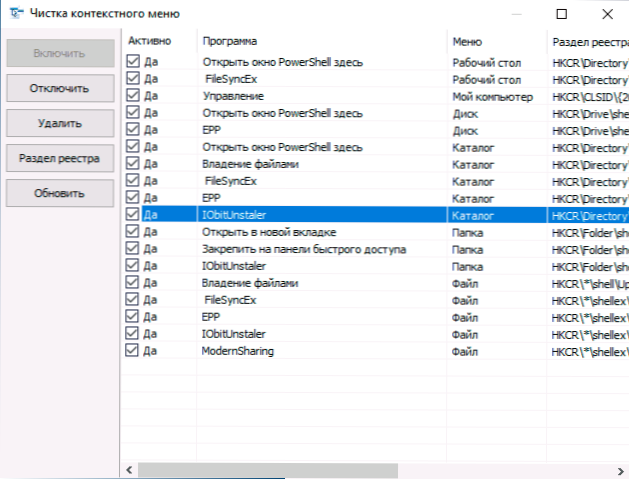
- V nabídce „Navíc“ existuje několik užitečných možností, které například umožňují odstranit šipky ze štítků nebo odstranit podpis „štítek“ při vytváření štítku.
- Po prostudování editoru seznamu příkazů můžete zjistit, které příkazy jsou implementovány, například blokování přístupu ke složce a souboru nebo přijetí přístupu („Staňte se majitelem“).
- Je přístupné pro zachování aktuálního nastavení seznamu příkazů a následného zotavení kdykoli.
- Určité položky kontextového nabídky můžete objevit pouze při držení posunu (v mém testu to však nefunguje).
Demonstrace videa procesu změny položek kontextuální nabídky pomocí EasyContextMenu
Shrnutí: Velmi pohodlné a užitečné bezplatné služby. Pokud máte úkoly nastavení kontextuální nabídky Windows, doporučuji použít. Oficiální web, kde si můžete stáhnout EasyContextMenu - https: // www.Sordum.Org/7615/snadné kontext-menu-v1-6/, tlačítko stahování je umístěno v dolní části zadané stránky před komentáři.
V části Windows 11 může být užitečné stejné téma: Jak povolit klasickou kontextovou nabídku Windows 11, upravovat novou nabídku kontextu Windows 11 v nabídce vlastní kontextové nabídky.
- « Jak obnovit stránku ve spolužácích
- Jak připojit AirPods k počítači se systémem Windows nebo notebooku »

