Mimo dosah, mimo dosah, vstup není podporován a vstup není na monitoru podporován při spuštění oken nebo hry - jak to opravit?

- 2745
- 6
- Lubor Blecha
Pokud při spuštění hry nebo při zapnutí počítače po stahování Windows 10, 8.1 nebo Windows 7 vidíte zprávu „mimo rozsah“, „vstup není podporován“ nebo „mimo rozsah“, téměř vždy naznačuje, že signál nerealistického rozlišení (rozlišení) nebo nepodporovanou frekvenci byl podán na monitoru. Frekvence (frekvence). Jiné zprávy - vstup není podporován nebo vstup není podporován, zatímco mohou být také zobrazeny podporované frekvence nebo rozlišení.
Tyto pokyny jsou podrobně o tom, co dělat, pokud monitor píše mimo rozsah nebo mimo dosah v různých situacích. Podobné téma: Monitor píše, že neexistuje žádný signál, žádný signál nebo kontrolní signální kabel.
- Mimo dosah není vstup po spuštění hry podporován
- Monitor píše „mimo rozsah“ nebo „mimo dosah“ při spuštění počítače a Windows
Co dělat, když při spuštění hry monitor zobrazí „mimo rozsah“ nebo „mimo rozsah“

Problém s černou obrazovkou a nápisem „mimo rozsah“ nebo „vstup není podporován“ (na některých monitorech může být obrázek, navzdory zprávě), když hraní her nejčastěji dochází buď po nesprávném vykazování grafických parametrů ve hře, nebo při používání her ve formě Repaks “, kde může být grafika již nakonfigurována jinou osobou, ale není vhodná pro váš monitor.
Možná řešení problému ukončení přípustného rozsahu na monitoru ve hrách:
- Zkuste stisknout klávesy Alt+Enter - V některých hrách je to převádí z režimu celé obrazovky do režimu okna. Výsledkem je, že se obrázek znovu objeví a vy můžete změnit parametry grafiky ve hře pro ty, které budou podporovány vaším monitorem.
- Pokud herní soubory mají samostatný soubor pro spuštění nastavení grafiky (podívejte se do složky s .EXE Game File nebo ve složce hry v nabídce Start), spusťte jej a nastavte nastavení rozlišení podporovanou vaším monitorem.
- Podívejte se (můžete použít vyhledávání na internetu), kde je umístěn konfigurační soubor a buď jej smažte (nebo lépe - zkuste jej nejprve přesunout na jiné místo, bez odstranění), nebo jej otevřít v textovém editoru a najít řádky Odpovědný za vyřešení obrazovky. Soubor má obvykle příponu .Cfg nebo .Ini (ale existuje výjimka například ve stalkeru - uživateli.LTX), může mít v názvu slovo „config“. Místo může být také odlišné: Ve složce s spustitelnými herními soubory, ve složkách uživatelů, například: dokumenty \ Rockstar Games \ Red Dead Redemption 2 \ Setts \ nebo C: \ Users \ Saved Games \ Id software \ Doom \ ZÁKLADNA
- Také určete, zda je možné spustit konkrétní hru s některými parametry, které nastavují grafické parametry nebo režim okna, například SIMS 4 lze spustit v režimu okna pomocí parametru "-w", který lze nastavit (bez citace (bez citace (bez citace značky) jako ve vlastnostech štítku, například ve vlastnostech hry v původu. Jiné hry často mají také podobné parametry.
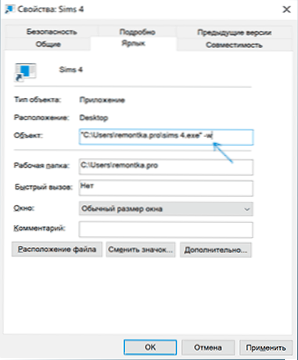
Mimo rozsah nebo vstup není podporován, když je počítač zapnutý nebo Windows 10, 8.1 a Windows 7
Při hlášení „mimo rozsah“, „vstup není podporován“ a angličtinou -pozorující analogy tohoto nápisu na monitoru, když je počítač zapnutý, je důvodem s největší pravděpodobností nesprávně vykazované grafické parametry, které neodpovídají podporovaným režimům vašeho monitoru. Zejména pokud jste nedávno změnili aktualizaci nebo frekvenci rozlišení obrazovky.
Poznámka: Někdy se stává, že monitor podle vlastností musí udržovat určitou frekvenci aktualizace, ale když ji nainstalujete, uvidíte zprávu, že signál je mimo rozsah nebo podobně. V tomto případě doporučuji důkladněji, abych se seznámil s pokyny: stává se, že vysoká frekvence aktualizace je udržována pouze při připojení určitých vstupů, bez adaptérů a adaptérů.
V popsané situaci existuje několik jednoduchých řešení, která mohou fungovat:
- Pokud máte kromě diskrétní grafické karty integrovaný (přístup na základní desce), můžete počítač vypnout, připojit monitor k integrované grafické kartě a znovu jej povolit. S největší pravděpodobností se obrázek objeví. Poté pomocí dispečera zařízení smažte ovladače poháněných grafických karet (takto upustí nastavení grafiky), vypněte počítač znovu, připojte monitor k diskrétní grafické kartě, zapněte počítač - s největší pravděpodobností, OUT OUT rozsahu, vstupů není podporováno a podobné, které již neuvidíte: Zbývá pouze nainstalovat ovladače znovu.
- Pokud máte Windows 7, pak se zpráva s největší pravděpodobností objeví bezprostředně před přechodem na plochu a předtím uvidíte proces stahování. Pokud ano, pak ihned po zahájení načítání začněte stisknout F8 (nebo FN+F8) a poté v nabídce vyberte režim s nízkým rozlišením. V tomto režimu můžete smazat, opravit ovladače grafické karty (to zruší parametry plánu), a pokud máte body obnovy systému (ovládací panel - obnova systému), poté je použijte.
- V případě Windows 10 by se po dvou nesprávných měnách počítače mělo automaticky spustit médium pro obnovení systému (s bezpečnými grafickými parametry), kde se můžete pokusit použít body obnovy nebo speciální možnosti zatížení pro spuštění systému v bezpečném režimu nebo s s nimiž nízké rozlišení.
Další možnost pro Windows 10 a 8.1, který bude vyžadovat použití nakládacího flash disku (možná budete muset udělat ji na jiném počítači nebo notebooku) se systémem se stejným vypouštěním, který je nainstalován v počítači:
- Stáhněte si počítač z nakládací jednotky Flash. Na obrazovce po výběru jazyka dole nalevo klikněte na „Obnovení systému“.

- V prostředí, které se otevřelo, přejděte na „vyhledávání a eliminaci poruch“, poté „obnovení systému“ a pokuste se použít body obnovy, pokud jsou k dispozici.
- Pokud to nefungovalo, pak znovu přejděte do prostředí obnovy, otevřete „vyhledávání a eliminaci chyb“ - „příkazový řádek“.
- Na příkazovém řádku zadejte příkaz
Bcdedit /copy default /d "nízké rozlišení"
- Po dokončení tohoto příkazu uvidíte zprávu, že záznam úspěšně zkopíroval a jedinečný identifikátor GUID v kudrnatých závorkách. Bude to vyžadováno v dalším týmu:
Bcdedit /set displayed Guid vga on
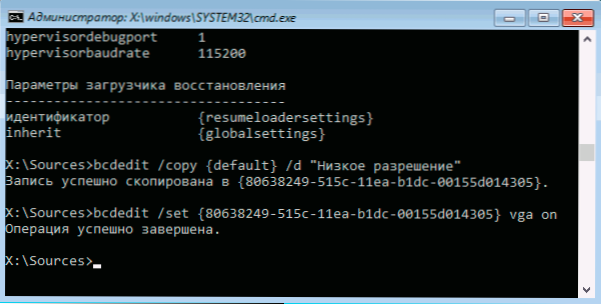
- Zavřete příkazový řádek a restartujte počítač, zobrazíte nabídku se dvěma body, vyberte položku „nízké rozlišení“.
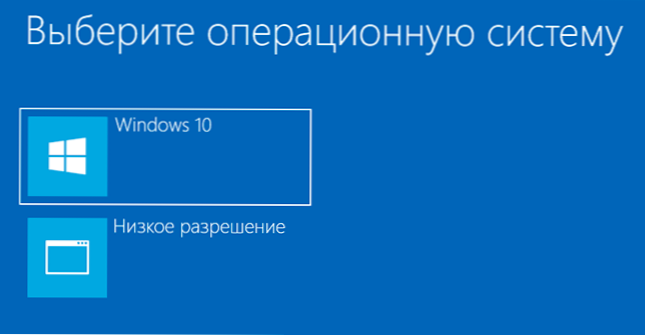
- Po načtení v režimu s nízkým rozlišením můžete podniknout akce s ovladači a parametry. Nejrychlejším řešením je zcela smazat ovladače grafické karty a znovu je nainstalovat.
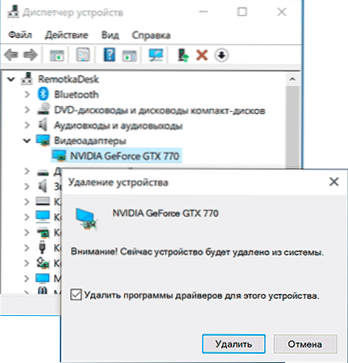
- Znovu načtěte počítač a v nabídce vyberte jednoduché načítání systému. Chcete -li odstranit nabídku, kterou vytvořila, stiskněte klávesy Win+R, zadejte MSCONFIG a smažte jej na kartě „Načíst“.
Pokud nepomohla žádná metoda a problém nastane, když je počítač zapnutý - zkuste připojit monitor s jiným kabelem a ještě lépe - s použitím dalších výstupů na grafické kartě a vstupy na monitoru, pokud jsou.
- « Jak připojit AirPods k počítači se systémem Windows nebo notebooku
- Je nemožné vytvořit bezpečné spojení v prohlížeči Yandex - jak to opravit »

