Jak přenést složku OneDrive do Windows 10

- 735
- 86
- Mgr. Rainhard Jánský
Software Cloud Storage OneDrive je integrován do systému Windows 10 a data uložená v cloudu jsou synchronizována se složkou OneDrive umístěnou na systémovém disku, obvykle v C: \ Users \ name of_polizer \ (V souladu s tím, pokud v systému je několik uživatelů, může mít každá z nich vlastní složku OneDrive).
Pokud používáte OneDrive a ukázalo se, že umístění složky na systémovém disku není příliš rozumné a je nutné uvolnit místo na tomto disku, můžete přenést složku OneDrive na jiné místo, například do jiné sekce nebo disk při provádění synchronizace všech dat nemusí. O přesunu složky -dále v pokynech kroků -krok. Cm. Také: Jak deaktivovat OneDrive v systému Windows 10.
Poznámka: Pokud je popsáno popsané za účelem čištění systému, mohou se hodit následující materiály: Jak vyčistit disk C, jak přenášet dočasné soubory na jiný disk.
Přesunutí složky OneDrive
Akce potřebné pro přenos složky OneDrive na jiný disk nebo jen na jiném místě, jakož i pro jeho přejmenování, jsou poměrně jednoduché a skládají se z jednoduchého přenosu dat s dočasně zdravotně postiženým OneDrive a poté znovu sestavte cloudové úložiště.
- Přejděte na OneDrive (můžete to udělat pomocí pravého kliknutí na ikonu OneDrive v oznámeních Windows 10).
- Na kartě „Účet“ klikněte na „Odstranit komunikaci s tímto počítačem“.

- Ihned po této akci uvidíte návrh na konfiguraci OneDrive, ale v tuto chvíli to nedělejte, ale nemůžete zavřít okno.
- Přeneste složku OneDrive na nový disk nebo na jiné místo. V případě potřeby můžete změnit název této složky.
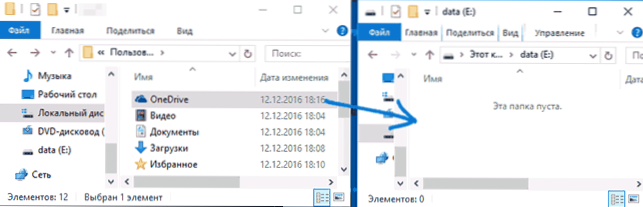
- V nastavení OneDrive od P.3 Zadejte svůj e-mail a heslo z účtu Microsoft.
- V dalším okně s informacemi „Vaše složka OneDrive je„ klikněte “Změnit umístění“.
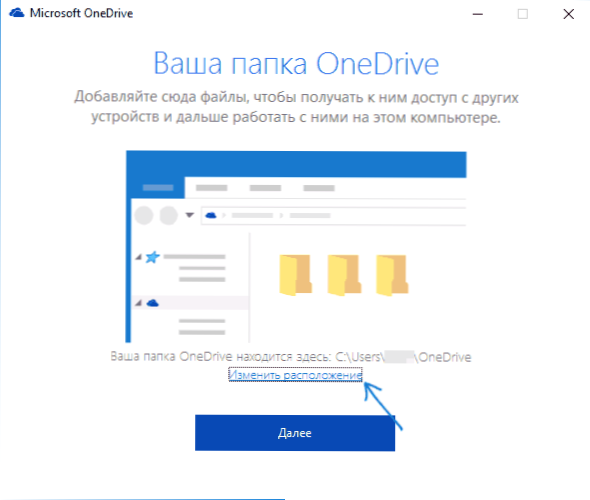
- Uveďte cestu do složky OneDrive (ale nechodí do ní, to je důležité) a klikněte na „Vyberte složku“. V mém příkladu jsem na snímku obrazovky přestěhoval jsem se a přejmenoval na složku OneDrive.
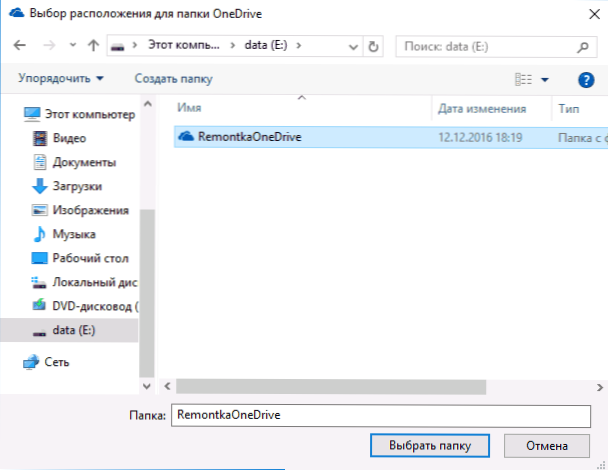
- V této složce OneDrive klikněte na „Použijte toto umístění“ na požadavku “, která již má soubory“ - to je přesně to, co potřebujeme, takže synchronizace není provedena znovu (ale pouze usmíření souborů v cloudu a na počítači).
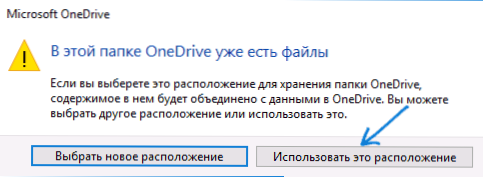
- Klikněte na „Další“.
- Vyberte složky z cloudu, které musíte synchronizovat, a klikněte na „Další“.
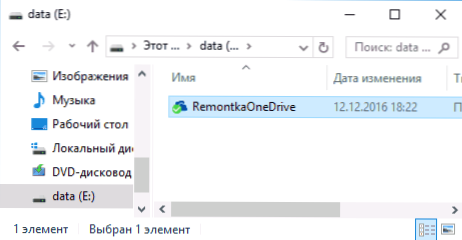
Připraveno: Po těchto jednoduchých krocích a krátkém procesu hledání rozdílů mezi daty v cloudových a místních souborech bude vaše složka OneDrive v novém místě, zcela připravená k práci.
dodatečné informace
Pokud jsou složky uživatele systému „obrázky“ a „dokumenty“ v počítači také synchronizovány s OneDrive, poté po provedení přenosu nastavte pro ně nová místa.
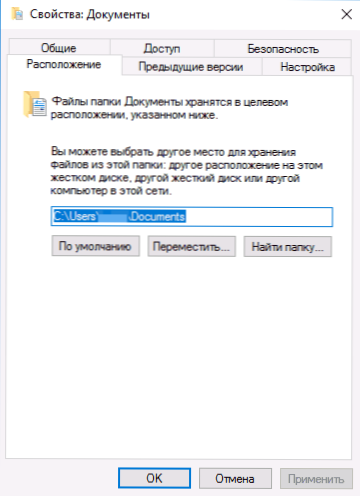
Chcete -li to provést, přejděte do vlastností každé z těchto složek (například v nabídce „Quick Access“ kliknutím pravým tlačítkem na složku - „Vlastnosti“) a poté na kartu „Umístěte“ přesuňte je na Nové umístění dokumentů a složky „Obrázky“ a „Obrázky“ uvnitř složky OneDrive.

