Otevřeno - Jak přidat a odstranit položky nabídky

- 4373
- 131
- Lubor Blecha
S kliknutím pravým tlačítkem myši u souborů Windows 10, 8 a Windows 7 se objeví kontextová nabídka se základními akcemi pro tento prvek, včetně obsahujícího „Otevřete pomocí“ a schopnosti vybrat program odlišné od výchozího nastavení ve výchozím nastavení. Seznam je pohodlný, ale může obsahovat zbytečné položky nebo neobsahovat nezbytné (například je pro mě vhodné mít položku „notebook“ v „Open“ pro všechny typy souborů).
V těchto pokynech - podrobně o tom, jak odstranit body z této části kontextové nabídky Windows a také přidat programy do „Otevřít“. Také samostatně o tom, co dělat, pokud „otevřete“ v nabídce (taková chyba se nachází v systému Windows 10). Cm. Také: Jak vrátit ovládací panel do kontextového nabídky tlačítka Start v systému Windows 10. Jednodušší způsob: úpravy kontextové nabídky v EasyContextMenu.
Jak odstranit body z části „Otevřít použití“

Pokud potřebujete odstranit jakýkoli program z položky nabídky „Open pomocí“, můžete to provést v editoru registru Windows nebo pomocí programů třetích stran.
Bohužel nebude fungovat v této metodě v systému Windows 10 - 7 (například ty, které jsou porovnány s určitými typy souborů samotným operačním systémem).
- Otevřete editor registru. Nejjednodušší způsob, jak je stisknout klávesy Win+R na klávesnici (Win - OS Emblem), zadat regedit a stisknout klávesu Enter.
- V editoru registru přejděte do sekce (složky vlevo) HKEY_CURRENT_USER \ SOFTWARE \ Microsoft \ Windows \ CurrentVersion \ Explorer \ Fileexts \ Expansion_file \ OpenWithList
- Na pravé straně editoru registru klikněte na pravé tlačítko myši podél bodu, kdy pole „hodnoty“ obsahuje cestu k programu, který je třeba ze seznamu odstranit. Vyberte „Odstranit“ a souhlasit s odstraněním.

Obvykle položka zmizí okamžitě. Pokud k tomu nedojde, restartujte počítač nebo restartujte Windows Dirikotor.
Poznámka: Pokud nezbytný program není uveden ve výše uvedené části registru, podívejte se, zda je zde: HKEY_CLASSES_ROOT \ Extension_fila \ OpenWithList (včetně pododdílů). Pokud tam není, budou poskytnuty další informace o tom, jak můžete program smazat ze seznamu.
Odpojení položek nabídky „Otevřete pomocí“ v programu Free OpenwithView
Jeden z programů, které vám umožňují nakonfigurovat položky zobrazující v nabídce „Open Use“ - ZDARMA OpenWithView, k dispozici na oficiálních webových stránkách www.Nirsoft.Net/utils/open_with_view.Html (Některé antiviry nemají rádi software systému Nirsfot, ale v jakýchkoli „špatných“ věcech, které nebyl vidět. Na této stránce je také soubor s ruským jazykem pro tento program, musí být uložen ve stejné složce, kde je umístěn OpenwithView).
Po spuštění programu uvidíte seznam položek, které lze zobrazit v kontextové nabídce pro různé typy souborů.

Vše, co je vyžadováno pro odstranění programu z „Open“ - stiskněte jej a vypněte pomocí červeného tlačítka v nabídce nahoře nebo v kontextové nabídce.
Soudě podle recenzí, program pracuje v systému Windows 7, ale: Když jsem testoval Windows 10, nemohl jsem s ním odstranit operu z kontextového nabídky, přesto se program ukázal jako užitečný:
- Pokud kliknete dvakrát na zbytečný bod, zobrazí se informace o tom, jak je registrován v registru.
- Poté můžete prohledat registr a smazat data Keys. V mém případě se ukázalo, že se jedná o 4 různá místa, po úklidu, která se zbaví opery pro soubory HTML, stále spravuje.

Příklad umístění registru z odstavce 2, jehož odstranění může pomoci odstranit zbytečný bod z „Open“ (podobný může být pro jiné programy):
- Hkey_current_user \ software \ třídy \ Název programu \ Shell \ Open (smazáno celou sekci „Otevřeno“).
- Hkey_local_machine \ software \ třídy \ Aplikace \ Název programu \ Shell \ Open
- Hkey_local_machine \ software \ třídy \ Název programu \ Shell \ Open
- Hkey_local_machine \ software \ klienti \ startmenuinternet \ název programu \ shell \ Open (Tato položka se zjevně používá pouze na prohlížeče).
Zdá se, že jde o odstranění bodů. Pojďme k jejich přidání.
Jak přidat program na „Otevřít“ v systému Windows
Pokud potřebujete přidat další položku do nabídky „Otevřít“, pak nejjednodušší způsob, jak to udělat se standardními okny:
- Stiskněte pravým tlačítkem myši podle typu souboru, pro který musíte přidat novou položku.
- V nabídce „Open“ vyberte jinou aplikaci “(v systému Windows 10 se takový text v systému Windows 7 jeví jako odlišný, jako další krok, ale podstata je stejná).

- Vyberte program ze seznamu nebo klikněte na „Najděte jinou aplikaci v tomto počítači“ a uveďte cestu k programu, který je třeba přidat do nabídky.

- Klikněte na OK.
Po jednom otevření souboru pomocí vybraného programu se navždy objeví na seznamu „Open“ pro tento typ souborů.
To vše lze implementovat pomocí editoru registru, ale cesta není nejjednodušší:
- V části editoru registru Hkey_classes_root \ Applications \ Vytvořte pododdíl s názvem souboru spustitelného programu a v něm je struktura pododdílů Shell \ Open \ příkaz (viz viz. zdědění obrazovky).
- Klikněte dvakrát o výchozí hodnotu v části příkazu a v poli „hodnota“ označují úplnou cestu k požadovanému programu.

- V kapitole HKEY_CURRENT_USER \ SOFTWARE \ Microsoft \ Windows \ CurrentVersion \ Explorer \ Fileexts \ Expansion_file \ OpenWithList Vytvořte nový parametr řetězce s názvem sestávajícím z jednoho písmene latinské abecedy, stojící na dalším místě po existujících názvech parametrů (t.E. Pokud již existuje a, b, c, nastavte název d).
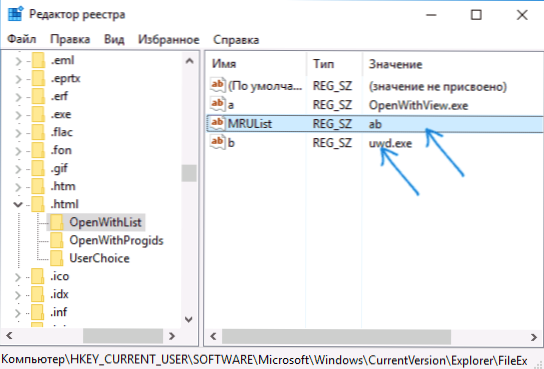
- Klikněte na parametr a uveďte hodnotu, která odpovídá názvu souboru spustitelného programu a vytvořeno v odstavci 1 v sekci.
- Klikněte dvakrát v parametru MRULIST A v řádku písmen, označte dopis (název parametru), vytvořený v kroku 3 (pořadí písmen je libovolná, pořadí položek v nabídce „Otevřeno pomocí“ závisí na nich.
Zavřete editor registru. Obvykle, aby změny vstoupily v platnost, není restartování počítače vyžadováno.
Co dělat, pokud „otevřený“ chybí v kontextové nabídce
Někteří uživatelé systému Windows 10 čelí skutečnosti, že otevírací bod není v kontextové nabídce. Pokud máte problém, můžete jej opravit pomocí editoru registru:
- Otevřete editor registru (Win+R, Enter Regedit).
- Přejít do sekce HKEY_CLASSES_ROOT \ *\ SHELLEX \ ContextMenuhandlers
- V této části vytvořte pododdíl s názvem „Open with“.
- Ve výchozím nastavení dvakrát klikněte na přísnou hodnotu uvnitř vytvořené části a zadejte 097999AFB-AD67-11D1-ABCD-00C04FC30936 V poli „význam“.

Klikněte na OK a zavřete editor registru - položka „Open“ by se měla objevit tam, kde by měl být.
To je vše, doufám, že všechno funguje podle očekávání a vyžadováno. Pokud neexistují žádné nebo existují další otázky na toto téma - ponechte komentáře, pokusím se odpovědět.
- « Jaký druh složky systému hlasitosti systému a je možné ji odstranit
- Jak přenést složku OneDrive do Windows 10 »

