Jak se rychlé a úplné formátování liší
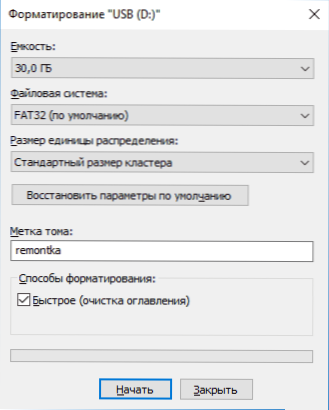
- 3293
- 627
- Lubor Blecha
Při formátování disku, flash disku nebo jiné jednotky v systému Windows 10, 8 a Windows 7 různými způsoby si můžete vybrat rychlé formátování (obsah) nebo si jej nevybrat dokončením nejkompletnějšího formátování. Zároveň pro začínajícího uživatele obvykle není jasné, jaký je rozdíl mezi rychlým a úplným formátováním jednotky a který z nich by měl být vybrán v každém konkrétním případě.
V tomto materiálu - podrobně o tom, jak je rychlé a úplné formátování pevného disku nebo USB flash disk odlišné, a také které možnosti je lepší si vybrat v závislosti na situaci (včetně možností formátování pro SSD).
Poznámka: Článek se týká formátování v systému Windows 7 - Windows 10, některé z výše uvedených nuancí plného formátování fungují jinak v XP.
Rozdíly v rychlém a úplném formátování disku
Abychom pochopili rozdíl mezi rychlým a úplným formátováním jednotky v oknech, stačí vědět, co se děje v každém z případů. Okamžitě jsem si všiml, že mluvíme o formátování podle vybudovaných systémů systému, například
- Formátování pomocí vodiče (kliknutím pravým tlačítkem na disk ve vodiči - kontextové nabídky „Formát“).
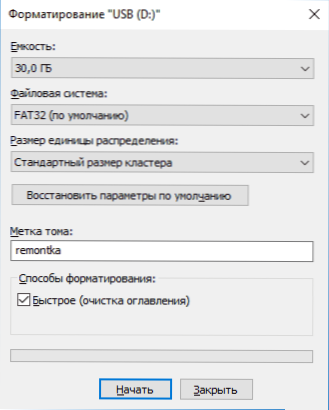
- Formátování v oknech "Drive Management" (vpravo -wing klikněte na sekci - „Formát“).
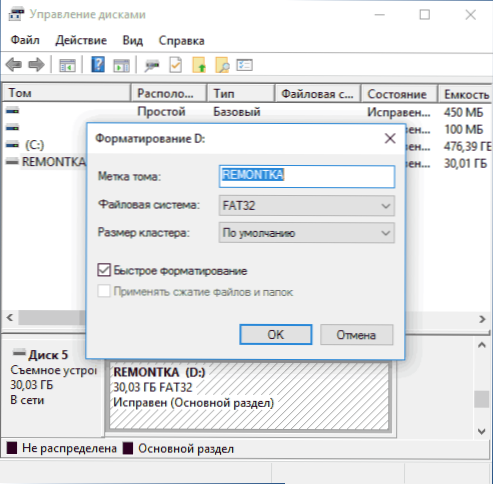
- Příkaz formátu v disku (pro rychlé formátování na příkazovém řádku v tomto případě byste měli použít rychlý parametr, jako na snímku obrazovky. Úplné formátování se provádí bez jeho použití).
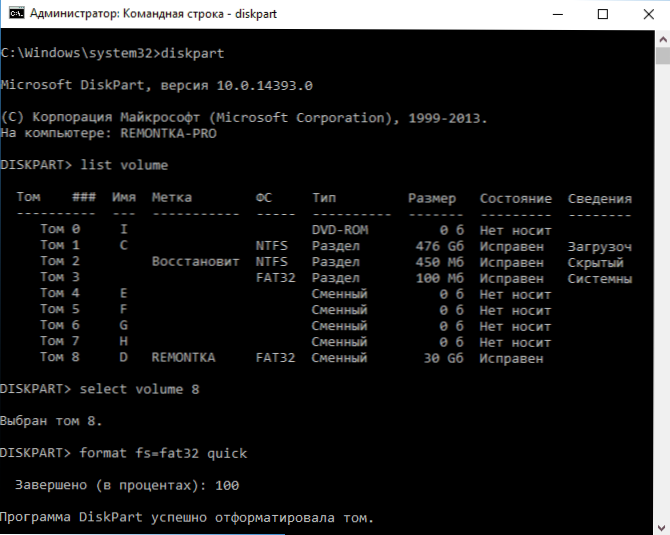
- V instalačním programu Windows.
Přesuneme se přímo na to, co je rychlé a úplné formátování a co přesně se děje s diskem nebo flash disk v každé z možností.
- Rychlé formátování - Současně jsou zaznamenány sektor spouštěcího sektoru a prázdný stůl vybraného systému souborů (FAT32, NTFS, EXFAT). Prostor na disku je označen jako nevyužitý, bez skutečného odstranění údajů na něm. Rychlé formátování trvá mnohem méně času (stovky nebo tisíckrát) než úplné formátování stejné jednotky.
- Úplné formátování - S úplným formátováním disku nebo flash disku, kromě výše uvedených akcí se také provádí nulový záznam (t (t.E. Čištění) ve všech odvětvích disku (počínaje Windows Vista) a pohon je také kontrolován na poškozená sektory za přítomnosti, o nichž jsou v budoucnu opraveny nebo označeny, aby se zabránilo v budoucnu. Trvá opravdu dlouho, zejména pro objemové HDD.
Ve většině případů, pro běžné scénáře práce: rychlé čištění disku pro další použití, při opětovné instalaci oken a v jiných podobných situacích stačí použít rychlé formátování. V některých případech však dokončí.
Rychlé nebo úplné formátování - co a kdy použít
Jak je uvedeno výše, je nejčastěji lepší a rychlejší používat rychlé formátování, ale mohou existovat výjimky, když může být výhodnější plné formátování výhodnější. Další dva body, když může být vyžadováno úplné formátování - pouze pro hdd a USB flash disce, asi SSD pevné jednotky - okamžitě poté poté.
- Pokud máte v plánu předat disk někomu, zatímco se obáváte o pravděpodobnost, že z něj může outsider obnovit data, je lepší splnit plné formátování. Soubory po rychlém formátování jsou poměrně snadno obnoveny, CM., Například nejlepší programy pro obnovu dat zdarma.
- Pokud potřebujete kontrolu disku nebo při jednoduchém rychlém formátování (například při instalaci oken), dochází k následnému kopírování souborů s chybami, které způsobují diskurs, že disk může obsahovat poškozené odvětví. Disk však můžete ručně zkontrolovat na poškozeném sektoru a poté použít rychlé formátování: Jak zkontrolovat pevný disk z hlediska chyb.
Formátování disků SSD
SSD solidní -state disky stojí. Pro ně je ve všech případech lepší použít rychlé, ne úplné formátování:
- Pokud se to provádí na moderním operačním systému, pak po rychlém formátování s SSD nemůžete obnovit data (počínaje Windows 7, příkaz Trim se při formátování používá pro SSD).
- Úplné formátování a nahrávání nul mohou být škodlivé pro SSD. Nejsem si však jistý, že Windows 10 - 7 to udělá na solidní jednotce, i když si vyberete úplné formátování (bohužel jsem nenašel skutečné informace o tomto problému, ale existuje důvod předpokládat, že je to přijato v úvahu, stejně jako mnohem více, viz. Nastavení SSD pro Windows 10).
Dokončím toto: Doufám, že se pro některé čtenáře ukázaly, že informace jsou užitečné. Pokud dotazy zůstanou, můžete se jich zeptat v komentářích k tomuto článku.
- « Jak přenést složku OneDrive do Windows 10
- Chyba Neplatný detekovaný podpis Zkontrolujte zabezpečené zásady zavádění v nastavení (jak opravit) »

