Jak deaktivovat průhlednost v systému Windows 11
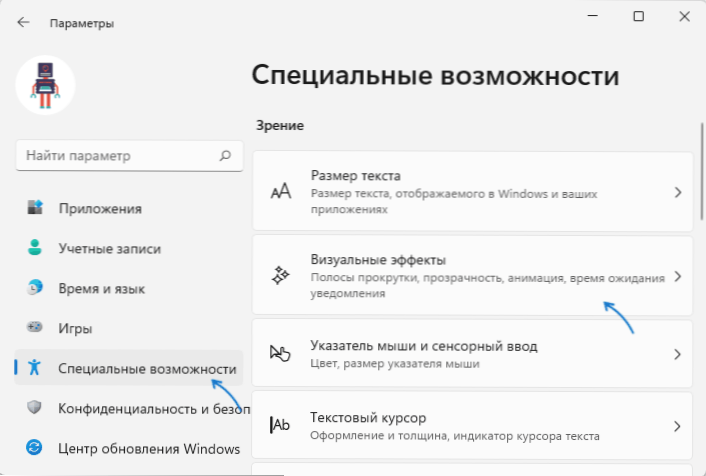
- 2740
- 422
- Ing. Ulrich Hampl
Windows 11 obsahuje účinky transparentnosti panelu úkolů, spuštění nabídky, oken a dalších prvků, které fungují okamžitě po instalaci systému, za předpokladu, že počítač má vhodnou grafickou kartu s nainstalovanými ovladači.
V některých případech může uživatel chtít tyto účinky deaktivovat: zvýšit výkon nebo například je osobně odpojím tak, aby snímky rozhraní zabíraly méně místa (rozdíl může být několikrát). V této instrukci podrobně o tom, jak deaktivovat průhlednost v systému Windows 11 - můžete to udělat při několika kliknutích. Zavřít téma: Jak deaktivovat animaci v systému Windows 11.
Dischanční transparentnost v parametrech
Chcete -li deaktivovat průhlednost v systému Windows 11, postupujte podle následujících jednoduchých kroků:
- Otevřete parametry pomocí nabídky Start nebo Combus Vyhrajte+i (Existují však i jiné způsoby, například „vyhledávání“).
- Otevřete sekci „Zvláštní příležitosti“ a v ní - „Vizuální efekty“.
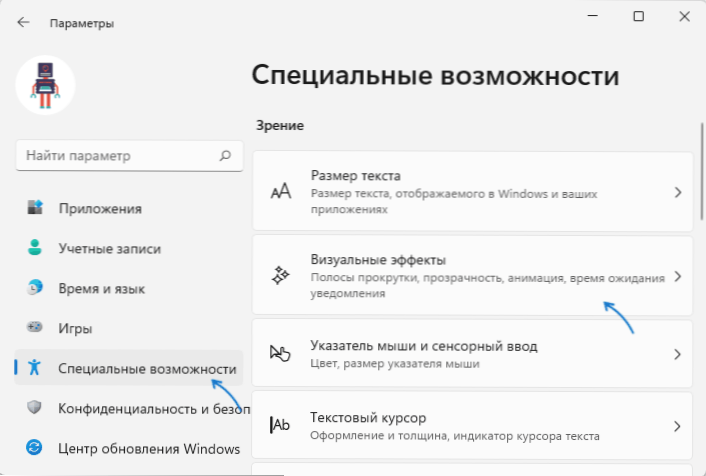
- Přeložit přepínač v bodě „Průmyslovost“ do stavu „odpojené“.
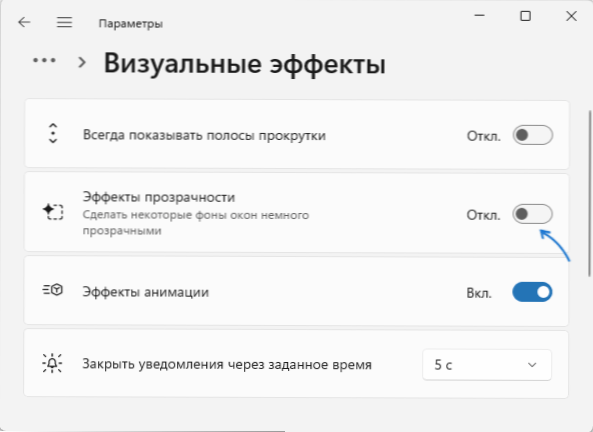
Bezprostředně po použití těchto nastavení se všechny prvky systému, které byly zobrazeny průsvitné, stanou zcela neprůhlednými, úkol je dokončen.
Další místo, kde můžete rychle vypnout účinky průhlednosti: Parametry - Personalizace - barva - efekty průhlednosti, ale zde je tato položka nedostupná, pokud není systém aktivován.
Jak deaktivovat průhlednost v registru Windows 11
Dalším způsobem je použití editoru registru:
- Stiskněte klávesy Win+r A vstoupit Regedit Spuštění editoru registru.
- Přejděte do sekce registru
HKEY_CURRENT_USER \ SOFTWARE \ Microsoft \ Windows \ CurrentVersion \ Thees \ Personalize
- V pravém panelu editoru registru dvakrát stiskněte parametr Enabletransparency A nastavte hodnotu 0 pro něj.
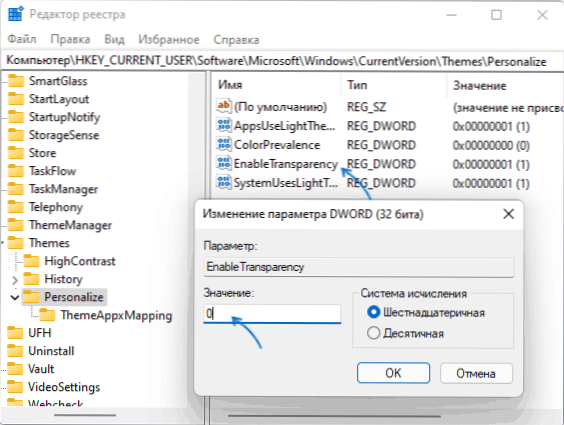
Změny obvykle začnou jednat okamžitě po použití nastavení, ale pokud k tomu nedochází, restartujte vodič nebo restartujte počítač.
- « Jak resetovat Windows 11 do továrního nastavení
- Jak změnit barvu hlavního panelu a nabídky Spuštění systému Windows 11 »

