Jak resetovat Windows 11 do továrního nastavení

- 3499
- 34
- Ctirad Kužel
Pokud operační systém funguje nesprávně a problémy nelze vyřešit, můžete provést automatické přeinstalování systému - resetovat Windows 11 do původního stavu, v mnoha případech je tato možnost obnovy poměrně efektivní a nevyžaduje manuální čistou instalaci systému. a také vám umožní uložit data.
V této instrukci podrobně o způsobech, jak resetovat Windows 11 do nastavení továrny, a to jak v případě, kdy je vstup do systému možný, a v situaci, pokud to není možné kvůli žádným kritickým chybám, stejně jako další informace, které mohou být užitečné v kontextu zvažovaného tématu.
Windows 11 Resetujte do nastavení továrny nebo automatické opětovné instalace prostřednictvím parametrů
Standardní cestou resetování systému Windows 11 poskytnuté společností Microsoft je použití odpovídajícího bodu v parametrech, proto byste měli být schopni zadat systém:
- Přejděte do „Parametrů“ prostřednictvím nabídky Start nebo stisknutím kláves Vyhrajte+i na klávesnici.
- V části „Systém“ otevřete položku „obnovení“.

- V části „Obnovovací parametry“ v bodě „Vraťte počítač do původního stavu“ klikněte na tlačítko „Obnovit PC“.
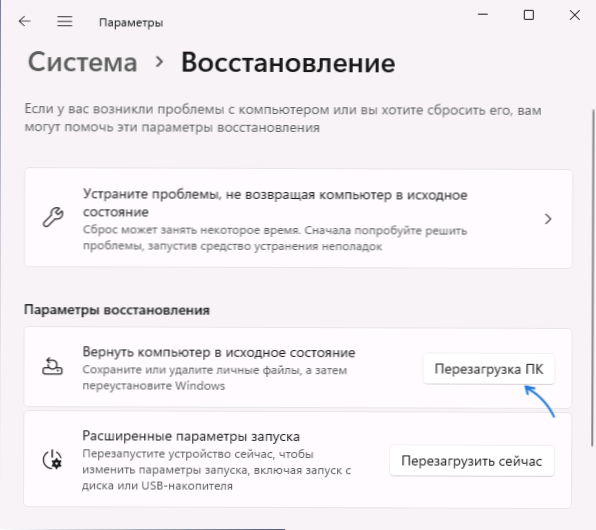
- Pokud chcete spustit resetování systému Windows 11 pomocí příkazového řetězce nebo dialogového okna „Proveďte“ (Win+R), místo kroků 1-3 použijte příkaz
SystemReset -FactoryReset
- Vrácení okna se otevře továrním nastavením. Vyberte: „Uložte mé soubory“ (mluvíme pouze o osobních souborech - nainstalované programy a hry budou muset být přeinstalovány, ale programy od výrobce jsou přeinstalovány výchozím nastavením) nebo „smazat vše“ (v tomto případě, The the the the the the the the the Účty budou také odstraněny - v počátečním nastavení budou muset být znovu vytvořeny).
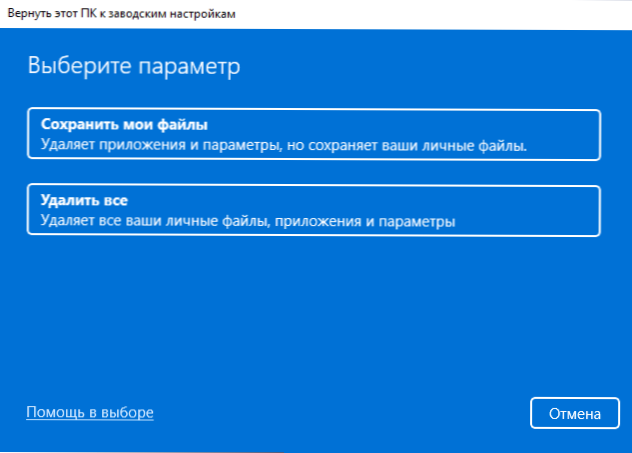
- Vyberte možnost automatického přeinstalování: „Načítání z cloudu“ (v tomto případě bude nahrán původní obrázek z MyCosoftu a resetování bude provedeno s jeho použitím) nebo „místní reinstalaci“ (v tomto případě systémové soubory, které jsou, které jsou Již na vašem počítači bude použito).
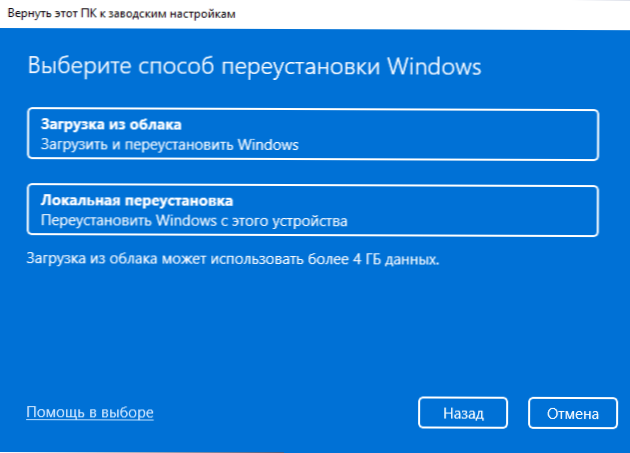
- V dalším okně uvidíte stručné shrnutí operací, které budou v tomto procesu provedeny.
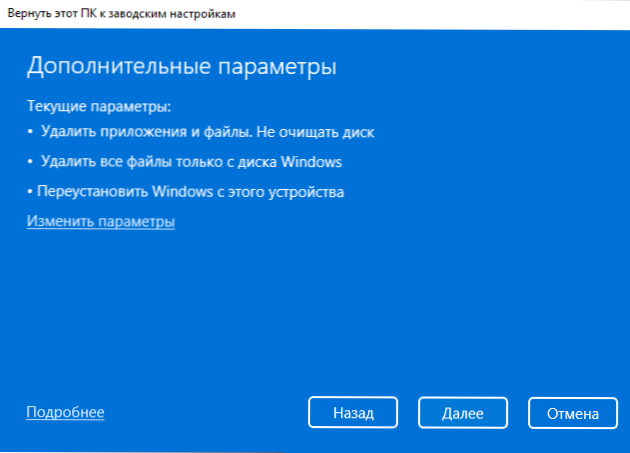
- Pokud kliknete na „Změnit parametry“, můžete nastavit další možnosti: Například zapněte vymazání souborů ze všech disků (například soubory na disku D a další nejsou ve výchozím nastavení ovlivněny), čištění disku (bez možnosti obnovení dat - dlouhý proces), pro některá zařízení - deaktivujte obnovení programů předinstalovaných výrobcem počítače.
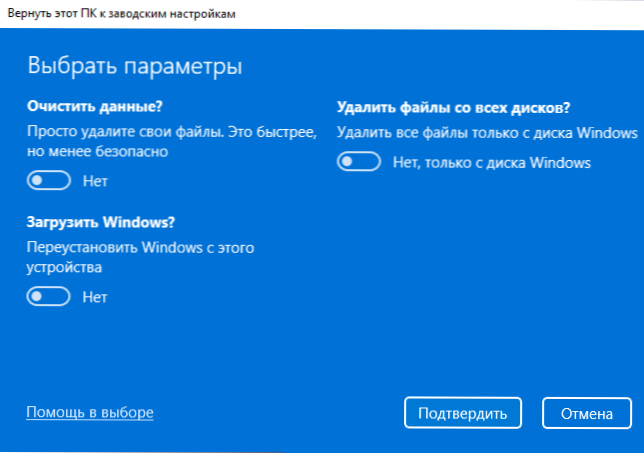
- Klikněte na „Další“. Opět uvidíte shrnutí operací, které budou provedeny. Pozornost: Samotný proces může trvat několik hodin, zejména pokud máte HDD, ne SSD, nevypouštějte na notebooku provozujícím z baterie.
- Klikněte na tlačítko „Resetovat“ - Počítač bude připraven, restartován a proces resetování Windows 11 začne v původním stavu. Během resetu na určitá procenta může systém „zamrznout“ - v tomto případě se nepokoušejte vypnout, jen čekat, někdy - dlouho dlouho.
Po dokončení propuštění bude nutné znovu provést počáteční nastavení systému - vybrat zemi a jazyk, přijmout licenční smlouvu, vytvořit uživatele (pokud byl reset proveden s odstraněním dat), změňte parametry důvěrnosti a změňte parametry důvěrnosti a Počkejte na aplikaci parametrů.
Ve všech případech zůstanou na jejich místě vybudované aplikace Windows 11, ovladače zařízení a pro některé značkové počítače a notebooky - programy od výrobce. A vzpomínám si, že při používání výchozích parametrů resetování nebudou data na discích, které nejsou systémové, odstraněny.
Automatická reinstalace v prostředí obnovy
Pokud vypouštění nebo automatické přeinstalaci systému Windows 11 pomocí „parametrů“ nefunguje nebo je vstup do systému nemožný (ale existuje přístup k obrazovce zámku), můžete se pokusit použít prostředí pro obnovení, můžete do něj vstoupit V jedné z následujících metod:
- Parametry - Systém - Obnovení, stiskněte tlačítko „Obnovení nyní“ v parametrech spuštění “.
- Při klikání na položku „Obnovení“ v nabídce Počítače podržte klávesu Shift.
- Na obrazovce zámku stiskněte tlačítko napájení znázorněné přímo níže a poté, jak držíte Shift, klikněte na „Restartovat“.
- S poruchami systému na obrazovce s popisem a chybovým kódem může existovat indikace odkazu nebo klíče (například F8) za účelem otevření „dodatečných parametrů“ - jedná se o prostředí pro obnovení.
- S několika neúspěšnými počátečními pokusy, s následným vypnutím tlačítka napájení je také spuštěno prostředí pro obnovení.
V důsledku toho bude počítač restartován a dostanete se do prostředí pro obnovení, kde lze použít následující kroky k resetování:
- Přejděte na položku „Hledání a odstranění chyb“.

- Klikněte na „Vraťte počítač do původního stavu“.
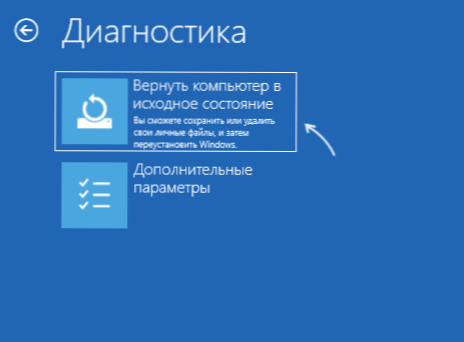
- Vyberte možnost - „Uložit mé soubory“ nebo „Smazat vše“.
Další kroky jsou totožné s kroky z předchozí metody, počínaje 5.
Pokud nefungujete a dostanete zprávu o tom, zda jste nemohli obnovit počítač, můžete vyzkoušet jinou metodu resetování, například načítání z cloudu nebo pokusit se provádět čistou instalaci Windows 11 ručně - můžete to udělat bez formátování disků zachováním uživatelských dat.
- « Jak povolit oříznutí pro SSD v oknech a zkontrolovat, zda je povolena podpora lemu
- Jak deaktivovat průhlednost v systému Windows 11 »

