Jak změnit barvu hlavního panelu a nabídky Spuštění systému Windows 11
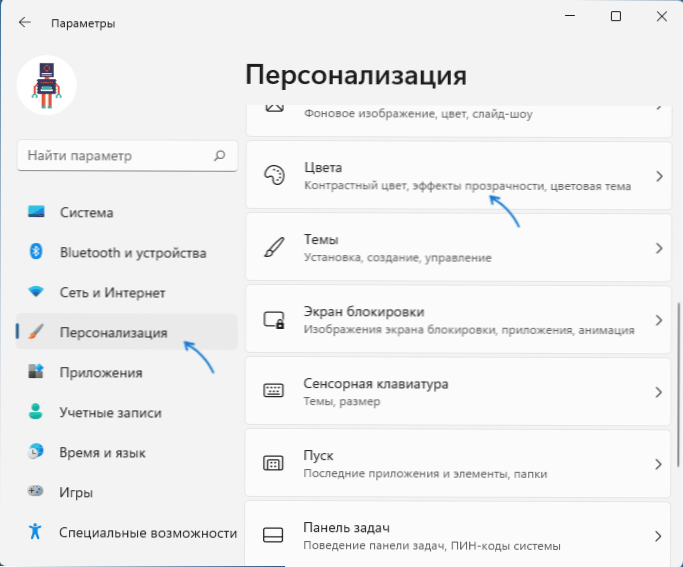
- 1893
- 423
- Lubor Blecha
Windows 11 umožňuje nainstalovat barvy uživatele pro panel úkolů, spuštění nabídky a také některé další prvky: oznámení panely, rychlé -panely, přepínání oken vstupního jazyka a některé další.
V těchto pokynech podrobně o tom, jak změnit barvu hlavního panelu, nabídka Start a souvisejících prvků v systému Windows 11 a možných problémech, s nimiž se můžete setkat. Zavřít téma: Jak zvýšit nebo snížit panel úloh Windows 11.
Změna barvy panelu úkolu v parametrech personalizace
Chcete -li ručně změnit barvu hlavního panelu a nabídku Start v systému Windows 11, proveďte následující kroky:
- Otevřete parametry - personalizace (můžete se rychle dostat do parametrů personalizace prostřednictvím kontextové nabídky na pravém kliknutí na plochu).
- Otevřete bod „Barva“.
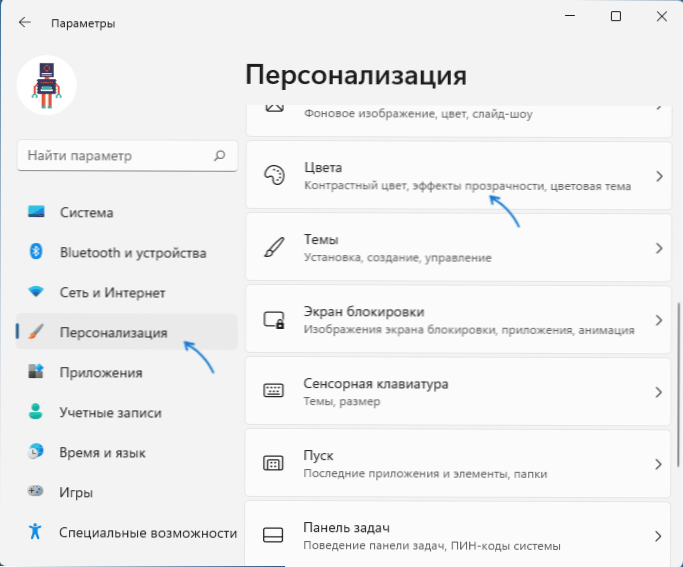
- Pokud v poli „Vyberte“ „Svetly“ v poli „spánek“, přepněte na „tmavé“ nebo „speciální“, jinak nebude možnost použití barvy na panel úkolu aktivní. Pokud potřebujete jasný design - vyberte „Special“ a poté nastavte tmavý režim pro Windows a jasný režim pro aplikace.
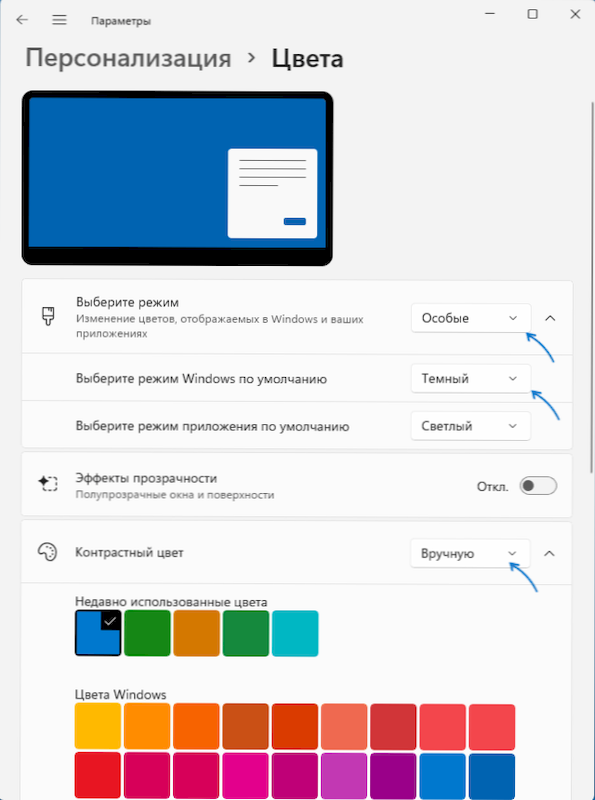
- V bodě „Contrast Color“ vyberte požadovanou barvu, pro toto nastavte „ručně“ (v režimu „automaticky“ bude barva vybrána v závislosti na tapetě plochy) a zadejte požadovanou barvu ze seznamu nebo klikněte „Zobrazit barvy“ pro přesnější výběr barvy.
- Zapněte spínač „Zobrazit barvu prvků v nabídce Start a na hlavním panelu“. Pokud není aktivní a nelze jej zapnout, věnujte pozornost 3. kroku výše.
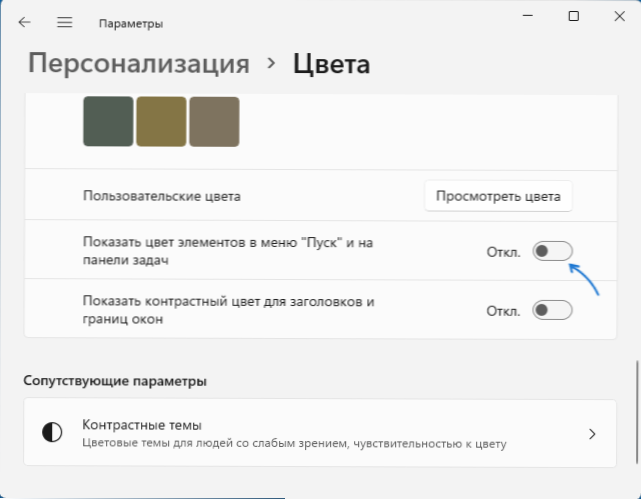
- Bezprostředně po tomto bude barva použita na hlavním panelu a dalších systémových prvcích Windows 11.
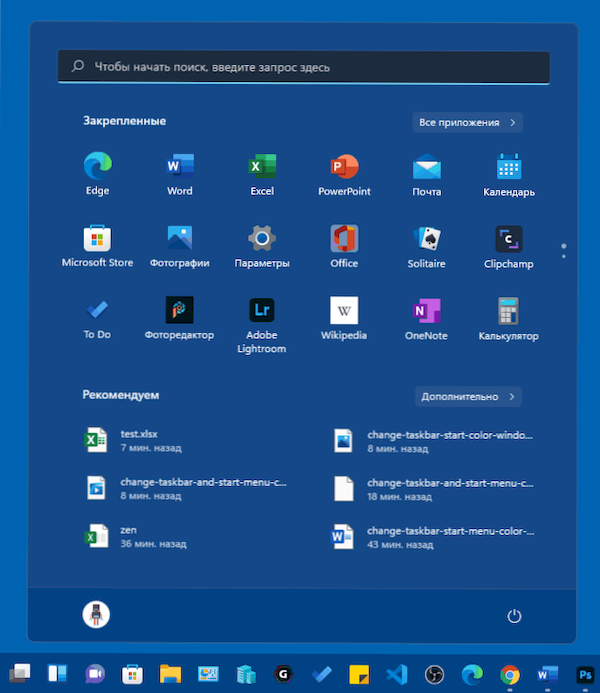 Všiml jsem si, že při instalaci témat návrhu systému Windows 11 lze všechna tato nastavení použít automaticky - vše záleží na konkrétním tématu. Výše byla zvažována manuální změna barvy.
Všiml jsem si, že při instalaci témat návrhu systému Windows 11 lze všechna tato nastavení použít automaticky - vše záleží na konkrétním tématu. Výše byla zvažována manuální změna barvy.
Co dělat, pokud nejsou k dispozici parametry personalizace Windows 11
Pokud není aktivováno Windows 11, nebudou k dispozici parametry personalizace. Pokud je však žádoucí, můžeme změnit barvu hlavního panelu a nabídky Start pomocí editoru registru a v tomto případě:
- Stiskněte klávesy Win+r Na klávesnici (nebo stiskněte pravé tlačítko myši pomocí tlačítka Start a vyberte „Rozbalit“), zadejte Regedit a přejděte do sekce registru
HKEY_CURRENT_USER \ SOFTWARE \ Microsoft \ Windows \ CurrentVersion \ Thees \ Personalize
- Dvakrát stiskněte parametr Barevná prevalence a změnit jeho hodnotu na 1.
- Změny okamžitě začnou jednat, výběr barvy se však provádí automaticky v závislosti na barvách tapety plochy.
- Pokud barva po změně vypadá „světlo“, změňte hodnotu parametru SystemseSeslighttheme na 0 Ve stejné části registru.
Bohužel, pro tento scénář pokus o nalezení způsobu, jak zvolit barvu změnou hodnot v místech v registru (stejné jako v předchozí verzi Windows) nebo soubor aktuálního tématu, nepomohl - s tím - s moje testy, které nezačínají ani po restartu.
- « Jak deaktivovat průhlednost v systému Windows 11
- Mikrofon Windows 11 nefunguje - jak jej opravit »

