Mikrofon Windows 11 nefunguje - jak jej opravit

- 1020
- 104
- Mgr. Rainhard Jánský
Nepracovní mikrofon v jednotlivých programech nebo v systému jako celku je jedním z nejčastějších problémů uživatelů, jehož řešení je ve většině případů relativně jednoduché.
V této instrukci krok -krok, co dělat, pokud mikrofon v systému Windows 11 nefunguje a o možných způsobech řešení problému. Zpočátku jednodušší, ale často spuštěné korekční metody (v případech, kdy je mikrofon v systému viditelný), pak další možnosti, včetně případů, pokud z hlediska neexistuje mikrofon z hlediska.
- Co dělat, pokud mikrofon nefunguje v systému Windows 11
- Korekce mikrofonu v parametrech
- Výchozí záznamy a komunikační zařízení
- Kontrola mikrofonu v programu
- Kontrola mikrofonu ve správci zařízení
- dodatečné informace
- Video instrukce
Korekce mikrofonu v parametrech Windows 11
Perov, který by měl být zkontrolován na problémy s prací mikrofonu - některé parametry v systému Windows 11, zejména často pomáhá, pokud mikrofon přestane fungovat po aktualizaci nebo čištění instalace systému. Chcete -li problém vyřešit, postupujte podle následujících kroků:
- Otevřete parametry (můžete stisknout klávesy Win+I), přejděte do sekce „Ochrana osobních údajů a zabezpečení“ a poté, v dolní části, klikněte na „Mikrofon“.

- Zapněte dva přepínače: „Umožněte aplikacím přístup k mikrofonu“ a dole v další části - „Umožněte klasickým aplikacím přístup k mikrofonu“.
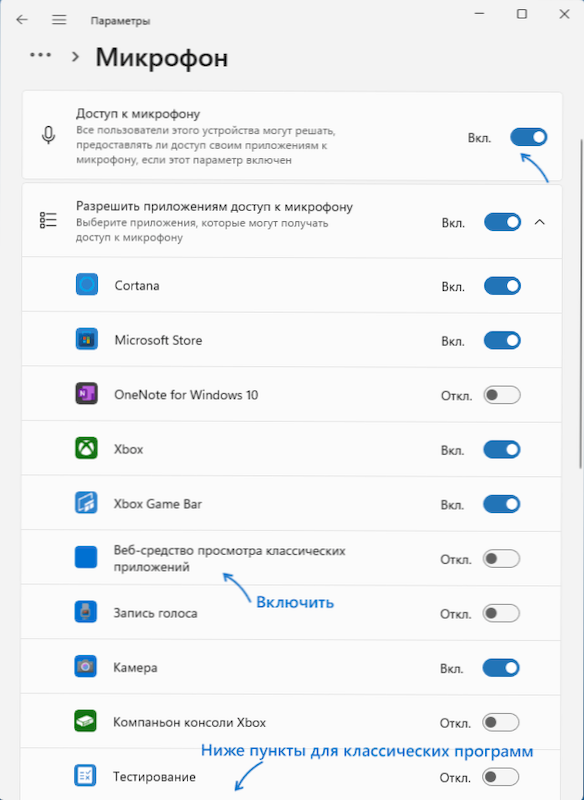
- Pokud je program, ve kterém mikrofon nefunguje na seznamu, zapněte pro něj přístup k mikrofonu („moderní“ aplikace UWP jsou zobrazeny v horní části - klasické programy v dolní části.
- Doporučuji také zapnout položku „Webové nástroje pro prohlížení klasických aplikací“-to vám umožní použít mikrofon pro některé klasické programy pomocí webových technologií.
- Pokud tyto kroky nepomohly, přejděte do sekce parametrů „System“ - „Sound“. Ujistěte se, že požadovaný mikrofon byl vybrán v sekci „Vstup“. Zkontrolujte také, aby pro něj nebyl nastaven nulový objem.
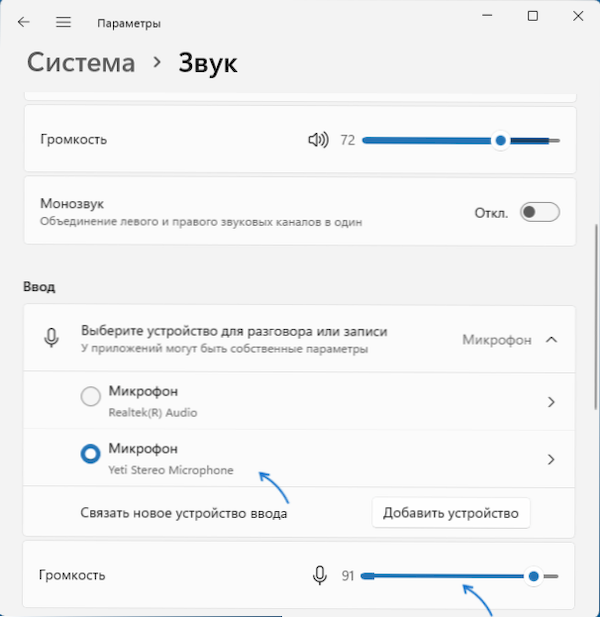
- Pokud v části „Úvod“ není zobrazen správný mikrofon, zatímco je v dispečeru zařízení, na stejné stránce níže uvedených parametrů, přejděte do části „Všechna zvuková zařízení“ a pokud existuje požadovaný mikrofon, klikněte Na něm a poté v bodě „Povolit aplikace a Windows použijte toto zvukové zařízení„ stiskněte “povolit“.
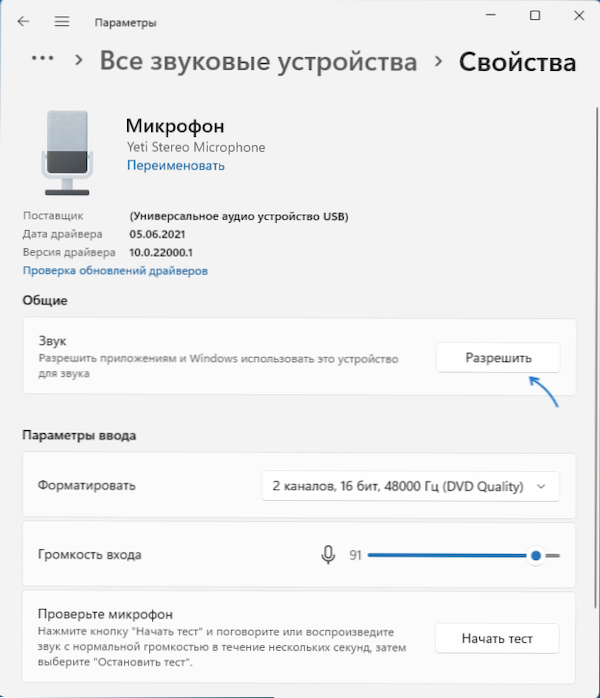
Pokud neexistují žádné problémy s ovladači zvukové karty a zařízení fungují správně, jeden z výše uvedených kroků vyřeší problém.
Je však možné, že jeden mikrofon je nainstalován na úrovni systému jako záznamové zařízení a druhý jako komunikační zařízení (i když existuje pouze jeden fyzicky mikrofon), v důsledku toho v některých programech může fungovat správně a správně fungovat a v jiných to ne. Řešení je dále.
Výchozí záznamy a výchozí komunikační zařízení
Může existovat situace, kdy již byl vybrán správný mikrofon v parametrech systému Windows 11, vše je uvedeno správně v parametrech důvěrnosti a dokonce funguje v některých programech, v jiných stále nefunguje. V tomto případě zkuste tento přístup:
- Na kartě Parametry „System“ - „Sound“ klikněte na další parametry zvuku “. Nebo stiskněte klávesy Win+r, Zadejte MMSYS.Cpl A klikněte na Enter.
- V okně otevřeno přejděte na kartu „Záznam“.
- Pokud vidíte, že v seznamu jsou dva nebo více mikrofonů a na několika jsou zelené značky, klikněte na mikrofon nezbytný pro všechny úkoly a vyberte položku „Použití ve výchozím nastavení“ nebo „Použijte výchozí komunikační zařízení“ - výsledek , zelená značka bude pouze na správném mikrofonu a bude použita v systému pro všechny úkoly: pro nahrávání a komunikaci.
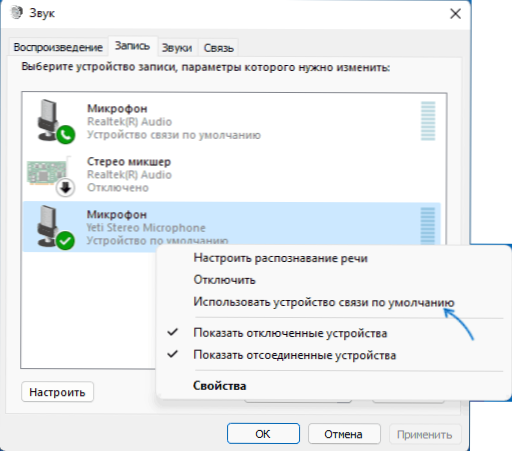
Kontrola nastavení mikrofonu v programu
Některé programy mají své vlastní nastavení mikrofonu, zpravidla se nacházejí ve zvukových parametrech, komunikaci, záznamu. Tato nastavení se může lišit od systémového a někdy spontánního resetování. Pokud mikrofon nefunguje v samostatném programu nebo hře, zkuste najít vhodné nastavení a vyberte požadovaný mikrofon.
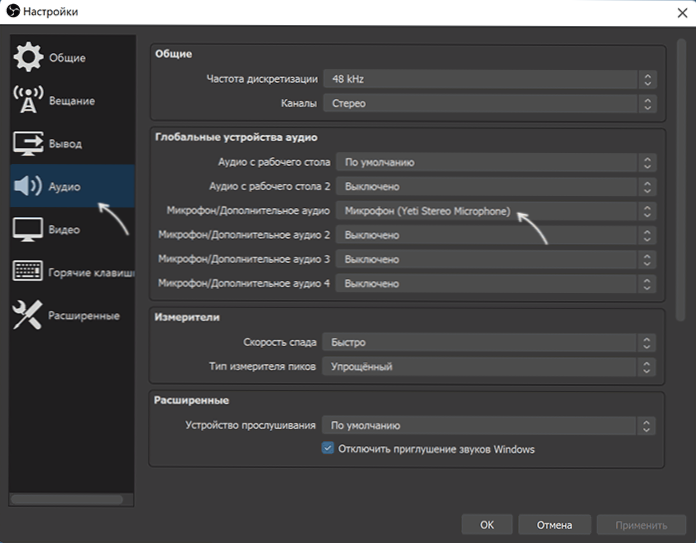
Pozor: Nezapomeňte na zahrnutí přístupu programu k mikrofonu z první části pokynů, nezapomeňte podniknout 1-4 kroky.
Kontrola mikrofonu v dispečeru zařízení Windows 11
Je možné, že problém s ovladači zvukové karty: Práce mikrofonu závisí na těchto ovladačích. Použijte následující kroky:
- Otevřete dispečer Windows 11 zařízení, proto můžete kliknout na tlačítko „Start“ a vyberte odpovídající bod kontextové nabídky.
- Otevřete část „Audiokace a zvukové výstupy“ a zkontrolujte, zda se zde zobrazí požadovaný mikrofon.

- Pokud je mikrofon přítomen v seznamu, ale vedle něj je žlutá vykřičník - zkuste ji stisknout pravým tlačítkem myši, vyberte položku „Odstranit“, potvrďte odstranění a poté klikněte na „Akce“ v hlavní nabídce v hlavní nabídce Dispečer zařízení - „Aktualizujte konfiguraci zařízení“.
- Pokud je mikrofon zobrazen bez jakýchkoli znaků, ale stále nefunguje, stiskněte klávesy Win+r Zadejte klávesnici MMSYS.Cpl A klikněte na Enter. Pokud se v okně „Zvuk“ v okně „nahrávání“ zobrazí požadovaný mikrofon s ikonou s šedou šipkou, klikněte na něj pravým tlačítkem myši a vyberte položku „Povolit“ v kontextové nabídce. Pokud je šipka červená - z pohledu systému není mikrofon fyzicky připojen k počítači (jen pro případ, zkontrolujte kabel).
- Absence mikrofonu v seznamu může naznačovat, že existují problémy s ovladači zvukové karty, spojováním nebo obslužnost mikrofonu. Nejprve vyzkoušejte tento přístup (pozornost: Zvuk lze zneužit): v dispečeru zařízení v části „Zvuková, hra a video zařízení“ smažte zvukovou kartu a poté použijte hlavní nabídku „Akce“ - “ Aktualizujte konfiguraci zařízení „pro jejich reinstalaci.
- Pokud předchozí krok nepomohl, zkuste ručně stahovat ovladače zvukové karty z webu základní desky PC nebo výrobce notebooku pro váš model a nainstalujte je - obvykle to vyřeší problém. Aby bylo možné najít požadovaný web, obvykle stačí použít vyhledávání na internetu na základě vyžádání „podpora modelování“ nahrazením modelu zařízení základní deskou nebo modelem notebooku.
dodatečné informace
Závěrem - několik dalších bodů, které mohou být užitečné v souvislosti s řešením problémů s prací mikrofonu v systému Windows 11:
- Zkuste použít postavené prostředky k odstranění poruch mikrofonu v systému Windows 11. V parametrech - zvuk v části „navíc“ v odstavci „Eliminující běžné problémy se zvukem„ Stisknutím “zadávání zařízení“. To může pomoci v některých situacích: například pokud je problém způsoben odpojenými službami.
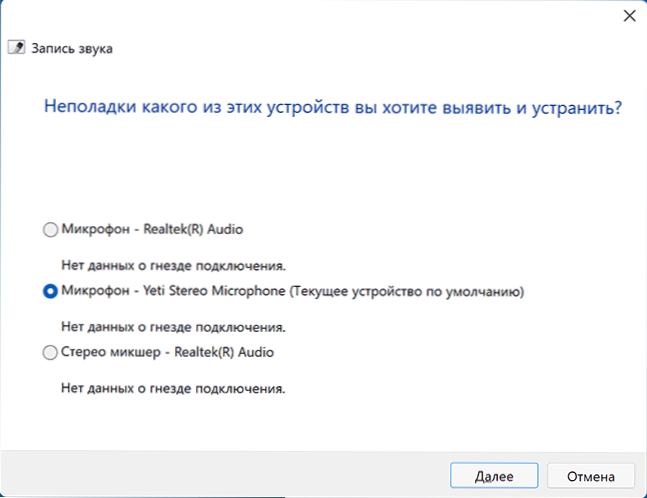
- Když k problému dojde pouze u mikrofonu sluchátek, zkuste metody z článku: Co dělat, pokud počítač nevidí mikrofon ze sluchátka.
- Pokud všechna nastavení říkají, že mikrofon by měl fungovat a je přítomen ve správci zařízení, zkuste přejít na kartu „Záznam“ ve Win+R - MMSYS.CPL, vyberte požadovaný mikrofon a klikněte na „Vlastnosti“. Na kartách otevřených oken se pokuste deaktivovat (pokud nějaké) jakékoli účinky mikrofonu, zapněte nebo odpojte (v závislosti na aktuálním stavu) monopolní přístup k mikrofonu na kartě „Navíc“ “.
- S nefunkvatelností mikrofonu pouze na předním panelu počítače má smysl zkontrolovat jeho připojení (nebo se připojit k zadnímu panelu). Přečtěte si více: Jak připojit přední panel jednotky počítačového systému k základní desce.
- Je to vzácné, ale stává se, že mikrofon nefunguje kvůli problémům s hardwarem nebo vadným kabelem - doporučuji zkontrolovat jeho práci na jiném počítači, aby se objasnila: problém v samotném systému nebo mikrofonu.
- Situace je možná, když se nová náhlavní souprava s jedním kombinovaným konektorem pro mikrofon a sluchátka připojí ke starému počítači nebo notebooku. Je třeba mít na paměti, že na starých zvukových kartách nemusí být simultánní provoz mikrofonu a sluchátek na stejném východu podporován.
Video instrukce
- « Jak změnit barvu hlavního panelu a nabídky Spuštění systému Windows 11
- Jak povolit možnost přetažení prvků na hlavní panel Windows 11 »

