Jak změnit písmo Windows 10

- 3733
- 552
- Gabin Sladký
Ve výchozím nastavení používá Windows 10 pro všechny prvky systému SEGOE UI písmo a uživateli nemá příležitost to změnit. V těchto pokynech je však v těchto pokynech o tom, jak to udělat, změnit písmo Windows 10 pro celý systém nebo pro jednotlivé prvky (podpisy ikon, menu, nadpisy oken) o tom, jak to udělat. Jen pro případ, že doporučuji vytvořit bod obnovy systému před provedením jakýchkoli změn.
Všiml jsem si, že toto je vzácný případ, kdy doporučuji používat programy bezplatných stran, a nikoli manuální úpravy registru: bude to jednodušší, vizuální a efektivnější. Může to být také užitečné: jak změnit písmo na Android, jak změnit velikost písma Windows 10.
- Změna písma ve Winaero Tweaker
- Pokročilé měnič písma
- V editoru registru
- Video instrukce
Změna písma ve Winaero Tweaker
Winaero Tweaker je bezplatný program pro nastavení designu a chování Windows 10, který mimo jiné umožňuje změnit písma prvků systému.
- Ve Winaero Tweaker přejděte do sekce Advanced Appeerance Nastavení, obsahuje nastavení pro různé prvky systému. Například musíme změnit písmo ikony.
- Otevřete položku ikon a klikněte na tlačítko „Změnit písmo“ (změňte písmo).

- Vyberte požadované písmo, jeho značku a velikost. Věnujte zvláštní pozornost skutečnosti, že „sada symbolů“ je vybrána „cyrillic“.
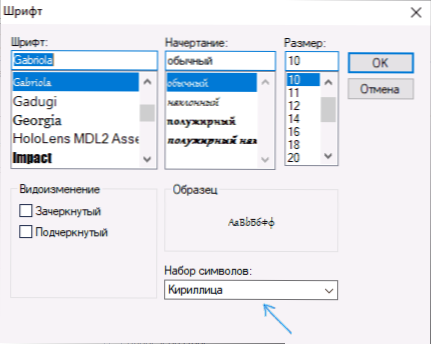
- Poznámka: Pokud změníte písmo pro ikony a podpisy začaly „uzavřít smlouvu“, t.E. Nedělejte se do pole přiděleného na podpis, můžete změnit horizontální mezery a vertikální parametry mezery, abyste to odstranili.
- Pokud je to žádoucí, změňte písma pro jiné prvky (seznam bude uveden níže).
- Klikněte na tlačítko „Použít změny“ (použijte změny) a poté - Odhlásit se hned (abyste se dostali ze systému pro aplikaci změn) nebo „udělám to sám později“ (pro nezávisle se vystoupit ze systému nebo restartujte počítač, předběžné zachování potřebných dat).
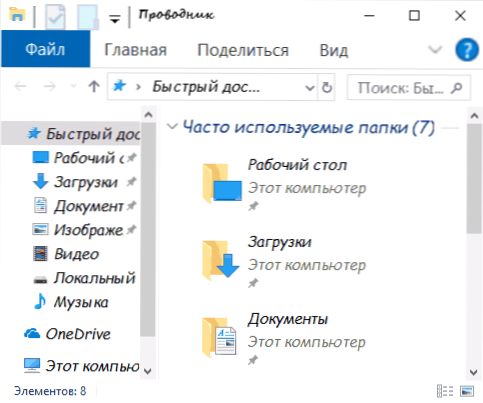
Po akcích, které jste provedli, budou použity změny písem systému Windows 10. V případě potřeby resetujte provedené změny, vyberte položku „Resetujte pokročilé nastavení nejvhodnějšího“ a klikněte na jediné tlačítko v tomto okně.
Program má změny pro následující prvky:
- Ikony - ikony.
- Nabídky - Hlavní nabídka programů.
- Písmo zprávy - písmo programů.
- Písmo statusBar - písmo ve stavovém řádku (pod oknem programu).
- Systémové písmo - Systémové písmo (změní standardní písmo SEGOE UI v systému pro vás vybrané).
- Okno název okna - nadpisy okna.
Přečtěte si více o programu a kde jej stáhnout - v článku nastavení Windows 10 ve Winaero Tweaker.
Pokročilé měnič písma
Další program, který vám umožní změnit písma Windows 10 - Advanced System Font Changer. Akce v něm budou velmi podobné:
- Klikněte na jméno písma naproti jednomu z bodů.
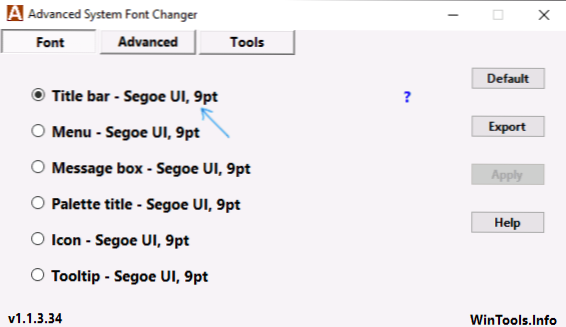
- Vyberte písmo, které potřebujete.
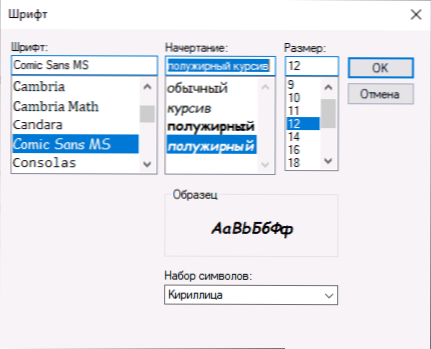
- Opakujte, pokud je to nutné pro jiné prvky.
- Pokud je to nutné, na kartě Advanced změňte velikosti prvků: šířka a výška podpisů ikon, výšku nabídky a nadpis okna, velikost tlačítek svitku.
- Stisknutím tlačítka Aplication ukončit systém a aplikaci změn při opakovaném vstupu.
Můžete změnit písma pro následující prvky:
- Název titulu - název okna.
- Nabídka - Položky nabídky v programech.
- Zprávy - písmo ve zprávách.
- Název palety - písmo panelů ve Windows.
- Ursatip - panel stavového panelu písma na níže uvedených okenních programech.
V budoucnu, pokud je nutné zrušit provedené změny, použijte výchozí tlačítko v okně programu.
Stáhnout Advanced System Font Changer Zdarma z oficiálních webových stránek vývojáře: https: // www.Wintools.Informace/index.PHP/Advanced-System-FONT-CHANGER
Změna písma systému Windows 10 pomocí editoru registru
Pokud je to žádoucí, můžete změnit výchozí písmo v systému Windows 10 pomocí editoru registru.
- Stiskněte klávesy Win+R, zadejte regedit a klikněte na Enter. Otevře se editor registru.
- Přejděte do sekce registru
Hkey_local_machine \ software \ Microsoft \ Windows nt \ currentVersion \ fonts
a vyčistěte hodnotu pro všechna písma Segoe UI s výjimkou Segoe UI emoji.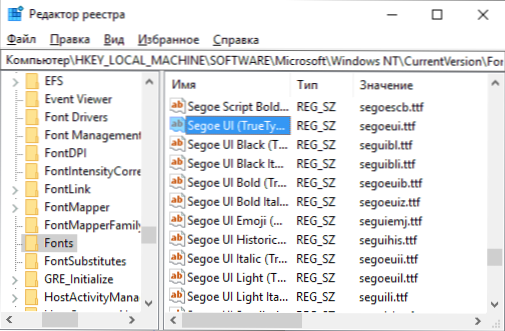
- Přejít do sekce
Hkey_local_machine \ software \ Microsoft \ Windows nt \ currentVersion \ fontsUbstitututes
Vytvořte v něm parametr řetězce UI SEGOE a zadejte název písma jako hodnotu, kterou změníme písmo. Názvy písma, které můžete vidět otevřením složky C: \ Windows \ Fonts. Jméno by mělo být jistě zadáno (se stejnými písmeny, které jsou viditelné ve složce). - Zavřete editora registru a opusťte systém a poté jděte znovu.
Můžete to udělat snadněji: Vytvořte soubor Regi, ve kterém musíte v posledním řádku určit pouze název požadovaného písma. Soubor obsahu:
Editor Windows Registry Editor verze 5.00 [HKEY_LOCAL_MACHINE \ SOFTWARE \ Microsoft \ Windows nt \ CurrentVersion \ Fonts] "Segoe (TreuType)" "" Segoe UI Black "=" "Segoe ui Black It Alic (TrueType)" = "" "Segoe ui bold (TrueType)" = "" Segoe ui Bold Italic (TrueType) "=" "" Segoe UI Historic (TrueType) "=" "Segoe UI Italic (Truetype)" = "" "SEGO UI Light (TrueType)" = "" "SEGOE UI Light Italic (TrueType) "=" "Segoe UI Semibold (TrueType)" = "" Segoe UI semibold italic "=" "Segoe UI semilight (TrueType)" = "" = "" = "" "" "" "" " "" "Segoe UI Semilight Italic (TrueType)" = "" [HKEY_LOCAL_MACHINE \ SOFTWARE \ Microsoft \ Windows NT \ CurrentVersion \ FontSUBTitutes] "Segoe ui" = "název výplně"
Spusťte tento soubor, souhlasíte s provedením změn v registru a poté opusťte a vstupte do systému Windows 10, abyste použili změny písma systému.
Video
Můžete nabídnout své vlastní způsoby? Rád si o nich přečtu v komentářích.
- « Jak zjistit, zda je Wi-Fi 5 GHz podporován na notebooku
- Microsoft Power Automate Desktop je nyní zdarma »

