Jak zjistit, zda je Wi-Fi 5 GHz podporován na notebooku
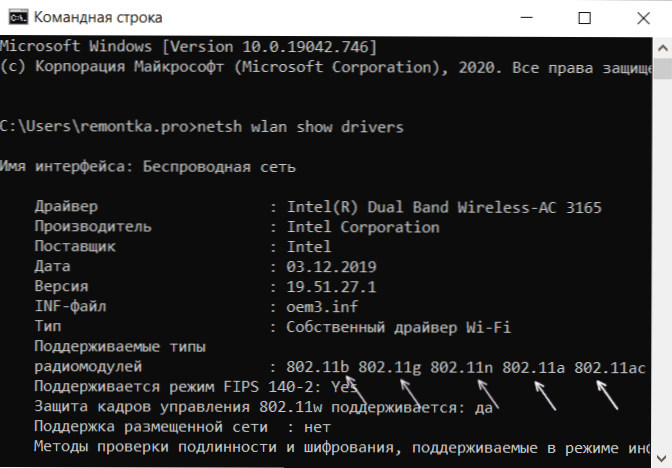
- 1738
- 452
- Lubor Blecha
Dnes se uživatelé stále častěji dívají na směrovače Wi -Fi se schopností pracovat v rozmezí 5 GHz - navzdory menší ploše povlaku mohou tyto sítě poskytnout vyšší rychlost ve srovnání s 2.4 GHz a samotný rozsah je stále méně zaneprázdněn sousedy.
Proto je častá otázka - zda můj notebook 5 GHC Wi -fi podporuje a jak to zjistit. V těchto pokynech je na něm podrobná odpověď.
- Způsoby, jak zjistit dostupnost podpory 5 GHz Wi-Fi
- Definice standardů Wi-Fi na příkazovém řádku
- Další metody
- Co dělat, pokud existuje podpora 5 GHz, ale připojí se k 2.4 GHz
- Video instrukce
Způsoby, jak zjistit dostupnost podpory adaptéru notebooku Wi-Fi 5 GHz
Nejčastěji navrhovanou metodou je stanovit podporované standardy Wi -Fi pomocí příkazového řádku a závěrů o dostupnosti podpory 5 GHz na základě těchto standardů.
Tato metoda bude považována za první, ale zřídka zmiňovala nuance a není to jediná možná. Ve všech případech je nutné, aby byli původní řidiči nainstalováni pro adaptér WLAN notebooku.
Stanovení podporovaných standardů a rozsahů bezdrátových sítí na příkazovém řádku
Nástroje příkazového řádku Windows 10, 8.1 a Windows 7 umožňují zjistit, které verze standardu 802.11 podporuje váš adaptér Wi-Fi a znát tyto verze můžete určit schopnost pracovat v sítích 5 GHz, kroky budou následující:
- Spusťte příkazový řádek, ne nutně jménem správce. Pro začátečníky, samostatná poznámka: příkazový řádek a okno „provedení“ jsou různé věci, ale podle komentářů jsem si všiml, že jsou často zmatení, proto: způsoby spuštění příkazového řádku.
- Zadejte další příkaz a po zadání klikněte na Enter:
Netsh Wlan Show Drivers
- V důsledku provedení v příkazovém řádku se zobrazí informace o funkcích podporovaných vaším adaptérem Wi-Fi, s největší pravděpodobností, že se budou muset utéct, máme zájem o „podporované typy rozhlasových modulů“ se zajímají.
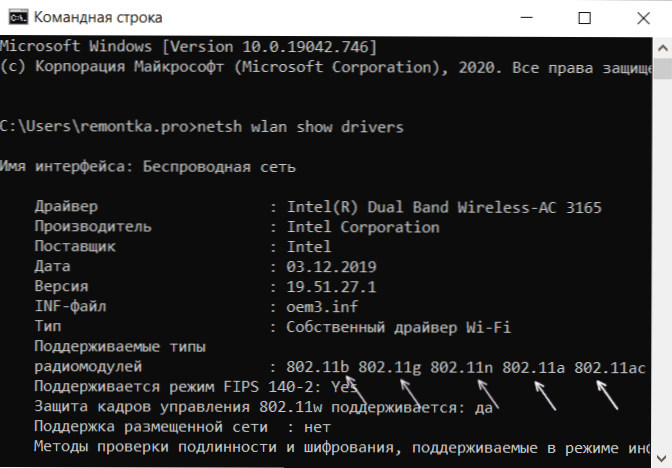
- Pokud vidíte na seznamu 802.11a, 802.11AC nebo 802.11AX - notebook nebo počítač Podporuje sítě 5 GHz a může pracovat ve dvou rozsazích (2.4 GHz bude také podporováno) a poslední možnost bude hovořit o podpoře Wi-Fi 6.
- Pokud na seznamu 802.11b, 802.11G A 802.11n - S největší pravděpodobností váš adaptér Wi-Fi Podporuje pouze 2.4 GHz.
Jeden z dříve zmíněných podrobností je spojen s 5. odstavcem: Obvykle se věří, že specifikovaný seznam podporovaných standardů jasně ukazuje nepřítomnost podpory sítí 5 GHz. Standard 802 však.11n může podporovat práci v tomto rozsahu Wi -Fi, ale takové bezdrátové adaptéry jsou vzácné, obvykle ne.
Další způsoby, jak určit dostupnost síťové podpory 5 GHz
Pokud výše uvedená metoda není pro vás vhodná, například kvůli skutečnosti, že neexistuje přístup k příkazovému řádku, můžete:
- Otevřete vlastnosti adaptéru Wi-Fi (WLAN) v dispečeru zařízení (můžete jej stisknout a otevřít jej pro jeho otevření Win+r A představit Devmgmt.MSc) a přejděte na kartu „Navíc“. S podporou sítí 5 GHz můžete detekovat body související s provozováním adaptéru ve dvou rozsazích, například: „Šířka kanálu pro 5 GHz“, „Prefered Frekvence“, „Režim bezdrátové sítě 802.11ac "nebo jiní, závisí na konkrétním modelu adaptéru.
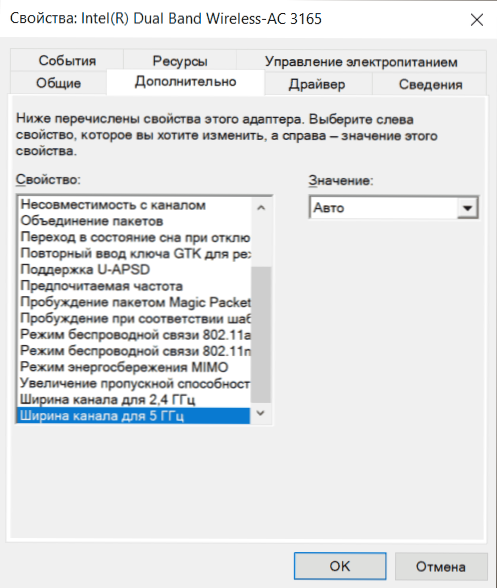
- Najděte přesné technické vlastnosti vašeho modelu a upravte notebook na oficiální webové stránce výrobce nebo v internetovém obchodě, obvykle existuje seznam podporovaných standardů Wi-Fi Networks.
- Zobrazit v části „Síťové adaptéry“ Dispečera zařízení Název vašeho adaptéru Wi-Fi (obvykle jeho název obsahuje bezdrátové nebo Wi-Fi). Pokud jméno obsahuje "Duální pásmo„, pak je podporováno 5 GHz. Pokud taková slova chybí, můžete prohledat název adaptéru na internetu. Nalezení podporovaných standardů tímto způsobem není vždy jednoduché, ale možné.
Co dělat, pokud notebook podporuje 5 GHz Wi-Fi, ale připojí se k 2.4 GHz
Situace je možná, když se navzdory podpoře uvažovaného rozsahu notebook nadále připojuje k sítím 2.4 GHz. Možné akce pro tento případ:
- V nastavení routeru Wi-Fi dávejte síťové sítě 5 GHz a 2 různá jména.4 GHz, poté vyberte požadovanou síť z notebooku.
- Ve správci zařízení přejděte do vlastností adaptéru Wi-Fi a přejděte na kartu „Navíc“. Zkontrolujte seznam dostupných bodů pro konfiguraci. Například, pokud ve stavu „Auto“ existuje „bezdrátový“ nebo „bezdrátový režim“, můžete změnit hodnotu o 802.11a. Režim bezdrátového komunikace lze naladit samostatně pro každý standard Wi-Fi, v tomto případě je v něm uvedena frekvence sítě. Pokud existuje položka „preferovaná frekvence“ nebo „preferovaná pásmo“, můžete v ní vybrat preferovaný rozsah 5 GHz.

Pokud navrhované dva kroky nepomohly nebo nejsou použitelné, ručně nainstalujte oficiální ovladače Wi-Fi (WLAN) od výrobce notebooku přesně pro váš model.
Video
K materiálu je co přidat? Budu rád váš komentář.

