Jak změnit velikost písma Windows 10
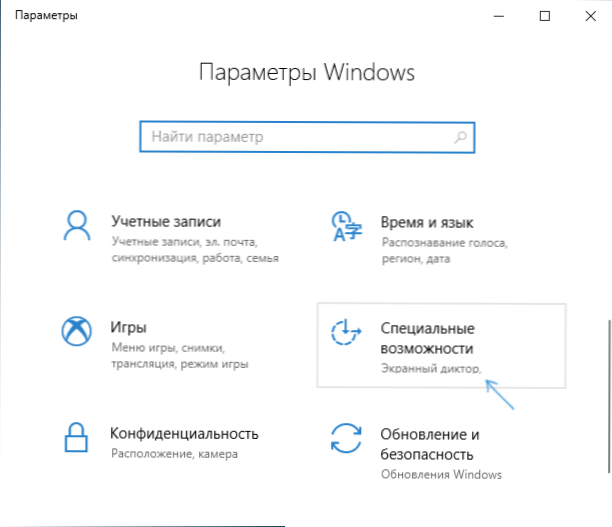
- 4949
- 1161
- Leo Frydrych
V systému Windows 10 existuje několik nástrojů pro změnu velikosti písma v programech a systému. Hlavní z nich, přítomné ve všech verzích OS - škálování. V některých případech však jednoduchá změna v měřítku Windows 10 neumožňuje dosáhnout požadované velikosti písma, může být také nutné změnit písmo textu jednotlivých prvků (nadpisy okna, podpisy na zkratky a další).
V těchto pokynech - podrobně o změně velikosti písma prvků rozhraní Windows 10. Všiml jsem si, že v prvních verzích systému existovaly samostatné parametry pro změnu velikosti písma (popsaných na konci článku), v systému Windows 10 1803 a 1703 neexistují žádné takové (ale existují způsoby, jak změnit písmo Velikost pomocí programů třetích stran) a při aktualizaci Windows 10 1809 v říjnu 2018 se zdálo, že nové produkty nakonfigurují velikost textu. Všechny metody pro různé verze budou popsány později. Může to být také užitečné: jak změnit písmo Windows 10 (nejen velikost, ale také vybrat samotné písmo), jak změnit velikost ikon Windows 10 a podpisy pro ně, jak opravit rozmazaná písma Windows 10, změna v rozlišení obrazovky Windows 10.
Změna velikosti textu bez změny škálování v systému Windows 10
V nejnovějším systému Windows 10 (verze 1809 říjen 2018) bylo možné změnit velikost písma bez změny stupnice pro všechny ostatní prvky systému, což je pohodlnější, ale neumožňuje vám změnit písmo pro jednotlivce Prvky systému (které lze provést pomocí programů třetích stran, o kterých dále v pokynech).
Chcete -li změnit velikost textu v nové verzi OS, podnikněte následující kroky
- Přejděte na spuštění - parametry (nebo stiskněte tlačítka Win+I) a otevřete „speciální příležitosti“.
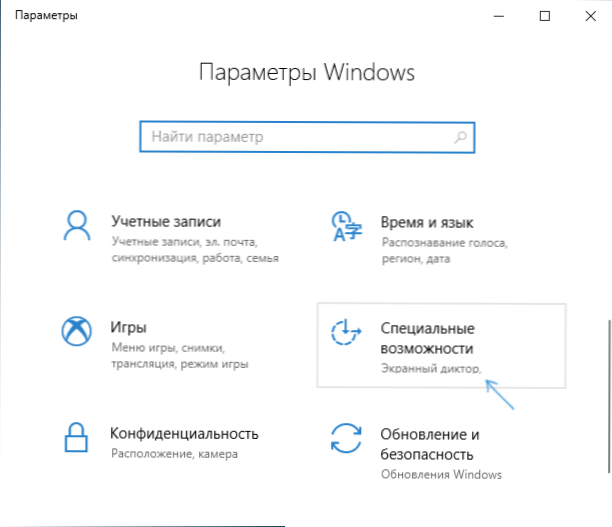
- V části „Displej“ nahoře vyberte požadovanou velikost písma (sada jako procento proudu).
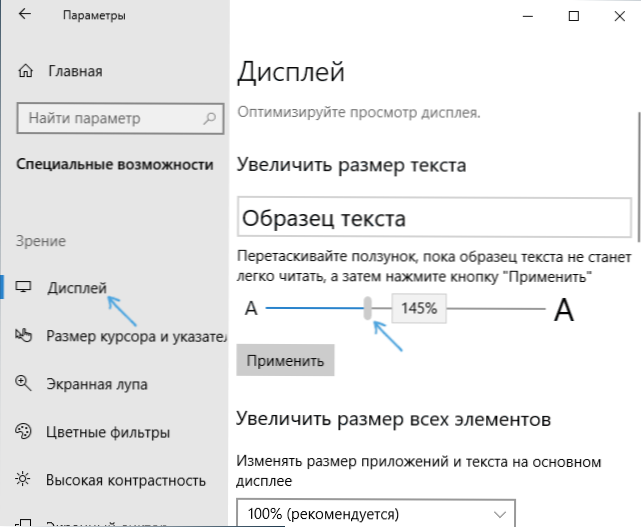
- Klikněte na „Použít“ a na nějakou dobu počkejte, dokud se nastavení použije.
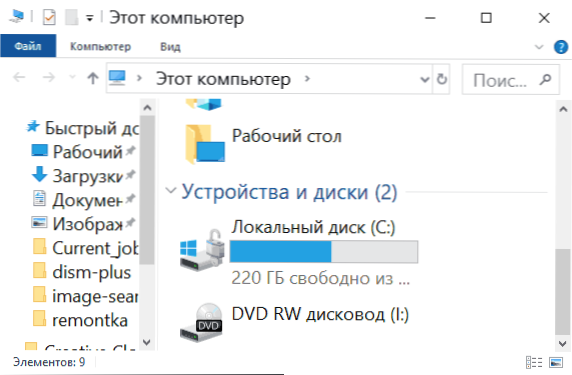
Výsledkem je, že velikost písma bude změněna pro téměř všechny prvky v systémových programech a na většině programů třetích stran, například z Microsoft Office (ale ne všechny).
Změna velikosti písma změnou měřítka
Měřítko mění nejen písma, ale také rozměry jiných prvků systému. Můžete nakonfigurovat škálování v parametrech - Systém - Display - Scale a Marking.
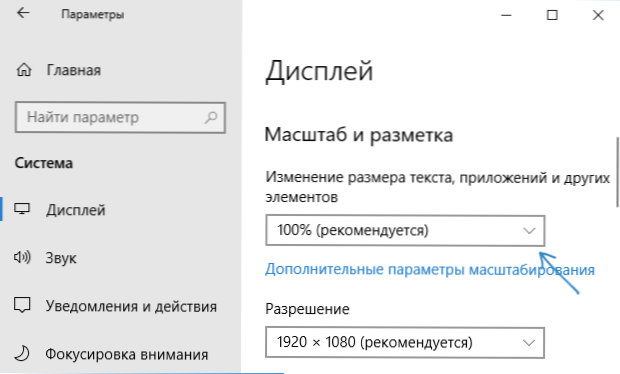
Měřítko však není vždy to, co potřebuje. Chcete -li změnit a nastavit jednotlivá písma v systému Windows 10, můžete použít třetí část. Zejména to může pomoci jednoduchý bezplatný program pro měnič písma.
Změna písma pro jednotlivé prvky v měniči velikosti písma
- Po spuštění programu vám bude nabídnuto zachování aktuálních parametrů velikosti textu. Je to lepší to provést (uloženo ve formě souborů Reg. V případě potřeby vraťte počáteční nastavení, stačí otevřít tento soubor a souhlasím s provedením změn v registru systému Windows).
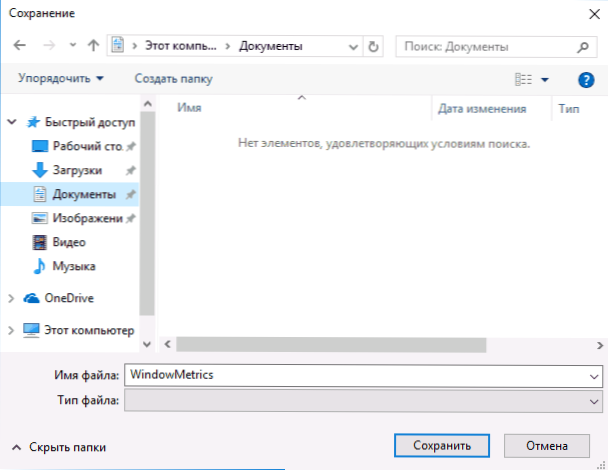
- Poté v okně programu můžete samostatně nakonfigurovat velikosti různých textových prvků (pak překladu každé položky). Značka „Bold“ vám umožňuje vytvořit písmo vybraného prvku v polovině.
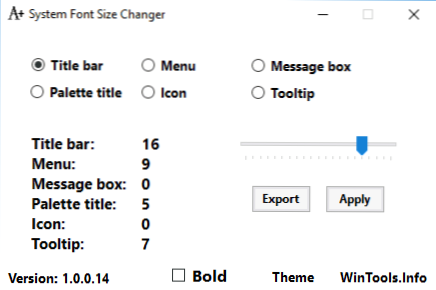
- Na konci nastavení stiskněte tlačítko „Použít“ (aplikovat). Bude vám nabídnuto, abyste se dostali ze systému, aby změny vstoupily v platnost.
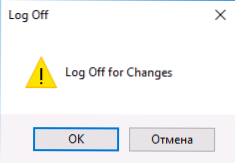
- Po opakovaném vstupu do Windows 10 uvidíte změněné parametry textu textu rozhraní.
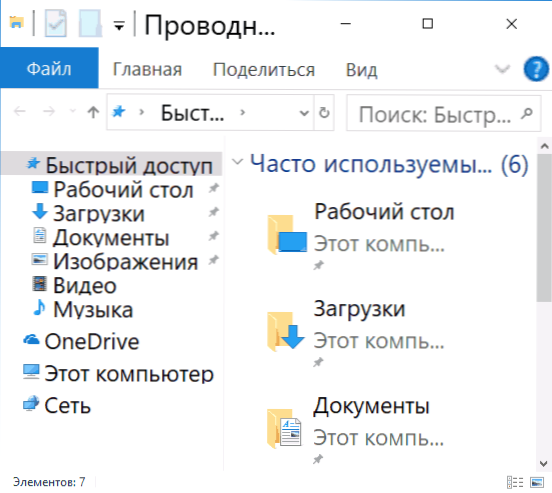
V nástroji můžete změnit velikost písma následujících prvků:
- Titulní panel - titulky okna.
- Nabídka - Nabídka (hlavní nabídka programů).
- Zprávy - Příspěvky.
- Název palety - názvy panelů.
- Ikona - podpisy pod ikony.
- TOOLTIP - TIPTS.
Můžete si stáhnout nástroj Systémového měniče písma z webu vývojáře https: // www.Wintools.Informace/index.PHP/System-FONT-SIZE-CHANGER (Filtr SmartScreen může přísahat do programu, ale podle Virustotal je čistý).
Další výkonný nástroj, který umožňuje nejen samostatně změnit rozměry písem v systému Windows 10, ale také vybrat samotné písmo a jeho barvu - Winaero Tweaker (parametry písma jsou v pokročilém nastavení návrhu).
Použití parametrů ke změně velikosti textu Windows 10
Další metoda funguje pouze pro verze Windows 10 na 1703 a umožňuje vám změnit velikost písma stejných prvků jako v předchozím případě.
- Přejděte na parametry (Win+I Keys) - Systém - Screen.
- Níže klikněte na „Další parametry obrazovky“ a v dalším okně - „Další změny velikosti textu a dalších prvků“.
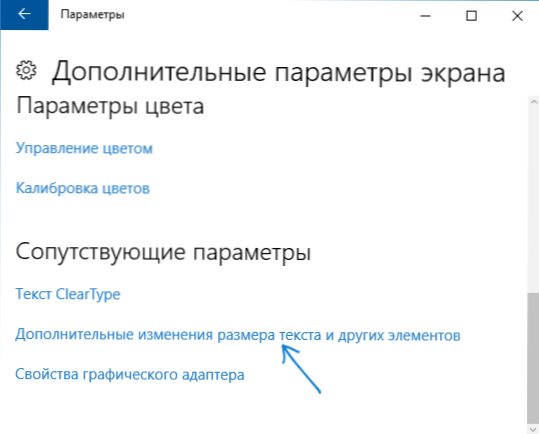
- Otevře se okno ovládacího panelu, kde v části „Změnit pouze části textu“ můžete nastavit parametry pro okno nadpisů, nabídka, podpisy do ikon a další prvky Windows 10.
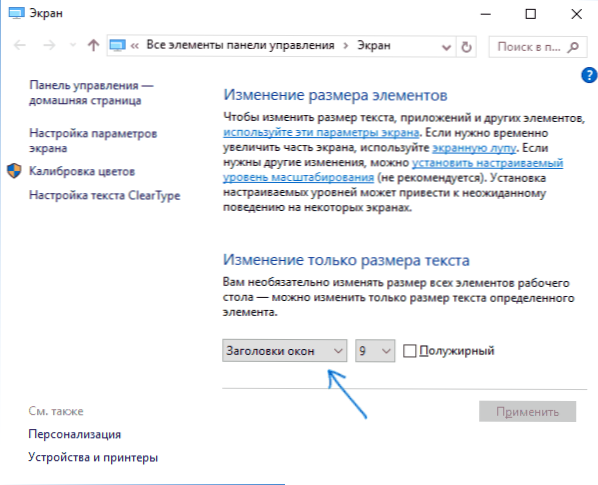
Současně, na rozdíl od předchozí metody, není výstup a vstup do systému vyžadován - změny se používají ihned po stisknutí tlačítka „Aplication“.
To je vše. Pokud máte stále otázky a možná i další způsoby, jak dokončit uvažovaný úkol - nechte je v komentářích.

