Jak změnit klíče pro změnu jazyka ve Windows 10
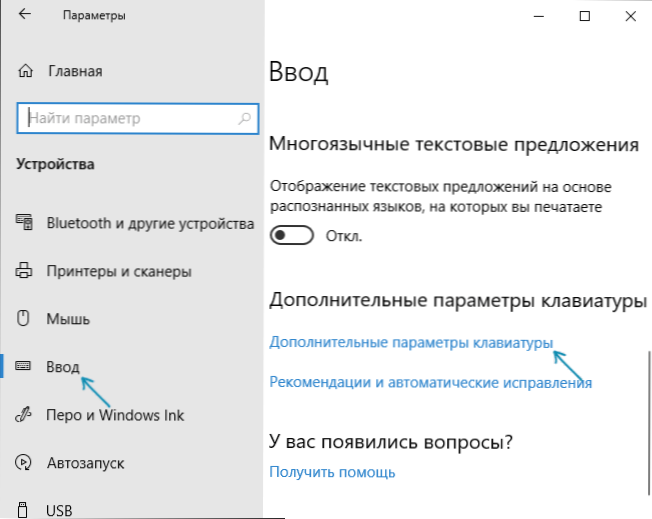
- 2931
- 732
- Mgr. Rainhard Jánský
Ve výchozím nastavení v systému Windows 10 následující kombinace klíčů: Windows (Emblem Key) + Gap a Alt + Shift Forw pro přepínání vstupního jazyka. Mnozí a já však také raději používám posun Ctrl +.
V této krátké instrukci, jak změnit kombinaci tak, aby přepnul rozložení klávesnice v systému Windows 10, pokud z jednoho nebo druhého důvodu nejsou parametry použité v tuto chvíli vhodné pro vás a také zahrnují stejnou kombinaci obrazovky klíče do Systém. Na konci tohoto vedení existuje video, které ukazuje celý proces.
Změna kombinace klíče pro změnu vstupního jazyka v systému Windows 10
S výstupem každé nové verze Windows 10 se kroky nezbytné ke změně kombinací klíčů mírně mění. V první části pokynů, krok za krokem v nedávných verzích - Windows 10 1903 květen 2019 Aktualizace a předchozí, 1809 a 1803. Kroky za účelem změny klíčů pro změnu jazyka vstupu Windows 10 budou následující:
- V Windows 10 1903 a 1809 Otevřete parametry (Win+I Keys) - zařízení - vstup. V Windows 10 1803 - Parametry - čas a jazyk - region a jazyk. Na obrazovce - jak to vypadá v poslední aktualizaci systému. Klikněte na položku Další parametry klávesnice Bližší k konci stránky Nastavení.
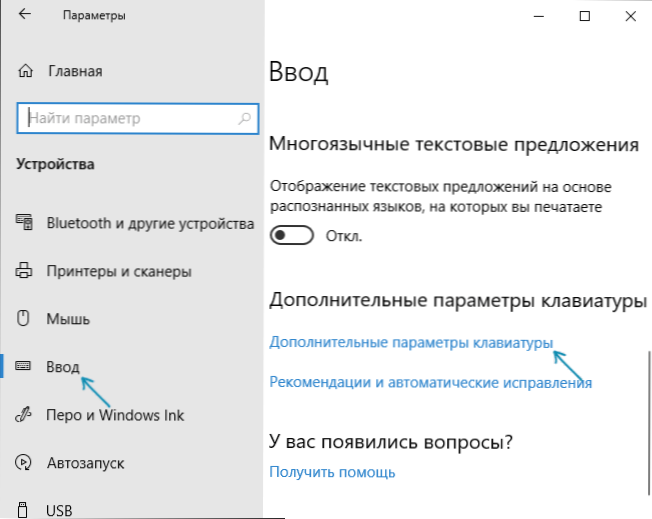
- V dalším okně klikněte Parametry jazykového panelu.
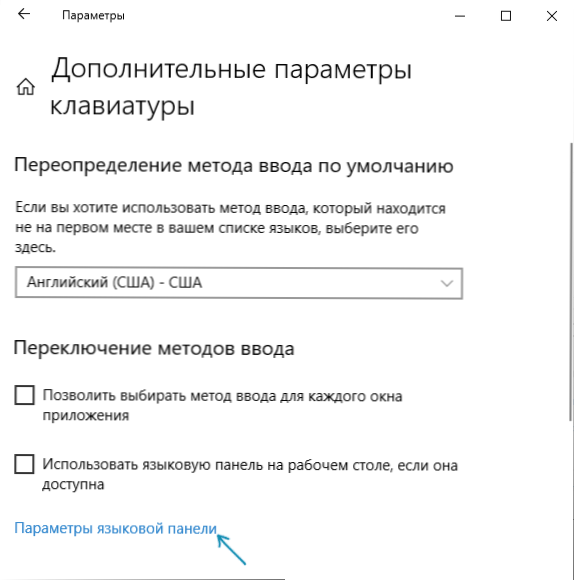
- Přejděte na kartu „Přepínání klávesnice“ a klikněte na „Změnit kombinaci klíče“.
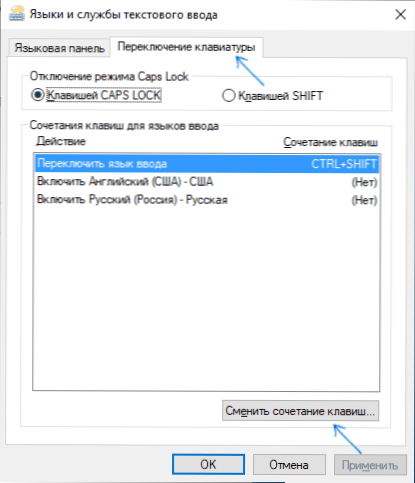
- Uveďte požadovanou kombinaci klíčů pro přepínání vstupního jazyka a aplikujte nastavení.
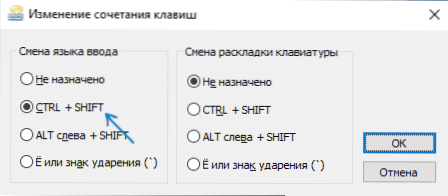
Provedené změny vstoupí v platnost bezprostředně po změně nastavení. Pokud potřebujete zadané parametry, jsou také aplikovány na obrazovku zámku pro všechny nové uživatele, více o tom, v poslední části pokynů.
Také v nejnovější verzi Windows 10, bezprostředně po instalaci, při prvním posunu jazyka uvidíte oznámení, které nabízí pro rychlou změnu kombinace klíčů, můžete jej použít:
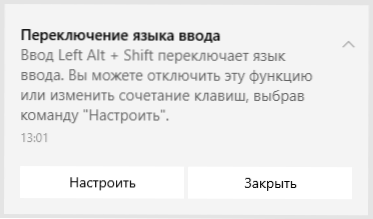
Kroky ke změně kombinace klíčů v předchozích verzích systému
V dřívějších verzích Windows 10 můžete také změnit kombinaci klíčů a změnit vstupní jazyk v ovládacím panelu.
- Nejprve přejděte k bodu „jazyk“ ovládacích panelů. Chcete -li to provést, začněte vytočit „ovládací panel“ při hledání panelu úkolu a když je výsledek, otevřete jej. Dříve to stačilo k kliknutí na tlačítko „Start“ pravým tlačítkem, vyberte „Ovládací panel“ v kontextové nabídce (viz viz. Jak vrátit ovládací panel do nabídky kontextu Windows 10).
- Pokud je do ovládacího panelu zahrnut typ „kategorie“, vyberte „Změna vstupní metody“ a pokud „ikony“, pak „jazyk“.
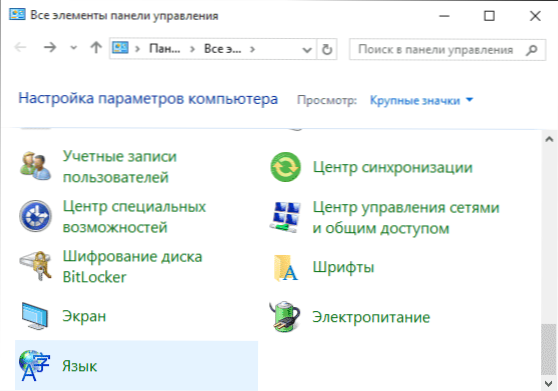
- Na obrazovce měnících se parametrů jazyka vyberte položku „Doplňkové parametry“ vlevo.
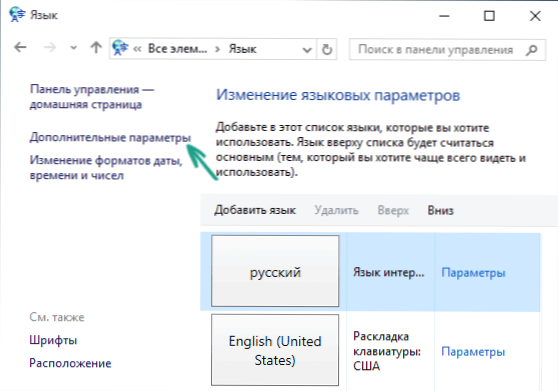
- Poté v části „Přepínání vstupních metod„ klikněte na “Změňte hřebíky jazykového panelu“.
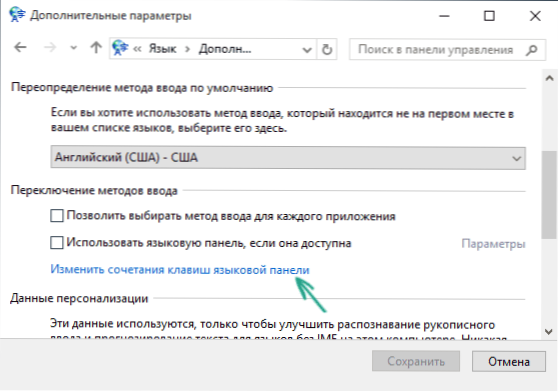
- V dalším okně na kartě „Spínač klávesnice“ klikněte na tlačítko „Změnit kombinaci klíčů“ (měl by být vybrán bod „vstupní jazyk přepínače“).
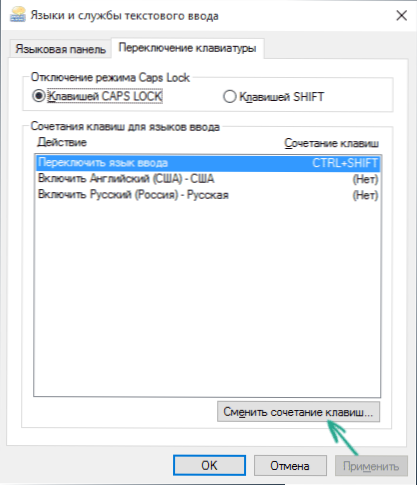
- A poslední fází je zvolit si požadovaný bod v „Změna jazyka institutu“ (to není úplně stejné jako změna rozložení klávesnice, ale neměli byste o tom přemýšlet, pokud máte pouze jedno ruské a jedno anglické rozvržení, jako je například téměř všichni uživatelé).
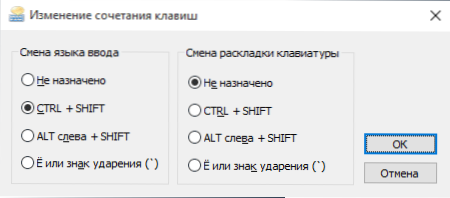
Použijte změny stisknutím několikakrát v pořádku a jednou „uložte“ do okna dalších parametrů jazyka. Připraven, nyní vstupní jazyk v systému Windows 10 přepíná klíče, které potřebujete.
Změna kombinace klíčů přepínání jazyka na vstupní obrazovce na Windows 10
Co výše popsané kroky nemění kombinaci klíčů pro obrazovku pozdravu (kde zadáte heslo). Přesto je snadné se to měnit a tam pro kombinaci, kterou potřebujete.
To je jednoduché:
- Otevřete ovládací panel (například pomocí vyhledávání na hlavním panelu) a v něm - položka „regionální standardy“.
- Na kartě „Další“ v sekci “obrazovka pozdravů a účtů nových uživatelů„ Klikněte na „Parametry kopírovat“ (jsou vyžadována práva správce)).
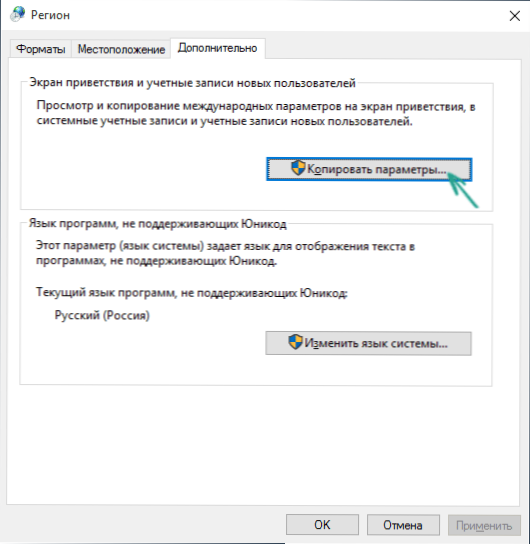
- A poslední - označte bod „obrazovka pozdravů a systémových účtů“ a v případě potřeby další - „Nové účty“. Nastavení použijte a poté bude ve výchozím nastavení stejná kombinace klíčů a stejný vstupní jazyk, jaký jste nainstalovali v systému, na obrazovce hesla Windows 10.
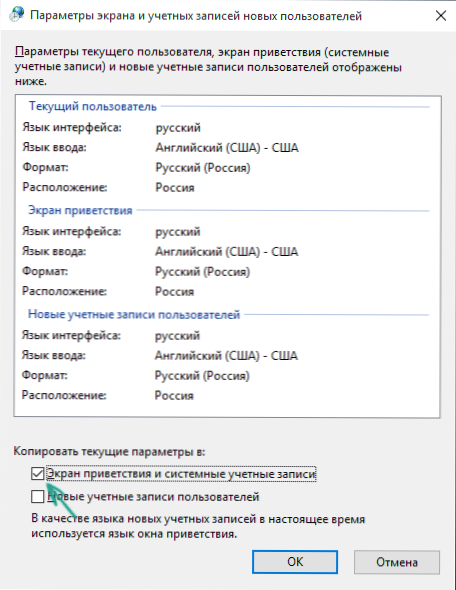
Zároveň pokyny pro video pro změnu klíčů pro přepínání jazyka na Windows 10, což jasně ukazuje vše, co bylo právě popsáno.
Pokud v důsledku toho něco pro vás stejně nefunguje, napište, problém vyřešíme.

