Rodičovská kontrola na iPhone a iPad
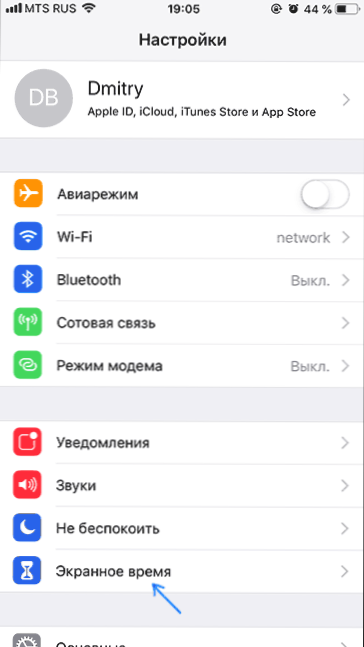
- 4320
- 545
- Ing. Ulrich Hampl
V této instrukci podrobněji o tom, jak povolit a konfigurovat rodičovskou kontrolu na iPhone (metody jsou také vhodné pro iPad), jaké jsou funkce správy pro dítě v iOS a některých dalších nuancích, které mohou být užitečné v kontextu v kontextu v kontextu v kontextu v souvislosti s zvažované téma.
Obecně platí, že vybudovaná omezení v iOS 12 poskytují dostatečnou funkčnost, aby nehledaly programy rodičovské kontroly třetí strany pro iPhone, což může být vyžadováno, pokud potřebujete nakonfigurovat rodičovskou kontrolu na Androidu.
- Jak povolit rodičovskou kontrolu na iPhone
- Nastavení omezení na iPhone
- Důležitá omezení „obsahu a důvěrnosti“
- Další schopnosti rodičovské kontroly
- Nastavení účtu přístupu dítěte a rodiny k iPhone pro vzdálenou správu rodičovské kontroly a dalších funkcí
Jak povolit a nakonfigurovat rodičovskou kontrolu na iPhone
Při nastavování rodičovské kontroly na iPhone a iPad existují dva přístupy, ke kterým se můžete uchýlit:
- Nastavení všech omezení na jedno konkrétní zařízení, t.E., Například na dítěti iPhone.
- V přítomnosti iPhone (iPad) nejen u dítěte, ale také s rodičem, můžete nakonfigurovat přístup rodiny (pokud vaše dítě není starší než 13 let) a kromě nastavení rodičovské kontroly na struktuře dítěte dítěte , být schopen zapnout a odpojit omezení a také sledovat akce na dálku z vašeho telefonu nebo tabletu.
Pokud jste právě zakoupili zařízení a Apple ID dítěte ještě není nakonfigurováno, doporučuji, abyste jej nejprve vytvořili z vašeho zařízení v parametrech přístupu k rodinnému přístupu a poté jej použili k vstupu do nového iPhone (proces vytváření je popsán ve druhé sekci pokynů). Pokud je zařízení již zapnuto a účet Apple ID je na něm, bude snazší pouze nakonfigurovat omezení okamžitě na zařízení.
Poznámka: Akce popisují rodičovskou kontrolu v iOS 12, v iOS 11 (a předchozích verzích) existuje možnost nastavení některých omezení, ale jsou v „nastavení“ - „hlavní“ - „omezení“.
Nastavení omezení na iPhone
Chcete -li nakonfigurovat omezení rodičovské kontroly na iPhone, postupujte podle následujících jednoduchých akcí:
- Přejděte na nastavení - čas obrazovky.
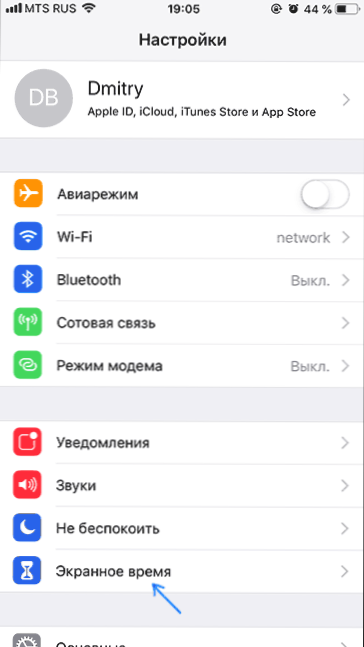
- Pokud vidíte tlačítko „Zapněte čas na obrazovce“, klikněte na něj (obvykle je funkce ve výchozím nastavení zapnutá). Pokud je funkce již povolena, doporučuji posouvat stránku dolů, klikněte na „Vypněte čas obrazovky“ a poté - znovu „zapnout čas obrazovky“ (to vám umožní konfigurovat telefon jako iPhone pro dítě).
- Pokud nevypnete a znovu vypnete „čas obrazovky“, jak je popsáno ve 2. kroku, klikněte na „Změnit kód času obrazovky“, nastavte heslo pro přístup k parametrům rodičovské kontroly a přejděte na 8. krok.
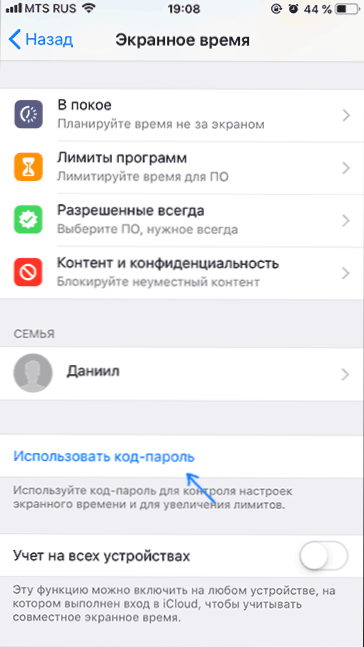
- Klikněte na „dále“ a poté vyberte „Toto je iPhone mého dítěte“. Všechna omezení z 5-7 kroků lze kdykoli nakonfigurovat nebo změnit.

- Pokud je to žádoucí, nastavte čas, kdy můžete použít iPhone (hovory, zprávy, facetime a programy, které povolujete samostatně, lze použít mimo tentokrát).
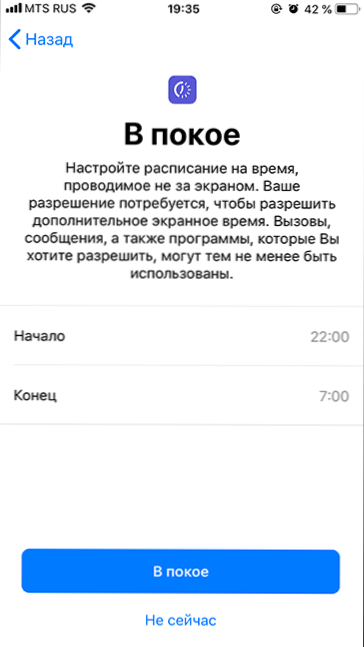
- V případě potřeby nakonfigurujte omezení v době používání určitých typů programů: Označte kategorii, poté, v sekci „Počet času“, nastavte čas, nastavte čas, během kterého můžete tento typ aplikace použít a klikněte na „Nainstalujte limit programu“.
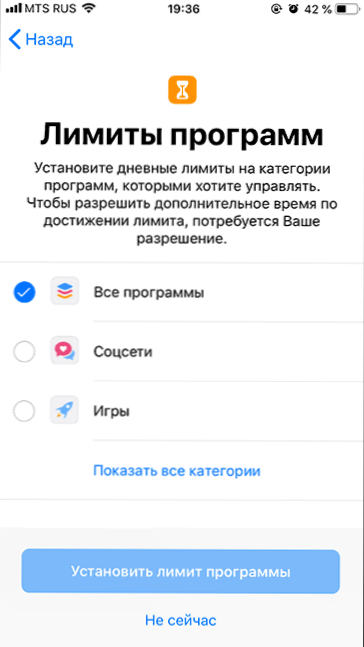
- Klikněte na „dále“ na obrazovce „obsah a důvěrnost“ a poté nastavte „hlavní kód-paralle“, který bude požádán o změnu těchto nastavení (ne stejný, co dítě používá k odemknutí zařízení) a potvrzením jej potvrďte) a potvrďte jej.
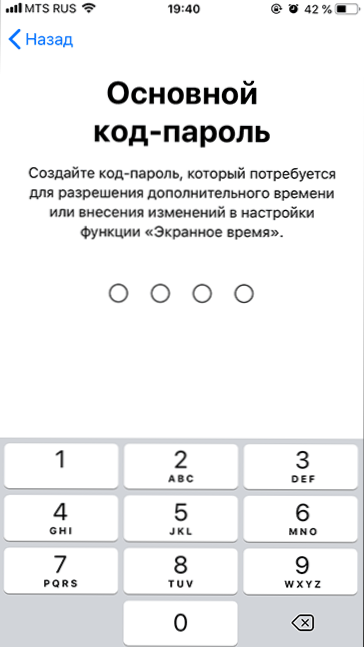
- Ocitnete se na stránce Nastavení času na jevišti, kde můžete nainstalovat nebo změnit povolení. Součástí nastavení je „v klidu“ (doba, kdy není možné použít aplikace, kromě hovorů, zpráv a vždy povolených programů) a „limity programu“ (omezení použití aplikací určitých kategorií, například vy může stanovit omezení her nebo sociálních sítí) již byly popsány výše. Zde můžete také nastavit nebo změnit heslo pro instalaci omezení.
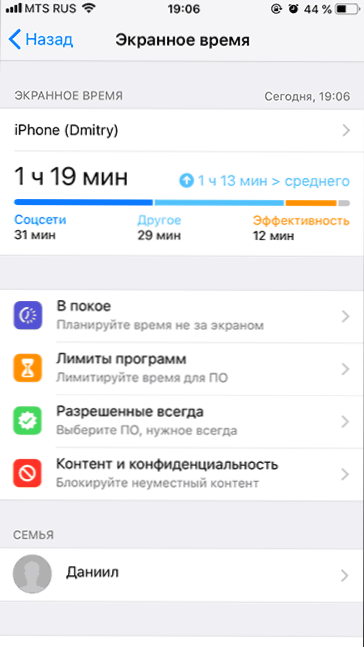
- Bod „povolený vždy“ vám umožňuje nastavit aplikace, které lze použít bez ohledu na stanovené limity. Doporučuji zde přidat vše, co teorie může vyžadovat dítě v nouzových situacích a co nemá smysl omezit (kamera, kalendář, poznámky, kalkulačka, připomenutí a další).
- A konečně, část „Obsah a soukromí“ vám umožňuje nakonfigurovat významnější a důležitá omezení na iOS 12 (totéž, které jsou přítomny v iOS 11 v „Nastavení“ - „hlavní“ - „Omezení“). Popíšu je samostatně.
K dispozici důležitá omezení na iPhone v „Obsahu a důvěrnosti“
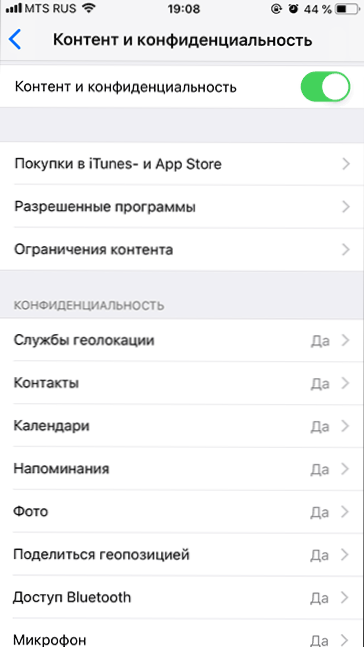
Chcete -li nastavit další omezení, přejděte do zadané části ve vašem iPhone a poté zapněte položku „Obsah a důvěrnost“, po kterém budou k dispozici následující důležité parametry rodičovské kontroly (neuvádím vše, ale pouze ty, které pouze ty, které pouze ty, ale pouze ty, které jsou pouze ty, ale pouze ty, které pouze ty, ale pouze ty, ale pouze ty, ale pouze ty, ale pouze ty, ale pouze ty, ale pouze ty, ale pouze ty, ale pouze ty, ale pouze ty, ale pouze ty, ale pouze ty, ale pouze ty, ale pouze ty, ale pouze ty, ale pouze ty, ale pouze ty, ale pouze ty, ale pouze ty Podle mého názoru jsou nejvíce žádané):
- Nákupy na iTunes a App Store - Zde můžete vypracovat zákaz instalace, odstranění a používání zabudovaných nákupů v aplikacích.
- V části „Povolené programy“ můžete zakázat spuštění individuálních vytvořených aplikací a funkcí iPhone (zcela zmizí ze seznamu aplikací a v nastavení bude nepřístupné). Například můžete vypnout safari nebo Airdrop prohlížeče.
- V části „Omezení obsahu“ můžete zobrazení v obchodě s aplikacemi, iTunes a Safari, které nejsou vhodné pro dítě.
- V části „Ochrana osobních údajů“ můžete zakázat změny parametrů geolokace, kontakty (t.E. Přidání a odstranění kontaktů) a další systémové aplikace budou zakázány.
- V části „Povolit změny“ můžete zakázat změny hesla (odemknout zařízení), účet (pro nemožnost změny Apple ID), parametry mobilních dat (aby dítě nemohlo zapnout nebo odpojit internet na mobilní síti , může se hodit, pokud se může hodit, pokud použijete aplikaci „Najít přátele“ k vyhledávání umístění dítěte “).
V sekci „Čas na obrazovce“ můžete také vždy zobrazit, jak přesně a v kolik hodin dítě používá svůj iPhone nebo iPad.
Nejedná se však o všechny možnosti instalace omezení na zařízeních iOS.
Další schopnosti rodičovské kontroly
Kromě popsaných funkcí instalace omezení na používání iPhone (iPad) můžete použít následující další prostředky:
- Sledování umístění dítěte iPhone - Za tímto účelem slouží postavená aplikace „Find Friends“. Na zařízení dítěte otevřete aplikaci, klikněte na „Přidat“ a pošlete pozvánku do svého Apple ID, poté si můžete prohlédnout polohu dítěte v telefonu v dodatku „Najít přátele“ (za předpokladu, že jeho telefon je připojen k internetu , jak nakonfigurovat omezení při odpojení výše popsané sítě).
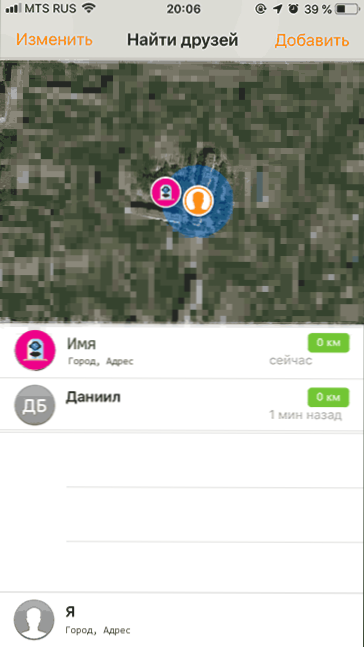
- Používání pouze jedné aplikace (Průvodce přístup) - Pokud přejdete na nastavení - hlavní - univerzální přístup a zapněte „Průvodce přístup“ a poté spusťte nějakou aplikaci a rychle stiskněte tlačítko Domů třikrát (na iPhone X, XS a XR - tlačítko vpravo) , pak bude možné omezit použití iPhone pouze v této aplikaci a kliknout na „Start“ v pravém horním rohu. Výjezd z režimu se provádí se stejným trojnásobným lisováním (v případě potřeby v parametrech záznamu průvodce můžete také nastavit heslo.
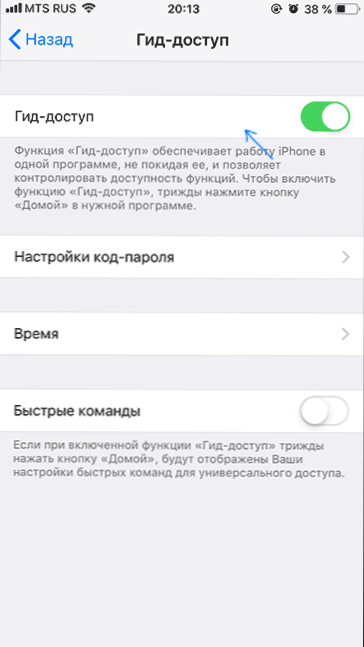
Nastavení účtu přístupu dítěte a rodiny na iPhone a iPad
Pokud vaše dítě není starší než 13 let a máte na iOS vlastní zařízení (dalším požadavkem je přítomnost kreditní karty v parametrech vašeho iPhone, abyste potvrdili, že jste dospělý), můžete povolit přístup rodiny a nakonfigurovat účet dítěte (Apple ID dítěte), který vám poskytne následující příležitosti:
- Dálkové (z vašeho zařízení) Nastavení výše uvedených omezení z vašeho zařízení.
- Vzdálené prohlížení informací o tom, které weby jsou navštíveny, které jsou použity aplikace a v kolik hodin pro dítě.
- Pomocí funkce „najít iPhone“, zahrnutí režimu ztráty z vašeho účtu Apple ID pro dítě.
- Podívejte se na geopozice všech členů rodiny v příloze „Find Friends“.
- Dítě bude moci požádat o povolení k používání aplikací, pokud doba jejich používání vypršela, vzdáleně požádejte o nákup jakéhokoli obsahu v obchodě s aplikacemi nebo iTunes.
- S nakonfigurovaným přístupem rodiny budou všichni členové rodiny schopni využít Apple Music Access, když platí za službu s pouze jedním členem rodiny (i když cena je o něco vyšší než pro výhradní použití).
Vytváření Apple ID pro dítě se skládá z následujících kroků:
- Přejděte na nastavení, na nejvyšší kliknutí na vaše Apple ID a klikněte na „Rodinný přístup“ (nebo iCloud - Family).
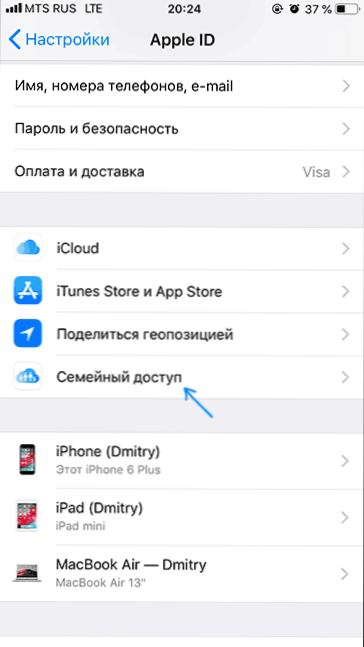
- Pokud dosud není zapnutý, zapněte rodinný přístup a po jednoduchém nastavení klikněte na „Přidat člena rodiny“.
- Klikněte na „Vytvořit dětskou nahrávku“ (pokud si přejete, můžete přidat svou rodinu a dospělé, ale nebude pro něj možné nakonfigurovat omezení).
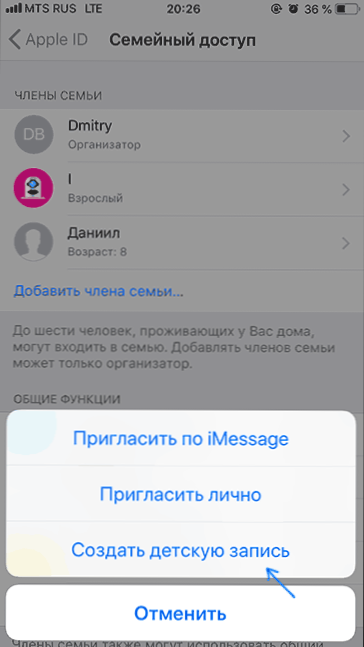
- Projděte si všechny kroky k vytvoření dětského účtu (označte věk, přijměte dohodu, uveďte kód CVV vaší kreditní karty, zadejte název, příjmení a požadované Apple ID dítěte, položte kontrolní otázky k obnovení účtu).

- Na stránce Nastavení přístupu rodiny v části „Obecné funkce“ můžete zapnout nebo deaktivovat jednotlivé funkce. Pro účely rodičovské kontroly doporučuji, abyste si udrželi „čas obrazovky“ a „přenos geopolice“.
- Po dokončení nastavení použijte vytvořené Apple ID pro vstup do iPhone nebo iPadu dítěte.
Nyní, pokud přejdete na sekci „Nastavení“ - „čas obrazovky“ v telefonu nebo tabletu, uvidíte nejen parametry pro nastavení omezení aktuálního zařízení, ale také příjmení a jméno dítěte, kliknutím na které můžete nakonfigurovat rodičovskou kontrolu a zobrazit informace o době používání iPhone/iPad.
- « Jak změnit klíče pro změnu jazyka ve Windows 10
- Proč stojí za to instalovat licencovaný software? »

