Jak změnit nebo smazat Windows 10 avatars
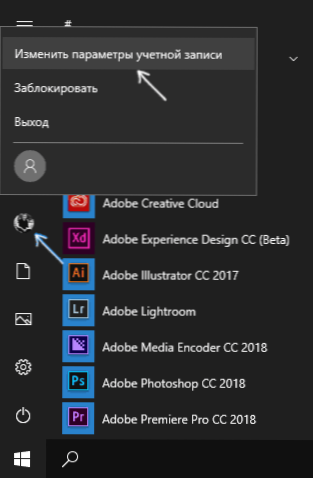
- 4605
- 471
- Baltazar Kocman
U vchodu do Windows 10, stejně jako v parametrech účtů a v nabídce Start, můžete vidět obrázek účtu nebo avatar. Ve výchozím nastavení se jedná o symbolický standardní obrázek uživatele, ale pokud je to žádoucí, lze jej změnit, a to funguje jak pro místní účet, tak pro účet Microsoft.
V této instrukci podrobněji o tom, jak nainstalovat, změnit nebo smazat avatar v systému Windows 10. A pokud jsou první dvě akce velmi jednoduché, pak odstranění účtu účtu není implementováno v parametrech OS a bude nutné použít skladby obchvatu.
Jak nainstalovat nebo změnit avatar
Chcete -li nainstalovat nebo změnit aktuální avatar v systému Windows 10, proveďte následující jednoduché kroky:
- Otevřete nabídku Start, klikněte na ikonu vašeho uživatele a vyberte „Změnit parametry účtu“ (můžete také použít „Parametry“ - „Účty“ - „Vaše data“).
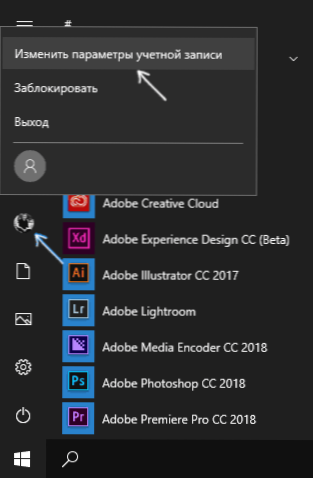
- Ve spodní části stránky nastavení „Vaše data“ v části „Vytvořit avatar“ kliknutím na „kameru“ nastavíte obrázek z webové kamery jako avatar nebo „vyberte jeden prvek“ a označte cestu k obrázku (podpora PNG , JPG, GIF, BMP a další typy).
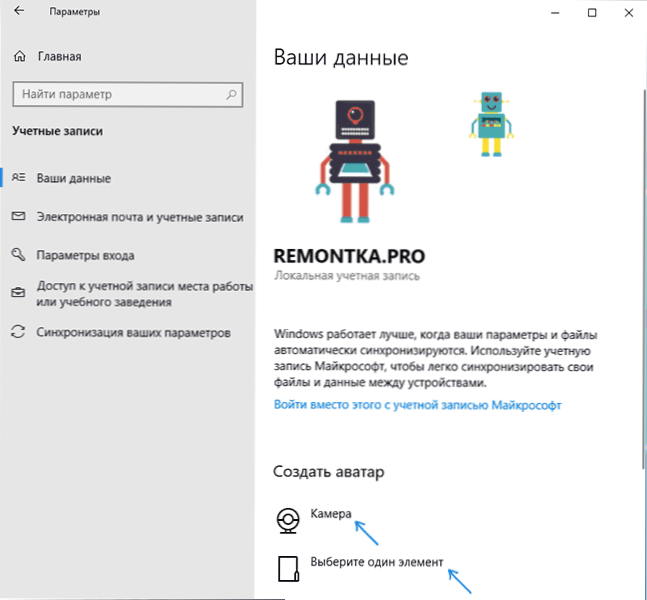
- Po výběru avatarského obrázku bude nainstalován pro váš účet.
- Po posunu Avatar se předchozí možnosti obrázků nadále zobrazují v seznamu v parametrech, ale lze je odstranit. Chcete -li to provést, přejděte do skryté složky
C: \ Users \ Name of_polizer \ AppData \ Roaming \ Microsoft \ Windows \ AccountPictures
(Pokud používáte vodič, pak se místo účtů bude složka nazývat „avatary“) a smazat jeho obsah.
V tomto případě zohledňujte, že v případě, kdy používáte účet Microsoft, se váš avatar také změní ve svých parametrech na webu. Pokud k zadání jiného zařízení budete dále používat stejný účet, bude zde nainstalován stejný obrázek pro váš profil.
Pro účet Microsoft je také možné nainstalovat nebo změnit avatar na webových stránkách https: // účet.Microsoft.Com/profil/, nicméně všechno zde funguje ne tak, jak se očekává, o tom, co na konci instrukce.
Jak odstranit avatary Windows 10
Pokud jde o odstranění avataru Windows 10, existují určité potíže. Pokud mluvíme o místním účtu, pak prostě nemá smysl pro vymazání v parametrech. Pokud máte účet Microsoft, pak na stránce Účet.Microsoft.Com/profil/ Avatar můžete odstranit, ale změny z nějakého důvodu nejsou automaticky synchronizovány se systémem.
Existují však způsoby, jak to všechno obejít, jednoduché a složité. Jednoduchá možnost je následující:
- Pomocí kroků z předchozí části instrukce přejděte na výběr obrázku pro účet.
- Jako obrázek nainstalujte uživatelský soubor.PNG nebo uživatel.BMP ze složky C: \ ProgramData \ Microsoft \ Uživatelský účet (nebo „výchozí avatary“).
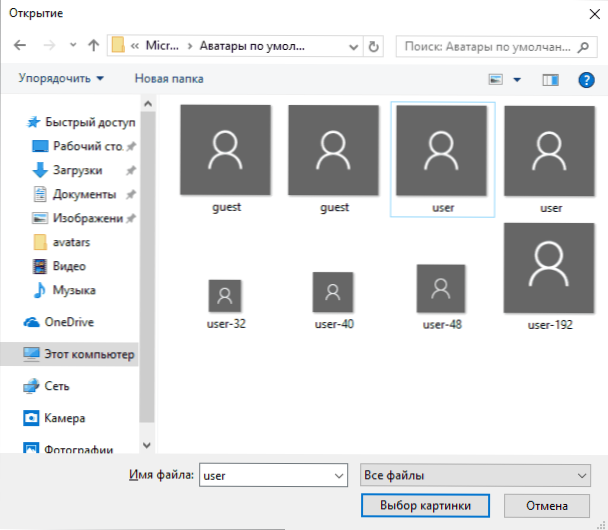
- Vyčistěte obsah složky
C: \ Users \ Name of_polizer \ AppData \ Roaming \ Microsoft \ Windows \ AccountPictures
takže dříve používané avatary nejsou uvedeny v parametrech účtu. - Obnovit počítač.
Složitější metoda sestává z následujících kroků:
- Vyčistěte obsah složky
C: \ Users \ Name of_polizer \ AppData \ Roaming \ Microsoft \ Windows \ AccountPictures
- Ze složky C: \ ProgramData \ Microsoft \ Uživatelský účet Odstraňte soubor s názvem Name_pack_pol Uživatel.Dat
- Přejít do složky C: \ Users \ Public \ Accountpictures a najděte vnořenou složku odpovídající vašemu uživatelskému ID. Můžete to udělat na příkazovém řádku spuštěném jménem správce pomocí příkazu WMIC Usraccount Získat jméno, Sid
- Staňte se vlastníkem této složky a udělejte si s ní plná práva na akce.
- Odstraňte tuto složku.
- Pokud je použit účet společnosti Microsoft, také smažte avatar na stránce HTTPS: //.Microsoft.com/ profil/ (klikněte na "Změnit avatar" a poté "smazat").
- Obnovit počítač.
dodatečné informace
Pro uživatele, kteří používají účet Microsoft, existuje možnost instalace a odstranění avataru na webových stránkách https: // účet.Microsoft.Com/profil/
Zároveň, pokud po instalaci nebo odebrání avataru jste poprvé nastavili stejný účet na počítači, pak je avatar automaticky synchronizován. Pokud počítač již vstoupil do počítače s tímto účtem, z nějakého důvodu synchronizace nefunguje (přesněji to funguje pouze jedním směrem - od počítače do cloudu, ale ne naopak).
Proč se to děje - nevím. Z způsobů řešení mohu nabídnout pouze jeden, ne příliš pohodlný: odstranění účtu (nebo jeho přepnutí do režimu místního účtu) a poté znovu vstup do účtu Microsoft.

