Pomocí zničení okna 10 špionáží
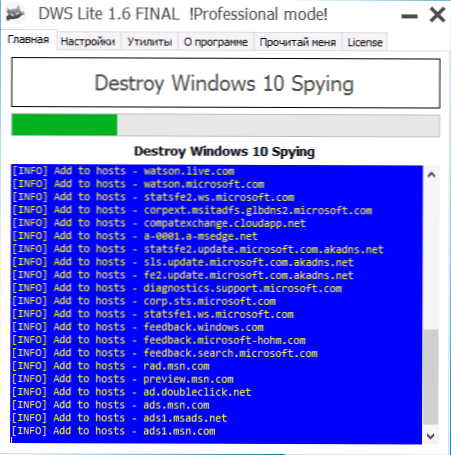
- 3280
- 1014
- Ing. Ulrich Hampl
Po vydání Windows 10 se mnoho uživatelů obávalo zprávy, že nový mozek společnosti Microsoft tajně shromažďuje důvěrné informace o uživateli. Navzdory skutečnosti, že sama Microsoft uvedla, že tyto informace jsou shromažďovány pouze za účelem zlepšení práce programů a samotného operačního systému jako celku, to neužilo uživatele konzoly.
Informace o uživatech můžete zakázat ručně a poté nakonfigurovat parametry systému, které byly napsány v článku, jak deaktivovat špionážní funkce Windows 10. Existují však rychlejší metody, jedním z nich je program SUSTRESS SPECING SPECING FREED, který rychle získal popularitu, jak se počítače uživatelů aktualizují na novou verzi OS. Důležitá poznámka: Autor nedoporučuje dělat vše, co jsou popsány obyčejnými uživateli, kteří nevědí, proč to potřebují, a po použití nastavení nejsou připraveni na potenciální problémy (například nemožnost instalace nějakého druhu softwaru z oficiálního obchodu Microsoft nebo Komponenty Windows 10 a možná i jiné).
Blokaci osobních údajů o odesílání pomocí zničení Windows 10 Specing
Pozornost: Dnes bych doporučil použít jiný program - WPD. Před použitím programu také důrazně doporučuji vytvořit bod obnovy systému. Hlavní funkcí programu Destroy Windows 10 Specing je přidání IP adres „Spy“ (ano, ty IP adresy, které jsou zasílány velmi důvěrnými údaji) do pravidel Hostitelů a pravidel brány firewall Windows, aby počítač nemohl něco poslat na tyto adresy na tyto adresy.
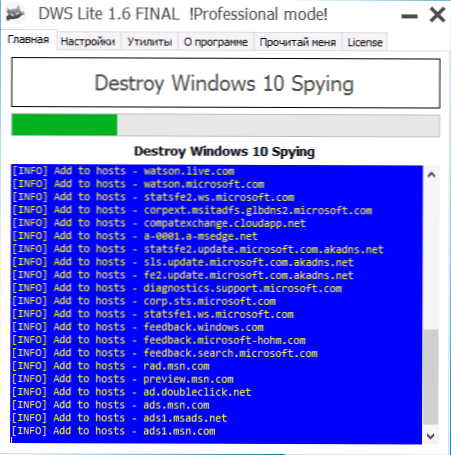
Programové rozhraní je intuitivní v ruštině (za předpokladu, že program byl spuštěn v ruské verzi OS), ale přesto je velmi pozorný (viz viz. Poznámka na konci této části).
Při kliknutí na tlačítko Destroy Destroy Windows 10 Specing v hlavním okně přidá program blokování adresy IP a zakáže sledování a odesílání dat OS s výchozím nastavením. Po úspěšném provozu programu budete muset systém restartovat.
Poznámka: Program ve výchozím nastavení odpojí obránce Windows a inteligentní filtr obrazovky. Z mého pohledu je to lepší. Chcete -li tomu zabránit, nejprve přejděte na kartu Nastavení, označte položku „Povolit profesionální režim“ a odebrat značku „Deaktivace Windows Defender.
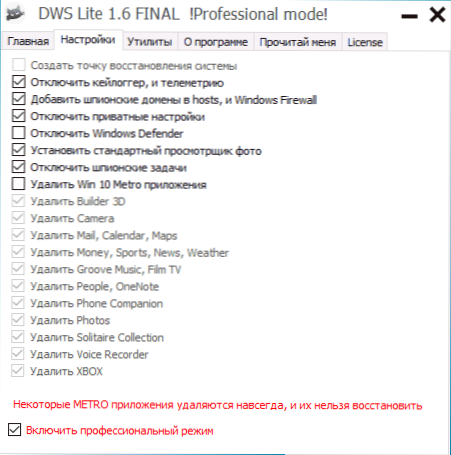
Další funkce programu
Funkčnost programu tam nekončí. Pokud nejste fanouškem „rozhraní dlaždic“ a nepoužíváte aplikace metra, může být pro vás užitečná karta „Nastavení“ užitečná. Zde si můžete vybrat, které aplikace metra chcete smazat. Také všechny vytvořené aplikace lze na kartě „Utility“ smazat najednou.
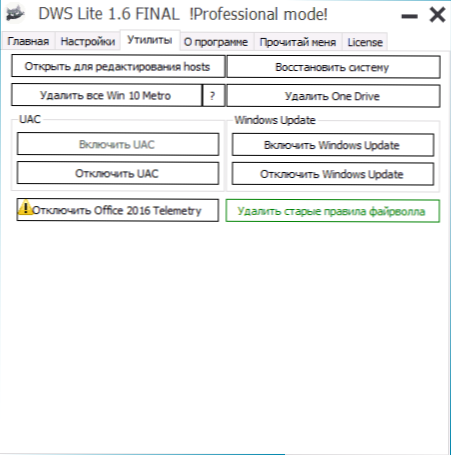
Věnujte pozornost červenému nápisu: „Některé aplikace metra jsou navždy smazány a nelze je obnovit“ - neignorujte to, je tomu tak skutečně. Tyto aplikace můžete smazat ručně: jak smazat vytvořené aplikace Windows 10.
Pozor: Aplikace „Kalkulačka“ v systému Windows 10 se vztahuje také na aplikace Metro a je nemožné ji vrátit po práci tohoto programu. Pokud se to z nějakého důvodu najednou stalo, nainstalujte starou kalkulačku pro Windows 10, která se podobá standardní kalkulačce Windows 7. Také vám „vrátí“ standardní "prohlížení fotografií Windows".
Pokud nepotřebujete OneDrive, pak pomocí SUSTICKÉHO PŘEHLEDUJTE SYSTÉMU SYSTÉMU ZÍSKEJTE SYSTÉM NA KARTU „Nástroj“ a kliknutím na tlačítko „Odstranit jeden disk“. Totéž je ručně: jak deaktivovat a smazat OneDrive v Windows 10.
Navíc na této kartě najdete tlačítka pro otevření a úpravy souboru hostitelů, odpojení a zapnutí UAC (je to také „ovládání účtů“), Windows Update (Windows Update Center), odvrácení telemetrie, odstranění starých pravidel brány firewall , stejně jako spuštění obnovy systémů obnovy (pomocí bodů obnovy).
A konečně, pro zcela pokročilé uživatele: Na kartě „Přečtěte si mě“ na konci textu existují parametry pro použití programu příkazového řádku, což může být také užitečné v některých případech. Pro případ, že bych zmínil, že jeden z účinků programu bude používán některými parametry vaší organizací v nastavení Windows 10.
Můžete si stáhnout Destroy Windows 10 Specing z oficiální stránky projektu na GitHubu (Aktualizace: Stránka byla smazána GitHubem) GitHub.Com/nummer/ničivé-windows-10-speeing/vydání.

