Černá obrazovka ve Windows 10

- 4707
- 597
- Fabián Dudek
Pokud po aktualizaci nebo instalaci systému Windows 10, jakož i po restartování již úspěšně nainstalovaného systému, jste splnili černou obrazovku s ukazatelem myši (a možná bez něj), v níže uvedeném článku vám řeknu o možných způsobech opravit problém bez uchýlení se k přeinstalování systému.
Problém obvykle souvisí s nesprávným provozem grafických karet NVIDIA a AMD Radeon, ale to není jediný důvod. V rámci této instrukce se bude brát v úvahu případ (nejběžnější nejběžnější), kdy je soudě podle všech značek (zvuky, počítačová práce) načtena, ale na obrazovce se nic nezobrazuje (s výjimkou, možná, možná, možná, Ukazatel myši) je také možná možnost, když se po spánku nebo gibbernaci objeví černá obrazovka (nebo po vypnutí a opětovnému zavlažování na počítači). Další možnosti tohoto problému v pokynech nejsou spuštěny Windows 10. Nejprve je několik rychlých řešení pro běžné situace.
- Pokud po posledním vypnutí systému Windows 10 viděli zprávu, počkejte, nevypněte počítač (dojde k instalaci aktualizací), a když ji zapnete, podívejte se na černou obrazovku - jen počkejte, někdy jsou nainstalovány aktualizace, Může to trvat až půl hodiny, zejména na pomalých notebookech (dalším značkou, že případem je vysoký zatížení procesoru způsobeného instalačním pracovníkem instalací modulů Windows)).
- V některých případech může být problém způsoben připojeným druhým monitorem. V tomto případě to zkuste vypnout, a pokud to nefunguje, přejděte do systému slepě (popsaný níže, v sekci o restartu) a poté stiskněte klávesy Windows+P (anglicky), jakmile je klíč dolů dolů a vstoupit.
- Pokud vidíte vstupní obrazovku a po vstupu se objeví černá obrazovka, zkuste další možnost. Na obrazovce vstupu klikněte na tlačítko On-OPL vpravo dole a poté, jak držte posun, klikněte na „Obnovení“. V nabídce, která se otevírá, vyberte diagnózu - další parametry - obnovení systému.
Pokud se potýkáte s problémem popsaným po odstranění jakéhokoli viru z počítače a uvidíte na obrazovce ukazatel myši, pak vám následující pokyny pomůže s větší pravděpodobností: plocha nebude načtena - co dělat. Existuje jiná možnost: Pokud se problém objevil po změně struktury sekcí na pevném disku nebo po poškození HDD, pak černá obrazovka bezprostředně po logu zatížení, bez jakýchkoli zvuků, může to být známka nepřístupnosti svazek se systémem. Přečtěte si více: Chyba nepřístupné_boot_device v systému Windows 10 (viz viz. Sekce o změněné struktuře sekcí, navzdory skutečnosti, že váš text není zobrazen, může to být váš případ).
Restartujte Windows 10
Jedna z pracovních metod k vyřešení problému s černou obrazovkou poté, co se opakoval na Windows 10, je zřejmě docela efektivní pro majitele grafických karet AMD (ATI) Radeon - zcela restartujte počítač a poté vypněte rychlý start Windows 10.
Aby to bylo slepě (budou popsány dva způsoby), po stažení počítače s černou obrazovkou několikrát stiskněte klávesu Backspace (šipka doleva, aby se symbol odstranil) - to odstraní obrazovku zámku a odstraní všechny znaky z pole vstupu hesla, pokud jste tam byli náhodou.
Poté přepněte rozvržení klávesnice (pokud je to požadováno, ve výchozím nastavení je Windows 10 obvykle ruský, můžete s klíčem téměř zaručenou mezeru Windows +) a zadejte heslo svého účtu. Klikněte na Enter a počkejte, až systémové boty.
Dalším krokem je restartování počítače. Chcete-li to provést, stiskněte klávesnici Windows na klávesnici (klávesu Emblem) + R, počkejte 5-10 sekund, zadejte (znovu, možná budete muset přepnout rozložení klávesnice, pokud máte ve výchozím nastavení ruské): Vypnutí /r A klikněte na Enter. Po několika sekundách stiskněte znovu Enter a počkejte asi minutu, počítač se bude muset restartovat - je docela možné, že tentokrát uvidíte obrázek na obrazovce.
Druhá metoda restartování Windows 10 s černou obrazovkou -Po několikrát zapnutí počítače stiskněte klávesu Backspace (nebo jakýkoli symbol), poté stiskněte klávesu Tab pětkrát (to nás převede na otáčení -on -turn Ikona na obrazovce zámku), stiskněte klávesu Enter, stiskněte. Poté - klávesa nahoru a znovu zadejte. Poté se počítač restartuje.
Pokud vám žádná z těchto možností neumožňuje restartovat počítač, můžete (potenciálně nebezpečné) zkusit vynutit vypínání počítače s dlouhým držením tlačítka napájení. A pak to znovu zapněte.
Pokud se v důsledku výše uvedeného objevil obrázek na obrazovce, pak je záležitostí prací ovladačů grafické karty po rychlém spuštění (která se používá ve výchozím nastavení v Windows 10) a vyloučení opakování chyby.
Odpojení rychlého startu Windows 10:
- Klikněte na tlačítko pro spuštění pomocí pravého tlačítka myši, vyberte ovládací panel a v něm - napájení.
- Vlevo vyberte „Akce nutričních tlačítek“.
- Nahoře klikněte na „Změna parametrů, které nyní nejsou k dispozici“.
- Sladké okno dolů a vyjměte značku z „Zapněte rychlý start“.

Uložte provedené změny. Problém by se v budoucnu neměl opakovat.
Pomocí integrovaného videa
Pokud máte cestu ven pro připojení monitoru ne z diskrétní grafické karty, ale na základní desce zkuste vypnout počítač, připojte monitor k tomuto výstupu a znovu zapněte počítač.
Existuje značná pravděpodobnost (pokud integrovaný adaptér není v UEFI odpojen), který po zapnutí uvidíte obrázek na obrazovce a budete moci vrátit ovladače diskrétní grafické karty (prostřednictvím správce zařízení (Správce zařízení ), nainstalovat nové nebo použít obnovení systému.
Odstranění a přeinstalování ovladačů grafických karet
Pokud předchozí metoda nefungovala, měli byste se pokusit odstranit ovladače grafické karty z Windows 10. To lze provést v režimu bezpečného nebo v režimu s nízkým rozlišením obrazovky a já vám řeknu o tom, jak se do něj dostat, vidět pouze černou obrazovku (dva způsoby pro různé situace).
První možnost. Na vstupní obrazovce (černá) stiskněte několikrát stisknutím zpětného prostoru, poté 5krát klikněte na Enter, poté - jednou nahoru a přidržením posunu, znovu zadejte. Počkejte asi minutu (načtení diagnostické nabídky, obnovení, vrácení systému, které pravděpodobně ani neuvidíte).
Další kroky:
- Třikrát dolů - Enter - dvakrát dolů - Enter - dvakrát doleva.
- Pro počítače s BIOS a MBR - jednou dole, zadejte. Pro počítače s UEFI - dvakrát dolů - Enter. Pokud nevíte, jakou máte možnost, jednou klikněte na „Down“ a pokud se dostanete do nastavení UEFI (BIOS), použijte možnost se dvěma lisy.
- Klikněte znovu klikněte na Enter.
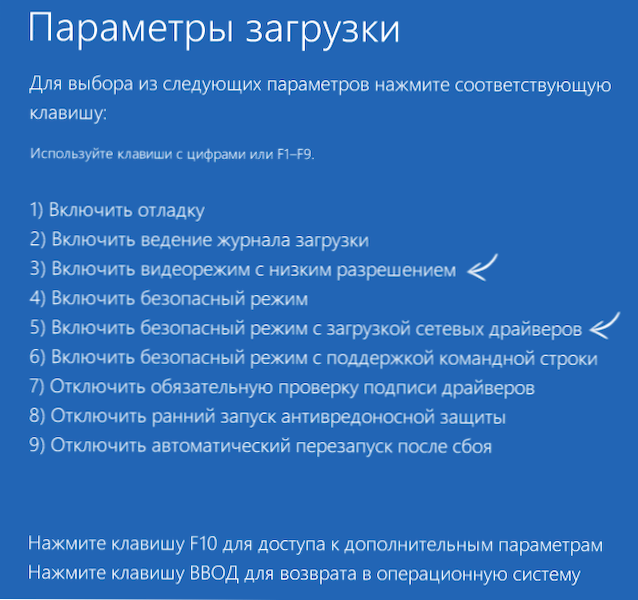
Počítač se restartuje a ukáže vám speciální možnosti načítání. Použití numerických kláves 3 (F3) nebo 5 (F5) za účelem spuštění režimu nízké rychlosti nebo režimu bezpečné sítě. S Bootem se můžete pokusit spustit obnovení systému na ovládacím panelu, nebo smazat dostupné ovladače grafických karet, poté restartováním Windows 10 v obvyklém režimu (obrázek by se měl objevit), nainstalovat je znovu. (cm. Instalace ovladačů NVIDIA pro Windows 10 - Pro AMD Radeon budou kroky téměř stejné)
Pokud je taková metoda stažena z nějakého důvodu nefunguje, můžete vyzkoušet následující možnost:
- Přejděte na Windows 10 s heslem (jak to bylo popsáno na začátku pokynů).
- Stiskněte klávesy Win+X.
- Stiskněte 8krát a poté - Enter (příkazový řádek se otevře jménem správce).
Zadejte příkazový řádek (mělo by existovat anglické rozložení): BCDEDIT /SET Default Safeboot Network A klikněte na Enter. Poté zadejte Vypnout /r Klikněte na Enter, po 10-20 sekundách (nebo po zvukovém varování)- opět zadejte a počkejte, až se počítač restartuje: měl by se načíst v nouzovém režimu, kde bude možné odstranit aktuální ovladače grafických karet nebo zahájit zotavení systém. (Abyste mohli v budoucnu vrátit obvyklé zatížení, na příkazovém řádku jménem administrátora použijte příkaz Bcdedit /deletevalue default Safeboot )
Kromě toho: Pokud máte nakládací jednotku Flash s diskem Windows 10 nebo Recovery Disc, můžete je použít: Obnovení systému Windows 10 (v extrémních případech můžete zkusit použít body obnovy - vypouštění systému).
Pokud je problém uložen a není možné na to zjistit, napište (s podrobnostmi o tom, co, jak a po tom, co se stalo a postupoval), neslibuji, že se mohu rozhodnout.

