Hyper-V virtuální stroje ve Windows 10

- 4720
- 543
- Theofil Matějíček Phd.
Pokud je v počítači nainstalován Windows 10 Pro nebo Enterprise, možná nevíte, že tento operační systém má vestavěnou podporu pro virtuální stroje Hyper-V. T.E. Vše, co je potřeba k instalaci Windows (a nejen) do virtuálního počítače, je již k dispozici na počítači. Pokud máte domácí verzi Windows, můžete použít VirtualBox pro virtuální stroje.
Obyčejný uživatel nemusí vědět, co je virtuální stroj a proč se může hodit, pokusím se to vysvětlit. „Virtual Machine“ je druh programově spuštěného samostatného počítače, je -li ještě jednodušší - Windows, Linux nebo jiný operační systém spuštěných v okně s vlastním virtuálním pevným diskem, systémovými soubory a dalšími.
Můžete nainstalovat operační systémy, programy na virtuální stroj, jakýmkoli způsobem experimentovat, zatímco váš hlavní systém nebude nijak ovlivněn - t.E. Pokud si přejete, můžete speciálně spustit viry ve virtuálním počítači, nebojte se, že se něco stane s vašimi soubory. Kromě toho můžete za sekundu předběžně pořídit „obrázek“ virtuálního stroje, abyste jej kdykoli vrátili do původního stavu.
Proč je to nutné pro obyčejného uživatele? Nejběžnější odpovědí je vyzkoušet jakoukoli verzi OS, aniž byste nahradili svůj aktuální systém. Další možností je nainstalovat pochybné programy, aby zkontrolovaly svou práci nebo instalovaly ty programy, které nefungují v operačním systému nainstalované na počítači. Třetím případem je použít jej jako server pro určité úkoly a ty zdaleka nejsou možné použít. Cm. Také: Jak stáhnout připravené -vyrobené Windows Virtual Machines.
Poznámka: Pokud již používáte virtuální stroje VirtualBox, pak po instalaci Hyper-V přestanou začít se zprávou, že „nebylo možné otevřít relaci pro virtuální počítač“. O tom, co v této situaci dělat: spuštění virtuálních strojů VirtualBox a Hyper-V na jednom systému.
Instalace komponent Hyper-V

Ve výchozím nastavení jsou komponenty Hyper-V v systému Windows 10 deaktivovány. Pro instalaci přejděte na ovládací panel - programy a komponenty - zapnutí nebo odpojení komponent Windows, označte Hyper -V bod a klikněte na OK. Instalace dojde automaticky, může být nutné restartovat počítač.
Pokud je náhle komponenta neaktivní, lze předpokládat, že na počítači máte buď 32bitovou verzi OS a méně než 4 GB RAM, nebo neexistuje žádná podpora hardwaru pro virtualizaci (téměř všechny moderní počítače a notebooky, ale mohou být odpojeny v BIOS nebo UEFI).
Po instalaci a restartu použijte vyhledávání Windows 10 k spuštění dispečera Hyper-V, najdete jej také v části „Administration Tools“ v seznamu programů nabídek.
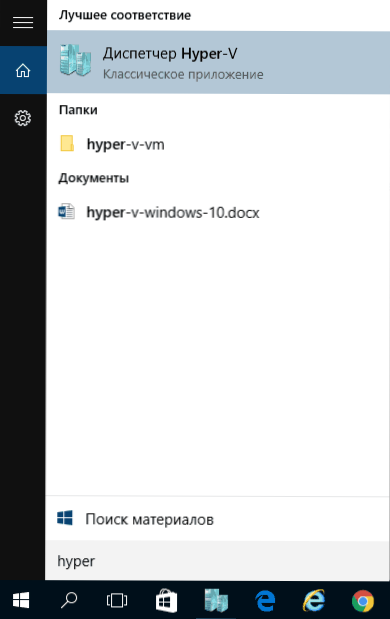
Síťové a internetové nastavení pro virtuální počítač
Jako první krok doporučuji nastavit síť pro budoucí virtuální stroje za předpokladu, že chcete mít přístup k internetu z operačních systémů nainstalovaných v nich. To se provádí jednou.
Jak to udělat:
- V dispečeru Hyper-V vyberte druhou položku (název vašeho počítače) vlevo vlevo.
- Klikněte na pravé tlačítko myši (nebo položku nabídky „Akce“) - dispečer virtuálních přepínačů.
- V dispečeru virtuálních přepínačů vyberte „Vytvořit přepínač virtuální sítě“ (pokud potřebujete internet) a klikněte na tlačítko „Vytvořit“.
- V dalším okně ve většině případů nemusíte nic měnit (pokud nejste odborníkem), kromě toho, že si můžete nastavit vlastní název sítě a pokud máte adaptér Wi-Fi a síťovou kartu, vyberte vyberte ten v bodě „externí sítě“ a adaptéry sítě, které se používají k přístupu k internetu.
- Klikněte na OK a počkejte, až bude vytvořen a nakonfigurován adaptér virtuální sítě. V této době může připojení k internetu zmizet.
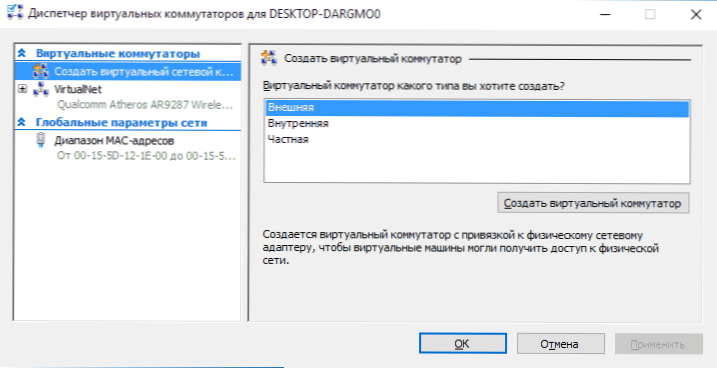
Dokončeno, můžete přistoupit k vytvoření virtuálního počítače a nainstalovat do něj okna (můžete vložit Linux, ale podle mých pozorování v Hyper-V jeho výkon mnoho ponechává, aby byl žádoucí, doporučuji pro tyto účely virtuální krabici).
Vytváření virtuálního stroje Hyper-V
Stejně jako v předchozí fázi klikněte na pravé tlačítko myši pojmenovaném počítač na seznamu vlevo nebo stiskněte položku nabídky „Akce“, vyberte „Vytvořit“ - „Virtuální stroj“.
V první fázi budete muset označit název budoucího virtuálního počítače (podle svého uvážení), můžete také zadat své vlastní umístění souborů virtuálních počítačů na počítači místo výchozí hodnoty.

Další fáze umožňuje vybrat generaci virtuálního počítače (objevila se v Windows 10, v 8.1 Tento krok nebyl). Pečlivě si přečtěte popis dvou možností. Ve skutečnosti je generace 2 virtuální stroj s UEFI. Pokud plánujete hodně experimentovat s načítáním virtuálního stroje z různých obrázků a instalací různých operačních systémů, doporučuji opustit 1. generaci (virtuální stroje 2. generace nejsou načteny ze všech nakládacích obrázků, pouze UEFI).
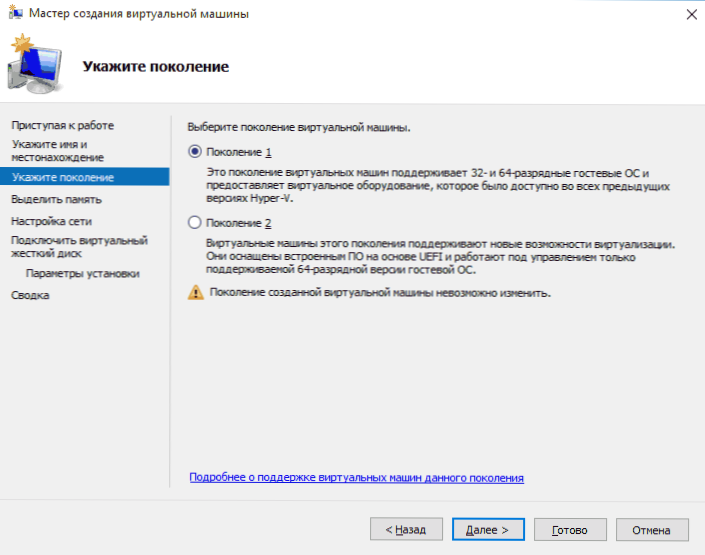
Třetím krokem je přidělení RAM pro virtuální stroj. Použijte velikost, která je požadována pro plánované instalaci OS, a nejlépe ještě více, vzhledem k tomu, že tato paměť nebude k dispozici vašemu hlavnímu operaci po dobu trvání virtuálního počítače. Obvykle střílím značku „Použijte dynamickou paměť“ (miluji předvídatelnost).

Dále máme nastavení sítě. Je nutné pouze označit dříve vytvořený adaptér virtuální sítě.

Virtuální pevný disk je připojen nebo vytvořen v dalším kroku. Uveďte požadované místo jeho umístění na disku, název souboru virtuálního pevného disku a také nastavte velikost, která bude stačit pro vaše účely.

Po stisknutí „Next“ můžete nastavit instalační parametry. Například instalací položky „Nainstalujte operační systém z nakládacího CD nebo DVD“, můžete zadat fyzický disk v jednotce nebo obrazovém souboru ISO s distribucí. V tomto případě, když je virtuální stroj poprvé zapnutý, načte se z této jednotky a bude možné okamžitě nainstalovat systém. Můžete to také udělat v budoucnu.

To je vše: Zobrazí vám trezor na virtuálním počítači a stisknutím tlačítka „Ready“ bude vytvořeno a zobrazí se v seznamu virtuálních strojů dispečera Hyper-V.
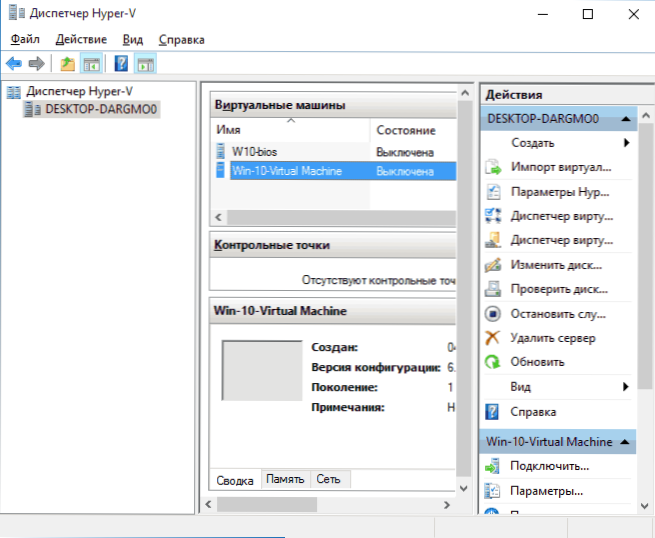
Spuštění virtuálního počítače
Chcete-li spustit vytvořený virtuální stroj, můžete na něj pouze dvakrát kliknout na seznamu dispečera Hyper-V a v okně připojení kliknout na tlačítko „Zapněte“ k virtuálnímu počítači.
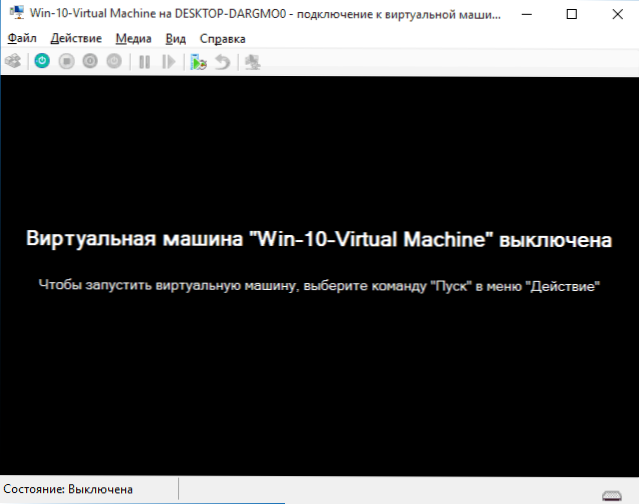
Pokud jste při jeho vytvoření uvedli obrázek ISO nebo disku, ze kterého je třeba zavést, dojde k tomu při prvním spuštění a můžete nainstalovat operační systém, například Windows 7, stejně jako instalace na běžný počítač. Pokud jste obrázek neuvedli, můžete to udělat na položce nabídky médií pro připojení k virtuálnímu počítači.
Obvykle po instalaci načítání virtuálního počítače je automaticky nainstalováno z virtuálního pevného disku. Pokud se to však nestane, můžete nakonfigurovat pořadí stahování kliknutím na virtuální počítač v seznamu dispečerů Hyper-V s pravým tlačítkem myši, výběrem parametrů a poté bodu nastavení bios.

Také v parametrech můžete změnit velikost RAM, počet virtuálních procesorů, přidat nový virtuální pevný disk a změnit další parametry virtuálního počítače. Instrukce se navíc může hodit: Jak vložit grafickou kartu do virtuálního stroje Hyper-V
Konečně
Tato instrukce je samozřejmě pouze povrchním popisem vytváření virtuálních strojů Hyper -V ve Windows 10, všechny nuance se zde nehodí. Kromě toho byste měli věnovat pozornost možnosti vytváření kontrolních bodů, připojení fyzických jednotek s OS nainstalovaným ve virtuálním počítači, rozšířeném nastavení atd.Str.
Ale myslím, že jako první známost pro začínajícího uživatele je docela vhodný. S mnoha věcmi v Hyper-V, můžete pochopit, pokud si přejete a nezávisle. Naštěstí je vše v ruštině dobře vysvětleno a v případě potřeby hledá na internetu. A pokud najednou vyvstanete otázky během experimentů - zeptejte se jich, rád bych odpověděl.

