Google Chrome načte procesor - co dělat
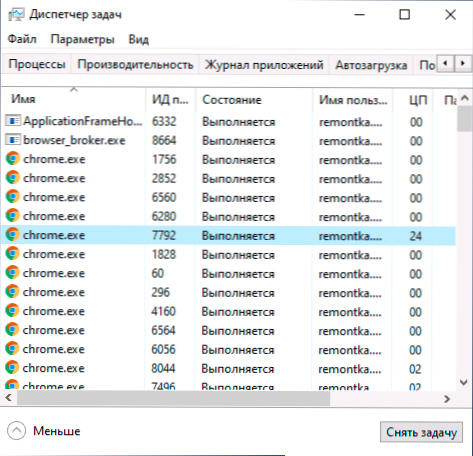
- 4257
- 1322
- Gabin Sladký
Mnoho uživatelů si všimne, že Chrome načte procesor, který je vyjádřen ve velkém procentu zatížení CPU (CPU), někdy 100 procent, v dispečeru úkolů, hluk ventilátoru, brzdy v systému. Obvykle je samotný prohlížeč obviňován, ale častěji není v prohlížeči jako taková.
Tyto pokyny jsou podrobně o tom, jak zjistit, proč Chrome načte procesor ve Windows 10, 8.1 nebo Windows 7 a co dělat, aby se to opravilo.
- Důvody, proč Chrome načítá procesor
- Korekce vysokého zatížení na chromu CPU.Exe
- Video instrukce
Důvody, proč Chrome načte procesor na 100 procent
Pokud ve správci úkolů Windows vidíte, že proces Chrome.EXE je 100% nebo jednoduše načte procesor (a často paměť), důvody mohou být jak obvyklou prací prohlížeče v úkolech, kde se zvýšila výkonnost a nežádoucí akce pro rozšíření, místa a někdy problémy s prací Je vyžadován jeden nebo druhý software.
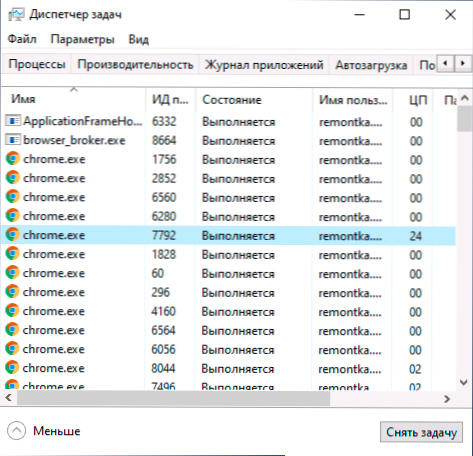
Mezi důvody způsobující vysoké zatížení CPU z prohlížeče Google Chrome lze rozlišit následující Basic:
- Nepřirozené rozšíření prohlížeče - a často je uživatel jistý, že se jedná o užitečná a nezbytná rozšíření (možná ano), a stáhl je z oficiálních webových stránek vývojáře (obvykle ne z obchodu s Chrome Extensions, protože tam nebyly povoleny ).
- Zdroj - Intenzivní procesy na otevřeném místě - někdy nezbytné, někdy - potenciálně nežádoucí, budou dále demontovány.
- Konflikty se softwarem nainstalovaným na počítači, ovladači.
V některých případech mohou být důvodem, jako jsou škodlivé programy v počítači, další faktory, poruchy samotného OS a dalších.
Korekce vysokého zatížení na procesoru Chrome.Exe
Za prvé, pokud jste čelit skutečnosti, že Chrome načte procesor, doporučuji provést následující kroky:
- Otevřete správce úkolů v samotném Chrome Google - to lze provést v nabídce (tři body vpravo) - další nástroje - Správce úkolů. Můžete také stisknout tlačítko Shift+ESC.
- Pečlivě prostudujte, co přesně způsobuje zátěž procesoru v chromových úkolech ve vašem vlastním dispečerovi (a nepřekvapte, pokud vidíte počet více než 100 ve sloupci CPU): rozšíření, otevřené karty se zobrazí zde a Skutečnost, že tyto karty jsou navíc „otevřeny“ uvnitř sebe (subphammas). Věnujte pozornost sloupci „Identifikátor procesu“ - Pomocí tohoto identifikátoru najdete tento proces v displeji Windows Tasks Dispatcher (zobrazí se ve sloupci „Proces procesu“).
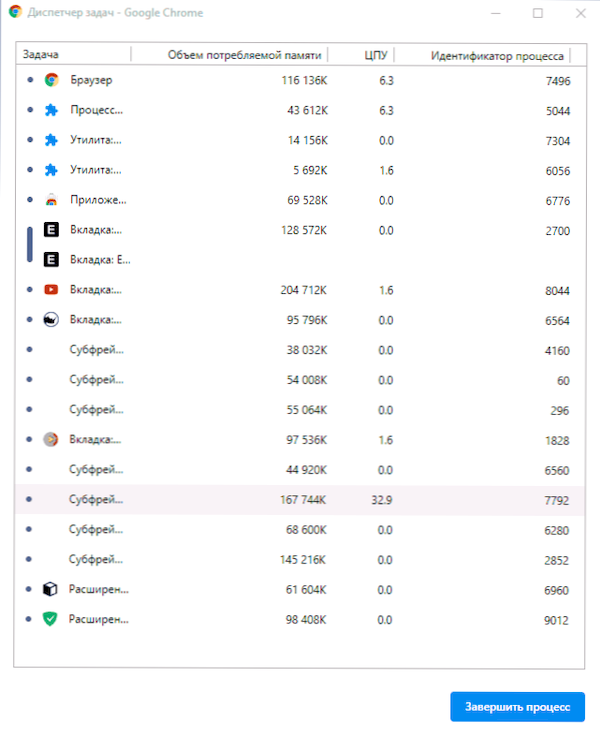
Co přesně lze vidět v dispečeru úkolů Google Chrome a co by se mělo dělat, v závislosti na přijatých informacích:
- Pokud vidíte, že zatížení procesoru je způsobeno rozšířením (zobrazeno ve spodní části seznamu), nastal čas se jich zbavit. Můžete to udělat v nabídce Chrome - další nástroje - rozšíření. Mějte na paměti, že expanze užitečná pro vaše úkoly může dobře ublížit, pokud jde o zatížení (například pokud jsou zapojeny do těžby nebo jiných úkolů na pozadí). A často nežádoucí prodloužení jsou často maskována jako jména těch, která jsou známá a populární pro všechny.
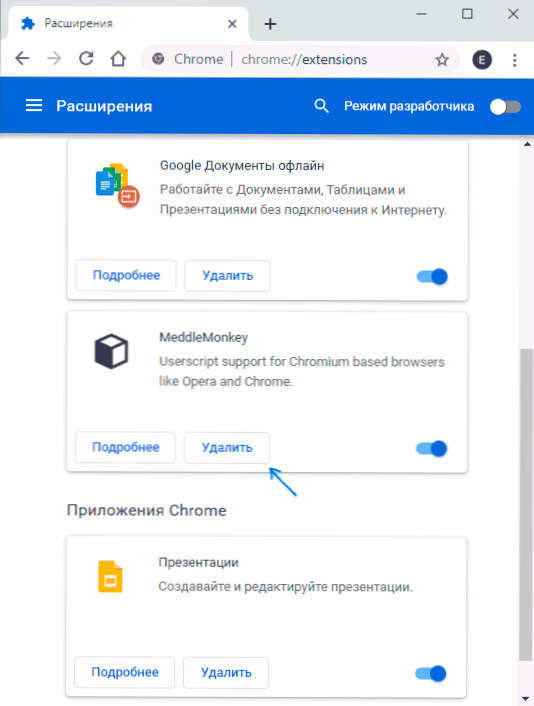
- Totéž platí pro aplikace Chrome, které se v dispečeru úlohy zobrazí jako „dodatek“. Smazáno ve stejné položce nabídky (v „Prodloužení“).
- Pokud vidíte, že zátěž na procesoru způsobuje na tomto webu nějaký web nebo subframer, může být situace, že se na něm skutečně stane něco náročné na zdroje a vše je v pořádku (například hra prohlížeče). A někdy skripty nežádoucí pro vás mohou být provedeny na webu, které způsobují zatížení procesoru. V některých případech se jedná o kombinaci obou, častého příkladu: weby pro bezplatné prohlížení filmů online, které nejen ukazují reklamu, ale také provádějí těžbu při sledování videa, což nakonec vede k skutečnosti, že procesor je 100% načteno o 100% a chladiče bzučí, jako by hráli obtížnou hru. Co dělat? - Rozhodněte se, zda použít tento web. Pokud to opravdu potřebujete, zkuste použít na webu skriptovací zámky.
Popsáno výše - relativně jednoduché případy. Je obtížnější, když dojde k zatížení na straně „prohlížeče“, „GPU“ a „Síťové služby“. V této situaci doporučuji následující diagnostickou cestu. Bez uzavření dispečera Chrome, ale uzavření všech kart:
- Odpojte jakékoli antiviry, firewally, VPN a proxy. Pokud to neovlivnilo zátěž, přejdeme k dalšímu kroku.
- Odpojte se (neodstraňujte) veškerá expanze chromu bez výjimky, dokonce i ty, které jsou potřebné, dokonce oficiální z Google. Pokud to fungovalo, zapínáme jeden po druhém, hledáme ten, který načte procesor.
- Pokuste se aktualizovat ovladače na síťovou kartu a grafickou kartu, pokud jste to dlouho neudělali. Aktualizace - neznamená kliknutí na „Aktualizace“ ve správci zařízení (s vysokou pravděpodobností obdržíte zprávu, že ovladač nepotřebuje aktualizaci). Správnou cestou je stáhnout nové ovladače z oficiálního webu a ruční instalace.
- Podívejte se na počítač, kde najdete škodlivé programy pomocí speciálního softwaru, doporučuji Adwcleaner, další podrobnosti: Nejlepší prostředky k odstranění malwaru.
Video instrukce
Pokud nic z výše uvedeného nefungovalo, popište situaci podrobně v komentářích, zkusme najít řešení.

