Jak změnit rozlišení obrazovky Windows 10

- 4602
- 270
- Theofil Matějíček Phd.
Tyto pokyny jsou popsány kroky ke změně rozlišení obrazovky v systému Windows 10, jakož i řešení možných problémů souvisejících s řešením: nezbytné rozlišení je nepřístupné, obraz vypadá rozmazaný nebo malý a další další a další. Je také uvedeno video, ve kterém je celý proces zobrazen jasně.
Než mluví přímo o změně povolení, budu psát poněkud, že věci jsou užitečné pro uživatele začátečníků. Může to být také užitečné: změna rozlišení pomocí horkých klíčů, jak změnit frekvenci aktualizace obrazovky monitoru, jak změnit velikost písma v systému Windows 10, jak opravit rozmazaná písma Windows 10.
Rozlišení obrazovky monitoru určuje počet bodů vodorovně a vertikální na obrázku. S vyšším rozlišením vypadá obraz obvykle menší. U moderních monitorů tekutých krystalických monitorů, aby se zabránilo viditelným „vadám“ obrázku, mělo by být nastaveno rozlišení rovnající se fyzickému rozlišení obrazovky (které lze zjistit z jeho technických charakteristik).
- V parametrech měníme rozlišení obrazovky Windows 10
- Jak změnit rozlišení pomocí programů grafických karet
- V ovládacím panelu (metoda není k dispozici v nových verzích OS)
- Video pokyny pro změnu rozlišení obrazovky monitoru Windows 10
- Problémy při výběru požadovaného rozlišení
Změna rozlišení obrazovky v nastavení Windows 10
Prvním a nejjednodušší způsob, jak změnit rozlišení je zadat nové rozhraní nastavení Windows 10 v části „Display“ (nebo „Screen“ v prvních verzích OS):
- Parametry obrazovky můžete otevřít následující metodu: Klikněte na plochu pravým tlačítkem a vyberte bod nabídky „Parametry obrazovky“.
- Ujistěte se, že položka „displej“ je vybrána na seznamu vlevo. Ve spodní části stránky uvidíte položku pro změnu rozlišení obrazovky (v dřívějších verzích Windows 10 musíte nejprve otevřít „další parametry obrazovky“, kde uvidíte možnost změnit rozlišení). Pokud máte několik monitorů, pak výběrem příslušného monitoru můžete pro něj nastavit vlastní povolení.

- Po výběru rozlišení obrazovky se nastavení používá okamžitě (v nejnovější verzi systému bylo dříve nutné kliknout na tlačítko „Použít“). Zároveň, pokud najednou obrázek z obrazovky zmizí, nepřijměte žádné kroky: po 15 sekundách, pokud tuto změnu nepotvrdíte, povolení se vrátí ke zdroji.
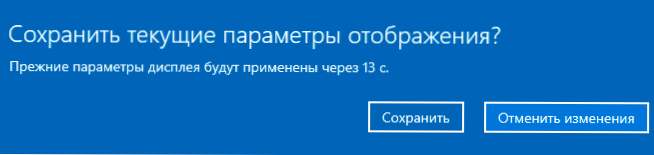
- Pokud na stejné stránce parametrů otevřete položku „Další parametry zobrazení“ - „Vlastnosti video adaptéru pro displej“ a poté klikněte na „Seznam všech režimů“, uvidíte okno s dostupnými oprávněními, barvami, barva Hloubka a aktualizace obrazovky, které lze také použít ke změně rozlišení.
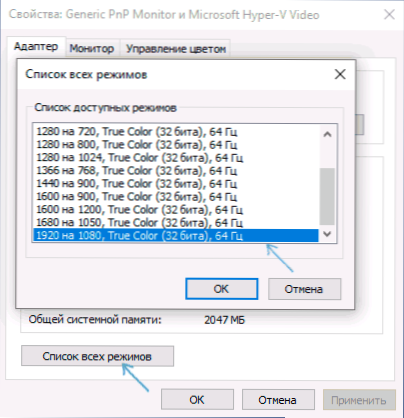
Pokud není k dispozici volba rozlišení, měla by se instrukce pomoci: Rozlišení obrazovky Windows 10 se nemění.
Dovolte mi, abych vám připomněl: Pokud při instalaci rozlišení obrazovky, které je doporučeno Windows 10, se vám text a prvky zdají být malé, neměli byste je zvýšit instalací rozlišení, které neodpovídá fyzickému rozlišení matice monitoru : To vede k zkreslení. Je lepší použít vybudované nástroje a změny ve velikosti písma a ikon dostupných v systému.
Změna rozlišení obrazovky monitoru pomocí užitečnosti grafické karty
Při instalaci ovladačů populárních grafických karet z NVIDIA, AMD nebo Intel, ovládací panel (stejně jako v pravé nabídce na plochu) přidává nastavení této grafické karty - Nvidia ovládací panel, AMD katalyzátor pro ovládání Radeon Graphics, ovládací panel grafiky Intel HD. Chcete -li zadat ovládací panel, můžete vyhledávání použít v panelu Tasks Windows 10 a po zadání, abyste viděli požadovaný prvek pole pohledu vpravo, změňte z „kategorie“ na „ikony“.

V těchto nástrojích mimo jiné je také schopnost změnit rozlišení obrazovky monitoru, příklad - ve výše uvedeném snímku obrazovky.
Pomocí ovládacího panelu
Rozlišení obrazovky lze také změnit na ovládacím panelu ve známé „staré“ obrazovce parametrů obrazovky. Aktualizace: Uvedená možnost změny rozlišení byla odstraněna v nejnovější verzi Windows 10 - Při výběru příslušných položek spadáte do nových parametrů systému.
Chcete -li to provést, přejděte na ovládací panel (typ: ikony) a vyberte položku „obrazovky“ (nebo vytočte „obrazovku“ do vyhledávacího pole - V době psaní článku rozdá prvek ovládacího panelu a ne nastavení Windows 10).
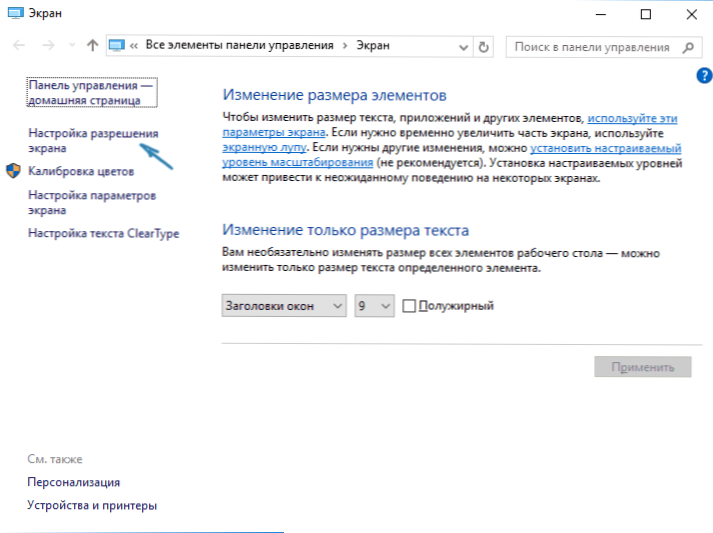
V seznamu vlevo vyberte položku „Nastavení obrazovky“ a uveďte správné rozlišení pro jeden nebo více monitorů. Při stisknutí „Použít“ můžete, jako v předchozí metodě, buď změny potvrdit nebo zrušit (nebo počkat, a budou zrušeny).
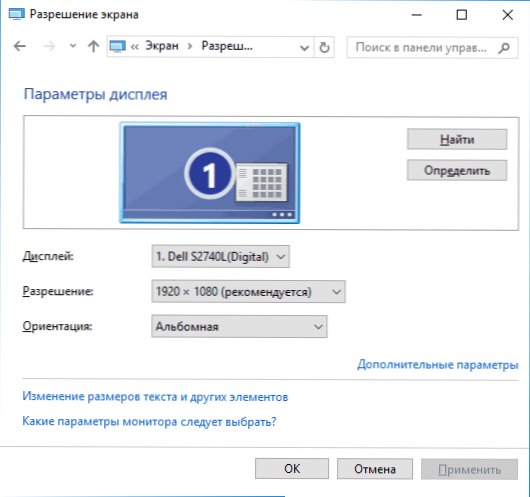
Video instrukce
Za prvé, video, které ukazuje změnu v rozlišení obrazovky Windows 10 různými způsoby a níže najdete řešení typických problémů, které v tomto postupu mohou nastat.
Problémy při výběru rozlišení
Windows 10 obsahuje postavenou podporu pro rozlišení 4K a 8k a ve výchozím nastavení systém vybere optimální rozlišení pro vaši obrazovku (odpovídající jeho charakteristikám). U některých typů připojení a pro některé monitory však automatická definice nemusí fungovat a v seznamu dostupných povolení nemusíte vidět právo.
V tomto případě vyzkoušejte následující možnosti:
- V okně dalších parametrů obrazovky (v novém rozhraní nastavení) vyberte položku „Grafický adaptér“ a poté klikněte na tlačítko „Seznam všech režimů“. A podívejte se, zda na seznamu existuje nezbytné řešení. Můžete se také dostat do vlastností adaptéru prostřednictvím „Další parametry“ v okně pro změnu rozlišení ovládacího panelu z druhé metody.
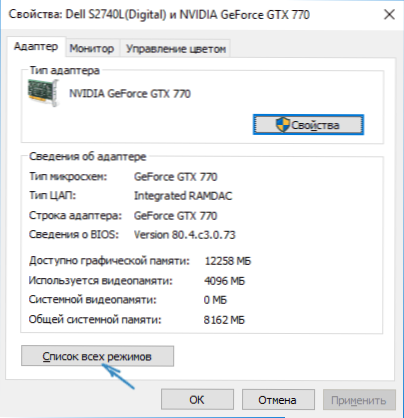
- Zkontrolujte, zda máte nainstalované poslední oficiální ovladače grafické karty. Navíc při aktualizaci na Windows 10 mohou i nesprávně pracovat. Možná byste měli provést jejich čistou instalaci, podívejte se. Instalace ovladačů NVIDIA v systému Windows 10 (vhodná pro AMD a Intel).
- U některých nestandardních monitorů mohou jejich vlastní řidiči vyžadovat. Zkontrolujte, zda jsou na webových stránkách výrobce pro váš model.
- Problémy s instalací rozlišení mohou nastat také při použití adaptérů, adaptérů a čínských kabelů HDMI pro připojení monitoru. Pokud je to možné, stojí za to vyzkoušet jinou možnost připojení.
Dalším typickým problémem při změně rozlišení je špatná kvalitní obraz na obrazovce (v této souvislosti se může hodit: špatná kvalita obrazu podle HDMI na monitoru). To je obvykle způsobeno skutečností, že je stanoven obraz, který neodpovídá fyzickému rozlišení monitoru. A to se zpravidla provádí, protože obraz je příliš malý. V tomto případě je lepší vrátit doporučené rozlišení a poté zvětšit měřítko (kliknutí pravým tlačítkem na plochu - Parametry obrazovky - Změna velikosti textu, aplikací a dalších prvků) a restartujte počítač.
Zdá se, že odpovídá na všechny možné otázky na toto téma. Ale pokud najednou ne, zeptejte se v komentářích, existuje řešení.

