Instalace Windows 10 z flash disk

- 3982
- 1185
- Theofil Matějíček Phd.
Tato instrukce kroku -prostřednictvím -krok podrobně popisuje, jak nainstalovat Windows 10 s USB Flash Drives na počítači nebo notebooku. Příručka je také vhodná v případech, kdy je instalace čistého OS prováděna z DVD disku, nebudou existovat žádné základní rozdíly. Na konci článku je také video o instalaci Windows 10, po sledování, kterým lze některé kroky lépe porozumět. K dispozici je také samostatný materiál: jak nainstalovat Windows 11 z flash disk.
Od května 2021 při načítání Windows 10 pro instalaci níže uvedenými metodami je načtena verze Windows 10 21H1. Pokud jste již nainstalovali licencovanou Windows 10 na počítači nebo notebooku přijatém jakýmkoli způsobem, není nutné během instalace zadat klíč produktu (měl bych v odpovídající fázi kliknout na „Nemám žádný produktový klíč“). Přečtěte si více o aktivačních funkcích v článku: Aktivace Windows 10 (můžete pracovat bez aktivace, viz. Používání Windows 10 bez aktivace). Pokud potřebujete pouze opravit problémy s nainstalovaným operačním systémem, můžete použít jednodušší metodu: jak resetovat Windows 10 k nastavení továrny nebo automatické přeinstalování OS.
- Vytvoření jednotky Boot Boot Flash Drive Windows 10
- Stahování počítače nebo notebooku z jednotky instalace USB
- Instalace Windows 10 z flash jednotky do počítače nebo notebooku, stejně jako možné problémy při instalaci
- Video instrukce
- Akce po instalaci Windows 10
Vytvoření spouštěcí jednotky pro instalaci
Prvním krokem je vytvoření spouštěcí jednotky USB (nebo DVD disk) s instalačními soubory Windows 10. Pokud máte licenci OS (nebo byl dříve nainstalován licenční systém na počítači nebo notebooku), pak nejlepším způsobem, jak vytvořit spouštěcí flash disk, je použít oficiální nástroj od společnosti Microsoft, k dispozici na adrese https: // wwwww.Microsoft.Com/ru-ruftware-download/Windows10 (položka „nástroj ke stažení nyní“). Další způsoby stahování původních Windows 10 jsou v článku popsány, jak stáhnout Windows 10 ISO od společnosti Microsoft.
Proces vytváření Flash Flash Drive Windows 10 s originálním způsobem v programu Microsoft sestává z následujících kroků:
- Po spuštění oficiálního nástroje Microsoft Media Creation, vezměte si podmínky licence, vyberte položku „Vytvořit instalační médium“, Poté zadejte jazyk a verzi Windows 10. V současné době stačí vybrat „Windows 10“ a vytvořená Flash Drive nebo ISO bude obsahovat redakční kancelář Windows 10, domov a pro jeden jazyk, výběr redakční kanceláře se objeví během instalace systému. Pro téměř všechny moderní zařízení je vhodné vybrat verzi x64.

- V dalším okně vyberte zařízení USB „Flash Mapias“ a poté zadejte připojenou flash jednotku (data z něj budou odstraněna) a počkejte, až budou instalační soubory Windows 10 nahrány a zaznamenány na Flash Drive. Pomocí stejného užitečnosti si můžete stáhnout původní obrázek ISO pro disk. Ve výchozím nastavení nabízí nástroj ke stažení této verze a redakční kanceláře Windows 10 (bude existovat poznámka o stahování s doporučenými parametry), na které je možné na tomto počítači možné (s ohledem na aktuální operační systém).
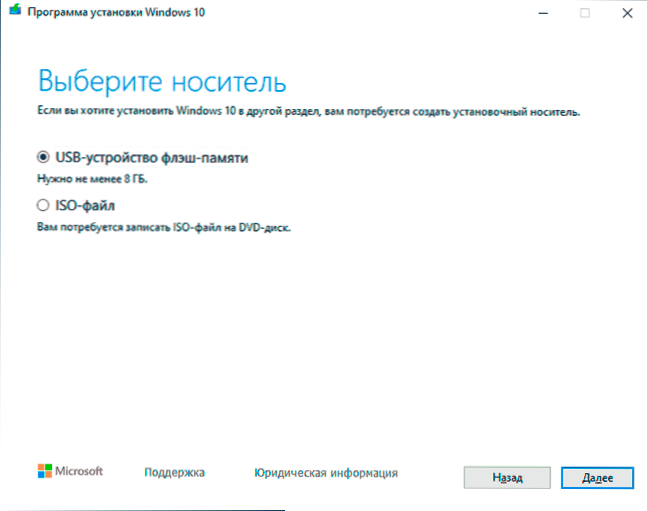
V případech, kdy máte svůj vlastní obrázek ISO Windows 10, můžete vytvořit spouštěcí jednotku různými způsoby: pro UEFI - s jednoduchou kopií obsahu souboru ISO na flash jednotce naformátované v souborovém systému FAT32, Používání bezplatných programů, jako je Rufus (populární a pohodlné řešení), Ultraiso nebo příkazový řádek. Přečtěte si více o různých metodách v samostatných pokynech, nakládací jednotka Windows 10 načítání.
Příprava na instalaci, stahování počítače nebo notebooku z flash disk
Než začnete instalovat systém, postarejte se o své osobní důležité údaje (včetně plochy). V ideálním případě by měly být uloženy na externí jednotce, samostatný pevný disk na počítači nebo „disk d“ - samostatná část na pevném disku, pokud je k dispozici.
Dalším krokem před spuštěním instalace je stažení počítače nebo notebooku z flash disku nebo disku v BIOS (UEFI). Chcete -li to provést, restartujte počítač (je lepší restartovat a nevypínat jej, protože funkce rychlého nakládání oken ve druhém případě mohou zabránit nezbytným akcím) a :: ::
- Buď jděte do BIOS (UEFI) a nainstalujte instalační jednotku jako první do seznamu nakládacích zařízení. Vstup do BIOS se obvykle provádí stisknutím Del (na stacionárních počítačích) nebo F2 (na notebookech) před zahájením načtení operačního systému. Přečtěte si více - jak stáhnout z flash disk do bios.
- Nebo Použijte bootovací nabídku (To je výhodnější a pohodlnější) - Zvláštní menu, ze které si můžete vybrat, z kterého jednotky byste se měli tentokrát načíst, se také nazývá speciální klíč po zapnutí počítače. Přečtěte si více - Jak přejít na nabídku spuštění.
Po načtení z distribuce Windows 10 uvidíte nápis „Stisknutím libovolného klávesy zavedete z CD ORT DVD“ (ne vždy se objeví) na černé obrazovce. Stiskněte libovolnou klávesu a počkejte, až se spustí instalační program. Možný problém v této fázi a jeho řešení: BIOS/UEFI nevidí nakládací flash disk Windows 10.

Instalační proces Windows 10 na počítači nebo notebooku
- Na první obrazovce instalačního programu budete vyzváni, abyste si vybrali jazyk, formát času a vstupní metodu z klávesnice - můžete zanechat výchozí hodnoty, ruštinu.
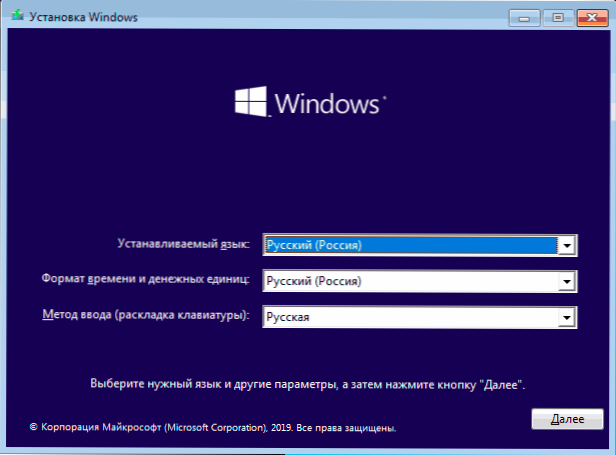
- Dalším oknem je tlačítko „Instalace“, které by mělo být stisknuto tak, aby pokračovalo, a také „obnovení systému“ ve spodní části, což nebude v rámci tohoto článku zvažováno, ale v některých situacích je velmi užitečné v některých situacích.
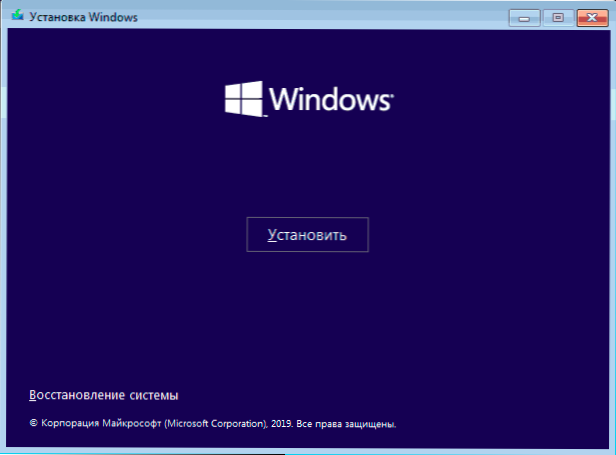
- Dostanete se do okna vstupního klíče systému Windows 10. Ve většině případů, s výjimkou těch, když jste samostatně zakoupili produktový klíč, stačí kliknout na „Nemám žádný produktový klíč“. Aktivace dojde automaticky po připojení k internetu, pokud byla licence Windows 10 nainstalována na tomto počítači nebo notebooku. Další možnosti pro akce a kdy je používat jsou popsány v části „Další informace“ na konci vedení.
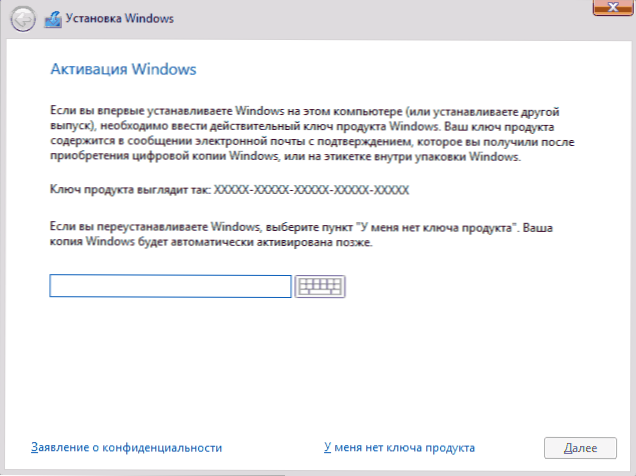
- Další krok (nemusí se neobjevit, pokud by redakce byla určena klíčem, včetně UEFI) - výběr editoru Windows 10 pro instalaci. Vyberte možnost, která byla dříve nainstalována (pokud je aktivována pevná digitální licence).
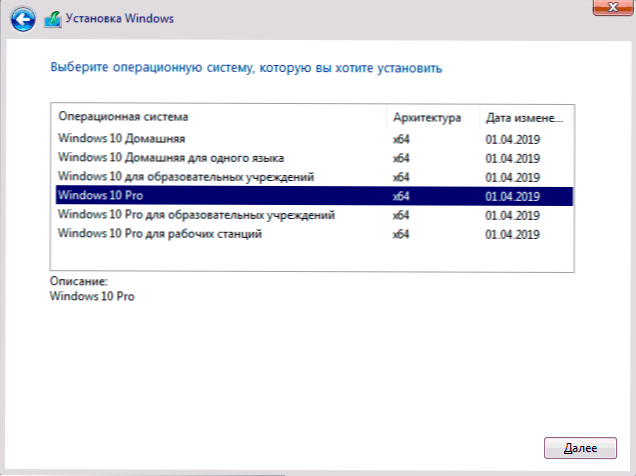
- Přečtěte si podmínky licenční smlouvy a přijměte je. Poté, co to bylo provedeno, klikněte na tlačítko „Další“.
- Jedním z nejdůležitějších bodů je volba typu instalace Windows 10. Existují dvě možnosti: Aktualizace (je možné provést pouze v případě, že je nový systém nainstalován, když je disk nainstalován na starou verzi OS) - v tomto případě jsou zachovány všechny parametry, programy, soubory předchozího nainstalovaného systému a samotný starý systém je uložen ve složce Windows.Starý (ale tato možnost není vždy možné začít). To znamená, že tento proces je podobný jednoduché aktualizaci, nebude to zde bránit. Selektivní instalace - Tato položka umožňuje provádět čistou instalaci bez uložení (nebo částečně ukládat) uživatelské soubory a během instalace můžete disky rozdělit do sekcí, naformátovat je, čímž se vyčistíte počítač ze souborů předchozích oken. Je to popsána tato metoda.
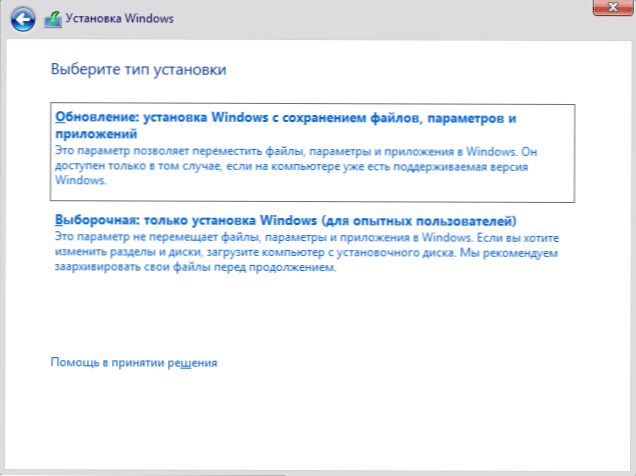
- Po uvedení selektivní instalace se dostanete do okna výběru okna pro instalaci (možné chyby instalace v této fázi jsou popsány později). Zároveň, pokud se nejedná o nový pevný disk nebo SSD, uvidíte mnohem větší počet sekcí, než jste viděli ve vodiči, příklad je uveden na obrazovce. Pokusím se vysvětlit možnosti pro akce (také ve videu na konci instrukce, podrobně ukážu a řeknu vám, co a jak lze v tomto okně udělat)).
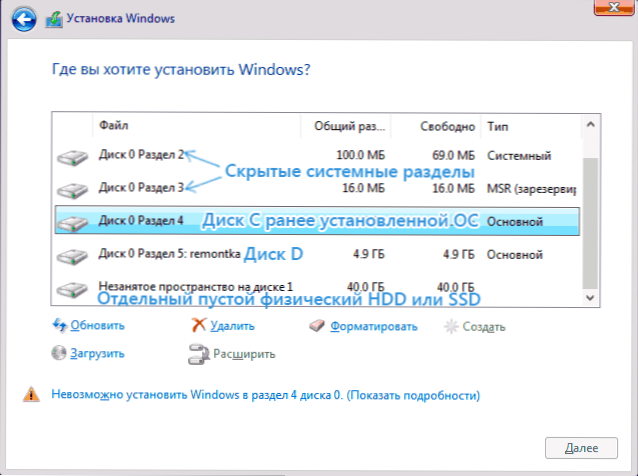
- Pokud je na vašem počítači několik fyzických disků, budou zobrazeny jako disk 0, disk 1 a další. Každý může mít několik sekcí. Bez ohledu na to, na který disk nainstalujete Windows 10, bude disk 0 použit k záznamu systémových souborů, skrytých sekcí a bootloaderu. Proto v ideálním případě nainstalovat operační systém na disk 0 (jinak, pokud je tento disk vypnutý, systém nezačne na jiném disku). Pokud jste například zakoupili nový SSD a zobrazí se jako disk 1, můžete se pokusit najít samostatnou položku v BIOS, která označuje prioritu pevných disků a umístit SSD na první místo, nebo změnit smyčky SATA (pokud Toto rozhraní se používá) se dvěma disky, takže požadovaný disk se zobrazí v instalačním programu jako disk 0.
- Pokud byl váš výrobce předinstalován okny, pak kromě systémových sekcí na disku 0 (jejich počet a rozměry se mohou lišit 100, 300, 450 MB), uvidíte další (obvykle) část 10-20 gigabajtů. V žádném případě nedoporučuji, abych to ovlivnil, protože obsahuje obrázek obnovy systému, který vám umožňuje rychle vrátit počítač nebo notebook do stavu továrny, když k takové potřebě dojde. Také sekce vyhrazené systémem by se neměly měnit (s výjimkou případů, kdy se rozhodnete zcela vyčistit pevný disk).
- S čistou instalací systému je zpravidla umístěna na sekci odpovídající disku c s jeho formátováním (nebo odstraněním). Chcete -li to provést, vyberte tuto část (můžete ji určit podle velikosti), klikněte na „Formát“. A poté, co si vyberte, kliknutím na „Další“ pokračujte v instalaci Windows 10. Pokud existují zprávy o nemožnosti instalace v této části, kliknutím na zprávu se chyba dostane (v pokynech jsou dále zvažovány). Údaje o jiných oddílech a discích nebudou ovlivněny. Pokud by před instalací Windows 10 byl na vašem počítači nainstalován váš Windows 7 nebo XP, sekce (ale nikoli formát) zdůrazňuje zbytečnou oblast (zbytečný prostor na disku) a stiskne by dále „dále „Program pro nezbytné systémové sekce instalací programu (nebo použijte existující, pokud jsou k dispozici).
- Pokud přeskočíte formátování nebo smazání a vyberte část, na které je operační systém již nainstalován pro instalaci, předchozí instalace Windows bude umístěna do složky Windows.Staré a vaše diskové soubory C nebudou ovlivněny (ale na pevném disku bude hodně odpadků).
- Optimální metoda: Pokud na vašem systémovém disku není nic důležitého (disk 0), můžete zcela odstranit všechny části tohoto disku po druhém, vybrat jeden neobsazený prostor na disku 0 a stiskněte tlačítko „další“, vyvarujte se téměř jakémukoli téměř jakémukoli Chyby a problémy. Vytvořte disk D (pokud je to požadováno) můžete po instalaci systému.
- Pokud je předchozí systém nainstalován na sekci nebo na disku C a pro instalaci Windows 10 vyberete jinou sekci nebo disk, v důsledku toho budou na vašem počítači nainstalovány dva operační systémy s výběrem nezbytného při načítání počítač.
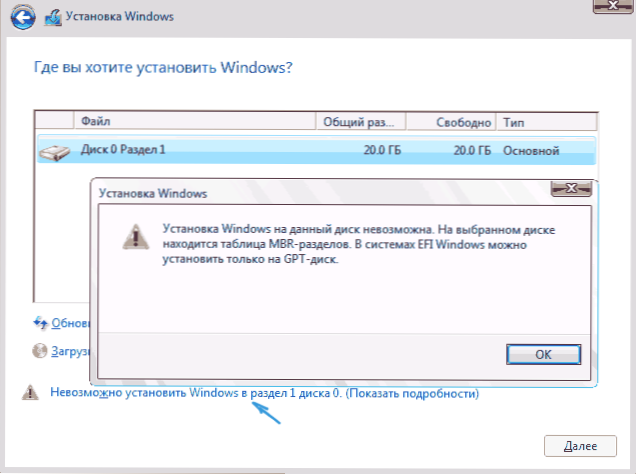
Poznámka: Pokud při výběru disku uvidíte zprávu, že je nemožné nainstalovat Windows 10 na této části, klikněte na tento text a poté, v závislosti na tom, jaký bude úplný text chyby, použijte následující pokyny: Disk má sekce GPT při instalaci, na vybraném disku je tabulka MBR-roads, v systémech EFI Windows lze nainstalovat pouze na GPT-Disk, nebyli jsme schopni vytvořit novou nebo najít existující sekci, kdy Instalace Windows 10
- Po výběru možnosti pro instalaci klikněte na tlačítko „Další“. Kopírování Windows 10 na počítači začne.
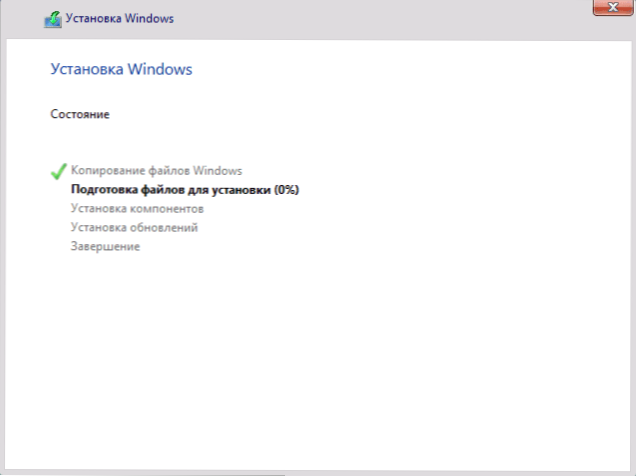
- Po restartu, na nějakou dobu akce nepotřebujete - dojde k „přípravě“, „nastavení komponent“ - dojde k. V tomto případě může být počítač restartován a někdy „pověsit“ černou nebo modrou obrazovkou. V tomto případě to jen očekávejte, jedná se o normální proces - někdy se táhne na hodinách. Důležité: Pokud po restartu spustíte instalační program Windows 10 znovu, stačí dát načítání z pevného disku nebo SSD na BIOS nebo Správce boot Windows na UEFI nebo vypněte jednotku Flash, nebo nestiskněte žádné klíč objeví se.
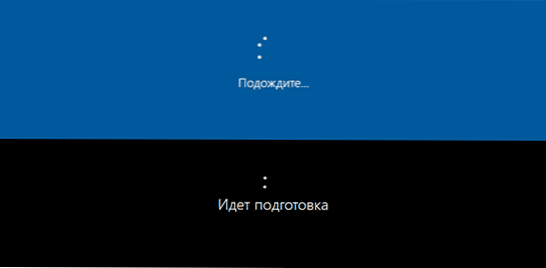
- Další fází je nastavení hlavních parametrů systému. Prvním bodem je výběr regionu.
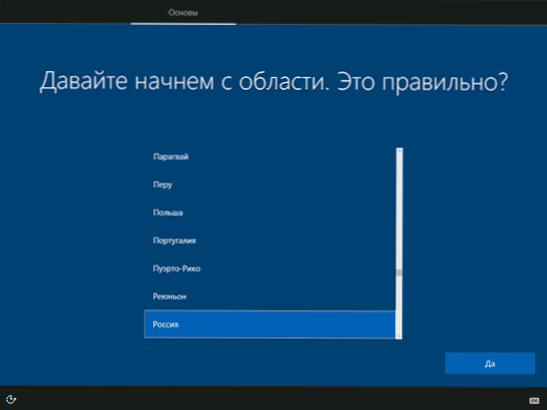
- Druhou fází je potvrzení správnosti rozložení klávesnice.
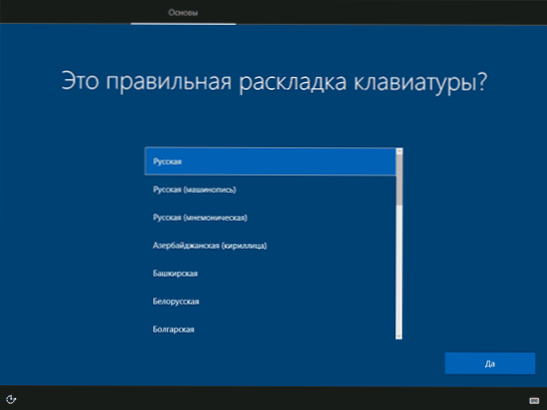
- Poté instalační program nabídne přidat další rozvržení klávesnice. Pokud nepotřebujete vstupní možnosti kromě ruštiny a angličtiny, chybí tento krok (angličtina je ve výchozím nastavení přítomna).
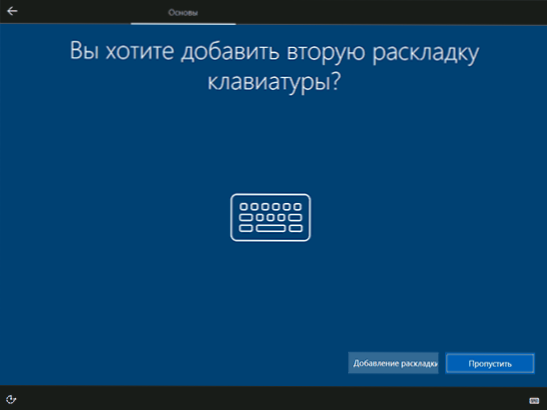
- Pokud existují aktivní síťové adaptéry, budete vyzváni, abyste se připojili k internetu. Můžete to udělat, zejména pokud plánujete použít účet Microsoft. Pokud potřebujete místní účet, doporučil bych se nepřipojit k síti, dokud nebude instalace Windows 10 nekončí. Chcete -li to provést, klikněte na položku „Nemám žádný internet“ a „Pokračujte v omezené instalaci“ v dalším okně.
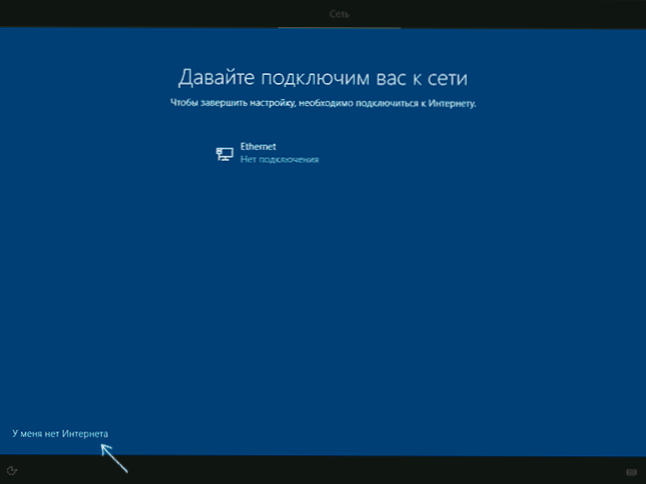
- Pokud existuje připojení k internetu, budou nabízena dvě nastavení Windows 10 pro osobní použití nebo pro organizaci (tuto možnost použijte pouze v případě, že potřebujete připojit počítač s pracovní sítí, doménou Windows a servery v organizaci). Obvykle byste si měli vybrat možnost pro osobní použití.
- V další fázi instalace nastaví účty Windows 10. Pokud existuje aktivní internet, navrhuje se nakonfigurovat účet Microsoft nebo zadat stávající. Vlevo můžete kliknout na „Autonomní účet“ a vytvořit místní účet (v systému Windows 10 nemají poslední verze „autonomní účet“, ale jeho vytvoření je stále možné, podívejte se na něj. Jak vytvořit autonomní účet při instalaci Windows 10). Při absenci připojení k internetu je vytvořen místní účet. Při instalaci systému Windows 10 nejnovějších verzí po zadání přihlášení a hesla bude také nutné položit kontrolní otázky k obnovení hesla pro ztrátu.
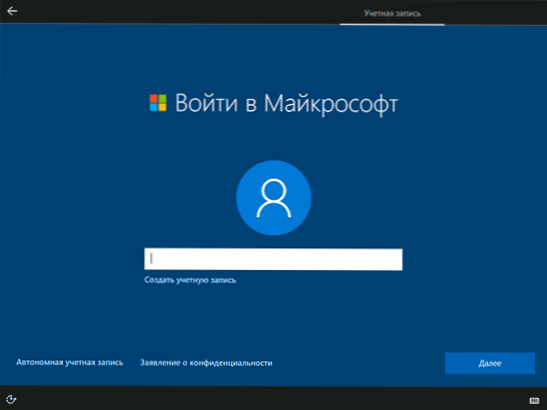
- Při použití účtu Microsoft uvidíte návrh na použití PIN kódu pro vstup do systému. Nakonfiguruje se také na konfiguraci OneDrive.
- Při výběru autonomního účtu budete opět informováni o výhodách používání účtu Microsoft (odmítnutí) a poté budete muset zadat název uživatele počítače. Nepřidávejte název správce, protože je přiřazen k účtu skrytého systému. Uživatel, který jste v každém případě vytvořili s jakýmkoli jménem, bude správcem systému Windows 10.
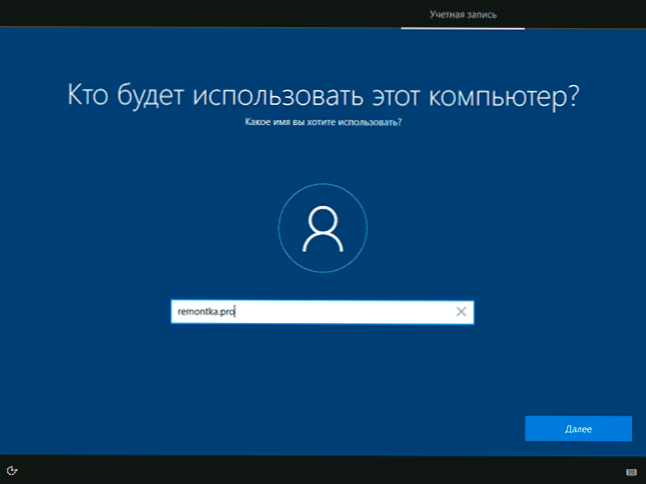
- Zadejte heslo pro účet, potvrďte jej a poté vyberte a označte odpovědi na kontrolní otázky, které budou použity, pokud zapomenete heslo.
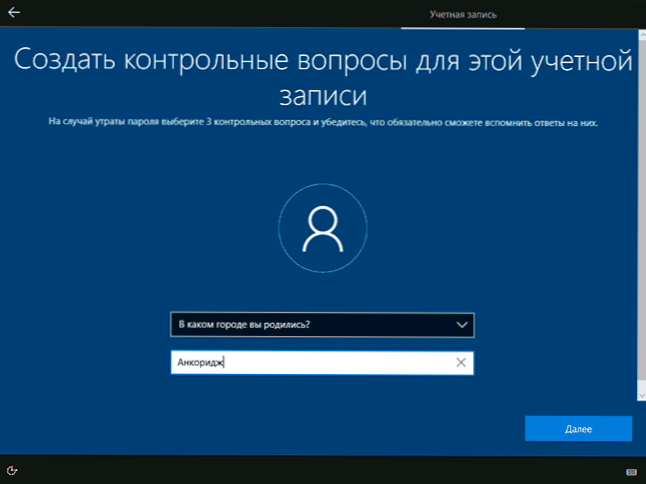
- Budete vyzváni, abyste povolili časopis Windows 10 Action Journal - nová funkce, která ukládá historii použitých programů, dokumenty, weby s možností přístupu z jiných zařízení se stejným účetnictvím společnosti Microsoft. Zapněte nebo deaktivujte - podle svého uvážení.
- A fáze konečného nastavení - nastavení parametrů důvěrnosti Windows 10, včetně přenosu údajů o poloze, rozpoznávání řeči, diagnostických dat a vytvoření vašeho reklamního profilu. Přečtěte si opatrně a vypněte to, co nepotřebujete. Vypnu všechny body, ale pokud máte notebook nebo tablet, můžete doporučit opustit umístění a vyhledávání zařízení, může to pomoci najít v případě ztráty.
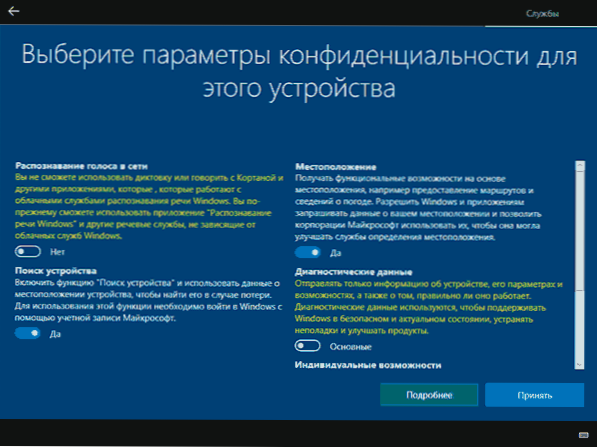
- Poté začne poslední fáze - nastavení a instalaci standardních aplikací, příprava Windows 10 na spuštění, na obrazovce bude vypadat jako nápis: „Může to trvat několik minut“. Ve skutečnosti to může trvat minuty a dokonce hodiny, zejména na „slabých“ počítačích, v tuto chvíli je v tuto chvíli nevypne ani restartujte.
- A konečně uvidíte stolní počítač Windows 10 - systém je úspěšně nainstalován, můžete jej začít nastavit a studovat jej.
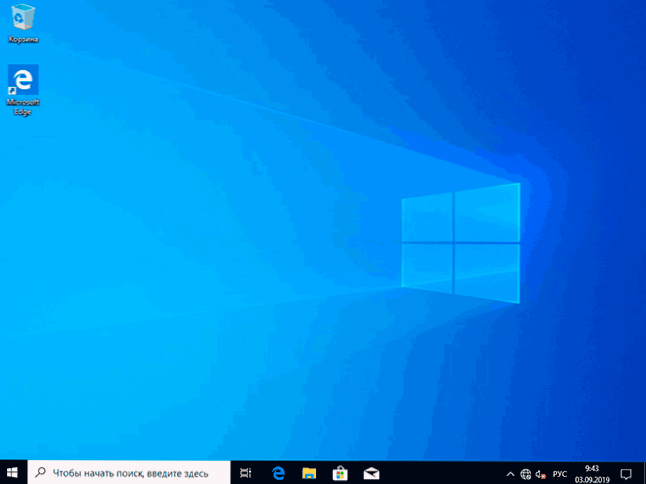
Video pokyny pro instalaci Windows 10 s jednotkami USB Flash
V navrhovaných videochrech jsem se pokusil jasně ukázat všechny nuance a celý instalační proces Windows 10 od začátku do konce.
Někdy se prokázané kroky mohou mírně lišit, ale proces zůstává zcela pochopitelný a vysvětlení se objeví na obrazovce během instalace umožňující určit následující nezbytné akce.
Akce po instalaci operačního systému na počítač
První věc, o kterou se po čisté instalaci systému na počítači postaráte, je nainstalovat ovladače. Zároveň Windows 10 stáhne mnoho ovladačů zařízení, pokud dojde k připojení k internetu. Většina řidičů bude fungovat správně, ale jen pro případ, že je lze stáhnout:
- Pro notebooky - z oficiálních webových stránek výrobce notebooků v sekci podpory pro váš konkrétní model notebooku. Zároveň, i když na oficiálních webových stránkách jsou řidiči pouze pro Windows 8.1, 8 a 7, mohou být nainstalovány v systému Windows 10, obvykle budou fungovat. Cm. Jak nainstalovat ovladače do notebooku
- Pro PC - z místa výrobce základní desky pro váš model.
- Pro grafickou kartu - z odpovídajících webů NVIDIA nebo AMD (nebo dokonce Intel), v závislosti na tom, která grafická karta je použita. Cm. Jak aktualizovat ovladače grafických karet.
Druhá akce, kterou doporučuji -po úspěšné instalaci všech ovladačů a aktivace systému, ale ještě před instalací programů vytvořte kompletní obrázek obnovy systému (postavený -v prostředcích OS nebo pomocí programů třetího partu). Aby bylo možné výrazně zrychlit okna, která se v budoucnu v případě potřeby v budoucnu.
Pokud po čisté instalaci systému něco nefunguje na počítači (například Windows 10 nevidí druhý pevný disk) nebo musíte něco nakonfigurovat (například rozdělit disk na C a D), S vysokou pravděpodobností najdete možná řešení problému problému I na webu v sekci v systému Windows 10 nebo použijte vyhledávání na webu v nabídce a položte otázku svými vlastními slovy: s vysokou pravděpodobností, řešení bude nalezeno.

