Black Screen Obs Studio při nahrávání obrazovky - důvody a jak ji opravit

- 2472
- 167
- Ctirad Kužel
Obs Studio je zcela bezplatný a velmi funkční program pro psaní videa z obrazovky počítače nebo notebooku, který určitě doporučuji pro použití a dříve publikované jednoduché pokyny, jak začít pracovat s obs Studio.
Někteří uživatelé se však při pokusu o zachycení obrazovky v programu čelí problému: Černá obrazovka je jak v nahrávání, tak v předzvěstném okně Obs Studio. Problém je běžný, ale obvykle jej není obtížné vyřešit - o tom bude dále diskutováno v článku.
- Důvod problému
- Oprava černé obrazovky v obs
- Video instrukce
Důvod problému
V případě, že s ovladači grafické karty jsou diskrétní i integrované (pokud existují dva GPU), je vše v pořádku (pokud ne - nejprve to opravte), obvyklým důvodem uvažovaného problému je volba pro výběr Program nesprávného video adaptéru, který se používá k zobrazení obrázku na monitoru, a problém častěji na notebooky, ale logika bude stejná na PC.
Pokusím se podrobněji vysvětlit:
- Pokud je váš notebook vybaven diskrétní a integrovanou grafickou kartou, například grafika NVIDIA GeForce a Intel HD, fyzické připojení obrazovky notebooku lze provést prostřednictvím integrovaných video rozhraní (a to je normální: umožňuje nepoužívat diskrétní GPU, když ji nepoužíváte diskrétní GPU, když ji nepoužíváte diskrétní GPU není nutné).
- Při spuštění Studio obs používá program obvykle produktivnější diskrétní grafickou kartu.
- Výsledkem je, že při zachycení videa z obrazovky se obrázek zobrazí prostřednictvím integrovaného videa v okně před vidění a v zaznamenaném videu získáme černou obrazovku.
Řešení problému černé obrazovky při zachycení obrazovky v Obs Studio
Následuje příklad řešení pro notebook s grafikou Intel HD a grafické karty Nvidia Geforce, nejprve pro Windows 10, poté pro předchozí verze OS OS. Analogií lze problém vyřešit v případě GPU z AMD:
- V systému Windows 10 přejděte na parametry displeje: Stisknutím pravého tlačítka na ploše a výběr „Parametrů obrazovky“ nebo spuštění - Parametry - Systém - Displej. Otevřete bod „grafická nastavení“.

- V části „Vyrovnání grafického výkonu“ vyberte „Klasický dodatek“, klikněte na „Review“, uveďte cestu k souboru spustitelného obsahu OBS.
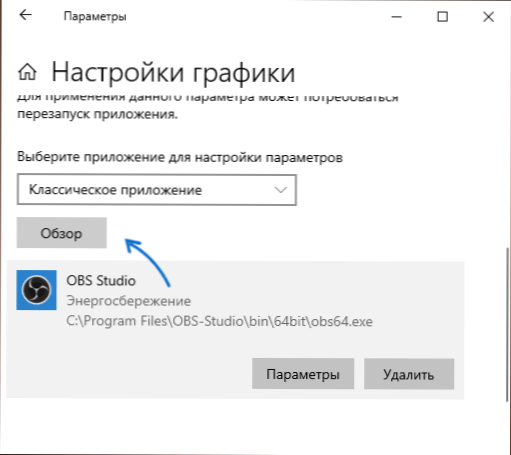
- Povolit použití požadované grafické karty. Pokud si nejste jisti, co je „nezbytné“, můžete zkusit pracovat nejprve s jedním, pak na druhém, nezapomeňte restartovat obs Studio po aplikaci změn.
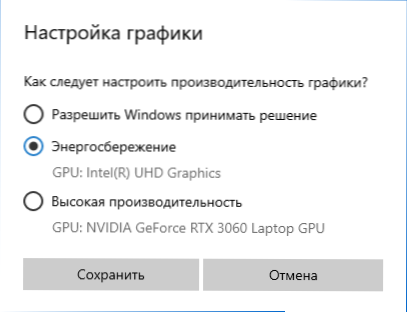
- V jakékoli nejnovější verzi Windows můžete přejít na ovládací panel NVIDIA (například prostřednictvím kontextové nabídky na ploše), poté v části „3D parametry“ - „3D parametry“, Otevřete kartu „Nastavení softwaru“, nastavte Použití požadovaného grafického adaptéru pro Studio Obs (například „Integrované grafické vybavení“) a aplikovat nastavení. Při absenci programu v seznamu klikněte na „Přidat“ a uveďte cestu k jeho spustitelnému souboru.
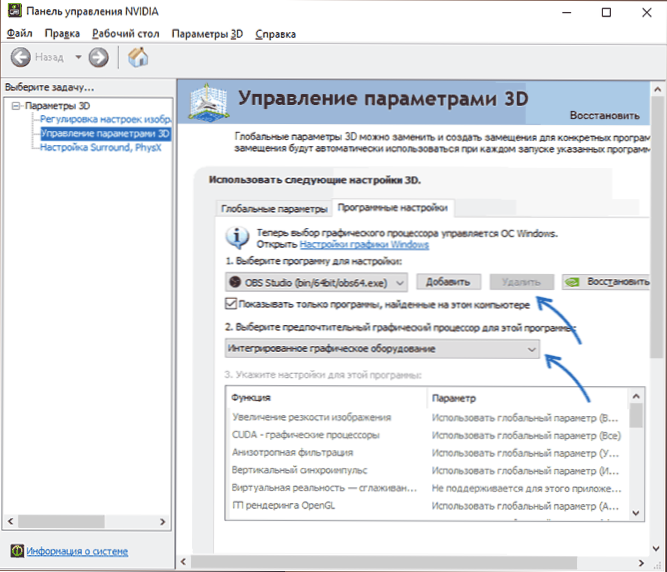
Ihned poté bude stačit restartovat Studio obs (pokud je program složen do zásobníku systému, zavřete jej a spusťte jej znovu) a místo černé obrazovky by se měly objevit obrázek.
Video instrukce
- « Jak povolit heslo bitlocker a proč to po šifrování nemusí být požadováno
- Windows 10 nevidí SSD - příčiny a způsoby, jak problém vyřešit »

