Windows 10 nevidí SSD - příčiny a způsoby, jak problém vyřešit

- 1102
- 289
- Ing. Ulrich Hampl
Stejně jako u běžných pevných disků, po instalaci nového m.2 nebo SATA SSD na počítači nebo notebooku a někdy v jiných případech: Po přenosu systému na jiný disk, aktualizace nebo přeinstalování systému Windows 10 se uživatel může setkat s tím, že SSD není v systému viditelné. Obvykle, při absenci hardwarových poruch, je řešení problému relativně jednoduché.
Tyto pokyny podrobně o tom, proč Windows 10 nemusí vidět SSD připojený v ML.2 (NVME PCI-E a SATA) nebo SATA a o akcích, které lze přijmout k opravě problému. Podobný materiál, hlavně na téma HDD a bez odkazu na verzi OS - co dělat, pokud Windows nevidí druhý disk.
- Zkontrolujte, zda je SSD viditelný ve správci zařízení a BIOS
- SSD je v BIOS/UEFI, ale není viditelné v Windows 10
- Video instrukce
Kontrola dostupnosti disku SSD v BIOS (UEFI) a Dispečerech zařízení
Před pokračováním s jakýmikoli akcemi k vyřešení problému doporučuji následující postup:
- Znovu načtěte počítač nebo notebook. Důležité: Provést restart (s použitím bodu stejného názvu v části „Vypnutí“ v nabídce Start), a nikoli dokončení práce s následným začleněním, možná to již problém vyřeší.
- Přejděte do správce zařízení (můžete kliknout na tlačítko „Start“ a vybrat příslušnou položku kontextové nabídky), otevřete část „Disková zařízení“ a zjistěte, zda je zde disk viditelný disk. Pokud je disk k dispozici, není třeba provést krok 2 a všechny akce k vyřešení problému, s největší pravděpodobností bude stačit k provedení v pokročilém Windows 10, jak je popsáno v další části článku.

- Podívejte se na BIOS (UEFI) vašeho počítače nebo notebooku a ujistěte se, že se problémový disk zobrazí v seznamu připojených disků. Samotná část, kde je požadováno vyhledat informace, se může lišit v závislosti na konkrétním výrobci vaší základní desky nebo notebooku: Může to být úložiště, sekce Konfigurace NVME (například v pokročilé sekci), konfigurace SATA pro disky SATA, včetně těch, které jsou spojeny s m.2 konektor, čipová sada a další. Na hlavní stránce BIOS se někdy zobrazí informace o připojených jednotkách.
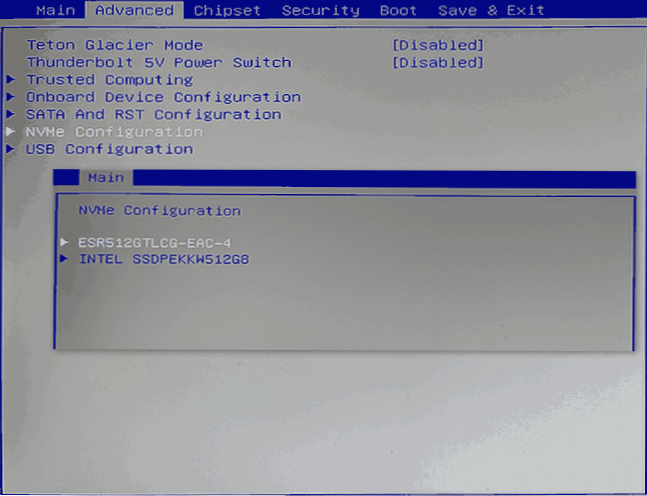
- Pokud je disk viditelný v BIOS, ale není viditelný při instalaci Windows 10, stáhněte si oficiální ovladače SSD pro váš model od výrobce: obvykle existují ovladače nejen ve formě instalačního programu, ale také jako archiv zip s A SOUTNÍ SOUBORY - rozbalte je na USB flash disk a při instalaci ve fázi výběru sekcí kliknutím na tlačítko „Stáhnout“ nainstalujte ovladače.
Pokud disk není zobrazen v BIOS, možná máme problémy. Společné možnosti:
- Pro disky SATA - Problém s kabelem SATA, jeho špatné spojení, včetně základní desky. Napájecí kabel na disk není připojen.
- Pro disky m.2 - Špatné připojení (není připojeno v konektoru) nebo nesoulad s podporovaným konektorem typu rozhraní. V posledním bodě: K konektoru m.2 mohou být připojena kola pracující prostřednictvím rozhraní PCI-E NVME a/nebo SATA. Navíc v závislosti na konkrétním zařízení může konektor podporovat pouze kola PCI-E/NVME, pouze SATA nebo obojí, a pokud disk a podporovaná rozhraní nejsou viditelné, disk nemusí být viditelný. Také vezměte v úvahu, že pokud existuje několik m m.2 Na notebooku nebo základní desce se typy rozhraní, která podporují, se mohou lišit: Měli byste si přečíst oficiální dokumentaci a pečlivě se podívat na samotné konektory - někdy je na nich vhodný podpis, obrázek níže je příkladem konektoru, který podporuje disky PCIe i SATA s konektorem m.2.
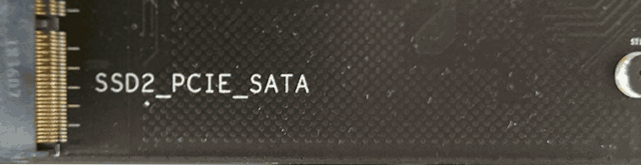
- Ve vzácných případech - porucha konektoru nebo samotného jednotky.
Ve druhém případě byste se měli ujistit, že váš SSD a konektor jsou navzájem „vhodné“, například disk PCI-E a konektor podporuje připojení takových disků. Pokud ano, ale disk stále není viditelný pro BIOS, zkuste:
- Zkontrolujte, zda existuje sekce BIOS/UEFI odpovědná za nastavení rozhraní slotu m.2 (Například v konfiguraci nebo podobně v Advanced \ Onboard Devices), kde si můžete vybrat provozní režim PCIE (NVME) nebo SATA a, pokud existují, uveďte správné nastavení BIOS a restartujte počítač.
- Pokud má BIOS výběrový bod typu OS (například: typ OS s výběrem mezi Windows 10 a OS), zkuste vybrat Windows 10, uložte nastavení a znovu načtěte.
- V přítomnosti několika konektorů m.2 - Zkuste připojit jednotku k jinému.
- Na chvíli zcela de -dogenujte počítač (v případě počítače poté, co je vypnutý z výstupu, klikněte a podržte tlačítko napájení) a poté znovu zapněte - někdy to vyřeší problém.
- S opatrností a dodržováním doporučení výrobce (potenciálně nebezpečný postup): Aktualizujte bios vaší základní desky nebo notebooku.
SSD je v BIOS/UEFI, ale není viditelné v Windows 10
Nejjednodušší možností je, pokud je SSD v BIOS a je přítomen v dispečeru zařízení. a představit diskmgmt.MSC), po kterém jsou možné následující 4 možnosti:
- Okamžitě vám bude navrženo inicializovat nový disk, jako na níže uvedeném obrázku. Inicializace, v případě potřeby, formátování a předepisování dopisu (obvykle také nabízeno automaticky). Někdy po inicializaci a formátování není dopis automaticky přiřazen a disk se neobjeví ve vodiči, v tomto případě věnujte pozornost odstavci 3.

- Okno „Disc“ Disck Initialization “se neobjeví, ale ve spodní části okna„ Ovládání disku “uvidíte disk s červenou šipkou a stisknete, na kterém můžete disk inicializovat jako v první verzi s pravou tlačítko myš.
- Disk je zobrazen bez červené šipky, již inicializovaný. V tomto případě, pokud jsou na disku sekce (v dolní části budou viditelné v grafické podobě) - přiřaďte jim písmena: Stiskněte pravé tlačítko na sekci, vyberte „Změňte písmeno nebo cestu na disk“ a přidejte dopis. Pokud neexistují žádné oddíly, správným tlakem v zadrženém prostoru je „vytvořit jednoduchý svazek“ a podle pokynů Master of Creation of Sections.
- SSD není v řízení disku. Jak však již bylo uvedeno výše, disk je v dispečeru zařízení. Několikrát jsem tomu musel čelit diskům m.2, navzdory skutečnosti, že ve Windows 10 jsou již přítomni všichni potřebné řidiči pro práci. Obvykle řešení pomáhá: Na oficiálních webových stránkách výrobce SSD stáhněte ovladač pro tento disk (i když OS již nainstaloval), nainstalujte jej, restartujte počítač, spusťte ovládání disku znovu.
Pokud je SSD zobrazen v BIOS, ale nejedná se nejen o správu disku, ale také v dispečeru zařízení, přejděte na oficiální webovou stránku výrobce vaší jednotky a v části podpory vašeho diskového modelu zkuste stáhnout ovladače a nainstalovat to. Po instalaci - restartujte počítač a zkontrolujte, zda se situace změnila.
Video instrukce
Pokud některá z navrhovaných možností problém vyřešila, budu rád váš komentář, může to být užitečné pro ostatní čtenáře. Možná můžete nabídnout své vlastní metody k opravě uvažované situace - bude to také vynikající.
- « Black Screen Obs Studio při nahrávání obrazovky - důvody a jak ji opravit
- Jak deaktivovat aktualizace vložky Google Chrome »

