Jak povolit heslo bitlocker a proč to po šifrování nemusí být požadováno
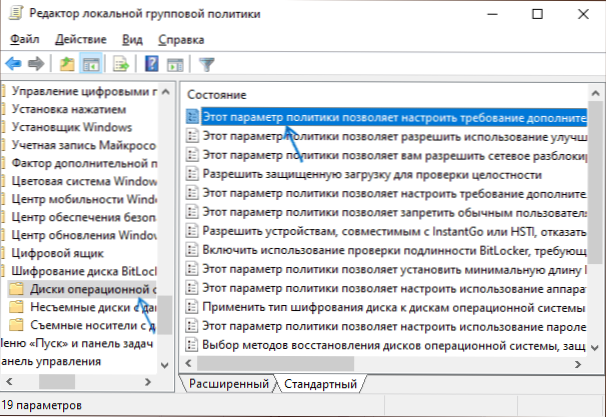
- 1087
- 46
- Kilián Pech
Pokud zašifrujete sekci systému diskového systému Windows 10 pomocí BitLocker bez modulu TPM, pak ve fázi přípravy šifrování bude nabídnuta metoda odemknutí pomocí hesla, které lze vybrat, označíte heslo, které bude nutné zadat pokaždé Před načtením systému.
Pokud je však váš notebook nebo počítač vybaven modulem TPM, nebude tato možnost navržena: disk bude úspěšně šifrován, ale požadavek na heslo se neobjeví: klíče nezbytné pro odemknutí budou uloženy v odpovídajícím čipu vašeho čipu vašeho přístroj. Je -li to žádoucí, lze toto chování změnit a tak, aby heslo (nebo přesněji kód PIN, který může obsahovat nejen čísla), bylo požadováno pokaždé, když je zapnuto další opatření na ochranu.
Zapnutí požadavku pin-kódu (heslo) pro šifrované systémové disku Windows 10
Než začnete, vezměte v úvahu: Všechny popsané akce později jsou pohodlnější před zahájením šifrování. Můžete jednat jedním z následujících způsobů:
- Pokud je systémový disk již šifrován, nejprve jej dešifrujte. Chcete -li to provést, můžete kliknout na disk pravým tlačítkem myši, vyberte položku nabídky ovládání ovládacího ovládání BitLocker a poté „Vypněte bitlocker“, potvrďte dekódování a počkejte, až proces dokončí proces. Poté přejděte na další kroky popsané 1-5.
- Bez dešifrování disku. Předtím důrazně doporučuji, abyste uložili klíč záznamů Bitlocker v účtu Microsoft nebo kdekoli jinde, můžete to udělat otevřením kontextové nabídky disku a výběrem položky správy BitLocker a poté „Arch the Restoration Key“. Dále podnikněte kroky 1-5, poté spusťte příkazový řádek jménem správce a zadejte příkaz
Správa -bde -protektory -Add C: -tpMandpin
V důsledku provedení vám bude nabídnuto nastavení kódu PIN, který bude v budoucnu vyžádán při zapnutí. Tento přístup však nefunguje, ai když je úspěšný, ovládání kódu PIN v sekci správy bitlocker může být nepřístupné.
Postup pro zapnutí hesla (PIN kód) při použití TPM (důvěryhodný modul platformy) se bude skládat z následujících kroků:
- Stiskněte klávesy Win+r Na klávesnici (klíč Win je znak Windows), zadejte Gpedit.MSc a kliknutím na Enter spusťte editor politiky místní skupiny.
- V editoru zásad místní skupiny přejděte do části Konfigurace počítače - Administrativní šablony - komponenty Windows - šifrování disku bitlocker - disky operačního systému.
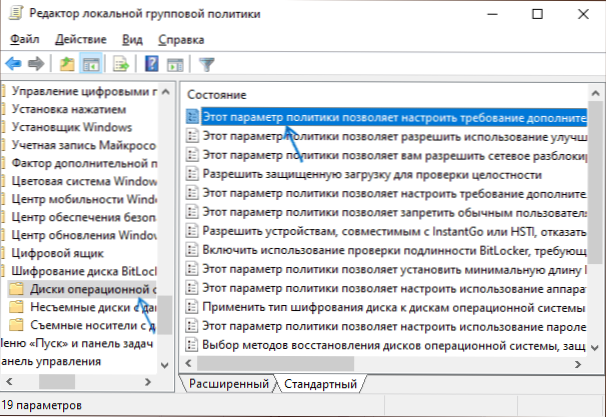
- Najděte položku „Tento parametr zásad umožňuje nakonfigurovat požadavek na další kontrolu autentičnosti při spuštění“, dvakrát ji stiskněte a nainstalujte „inkluzivní“.
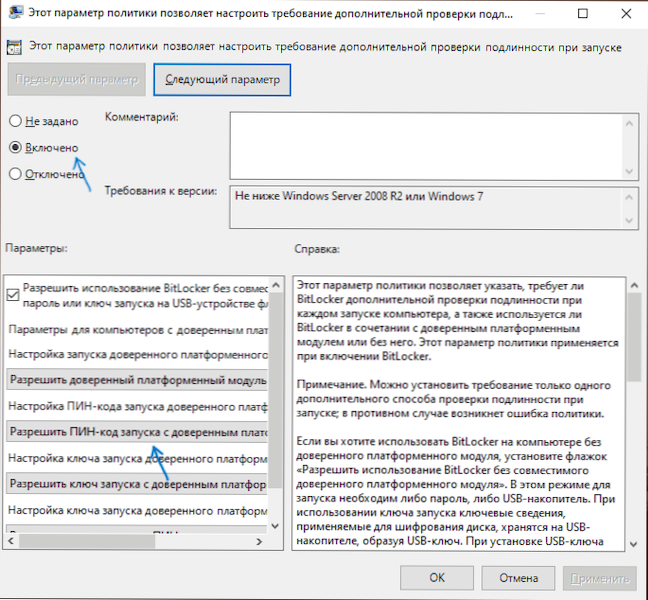
- V poli „Nastavení pin-kódu spuštění modulu důvěryhodného platformy„ sada “, aby umožňoval pin-kód spuštění s důvěryhodným modulem platformy“, použijte nastavení “.
- Pokud se nechcete omezit na kód bolesti čísel, ve stejné části editoru politiky místní skupiny zapněte parametr „Tento parametr zásad vám umožňuje umožnit použití vylepšeného PIN kódu při spuštění počítače „A použijte nastavení.
Poté, co byly provedeny popsané kroky, můžete znovu spustit disk bitlocker (kliknutím pravým tlačítkem na disk v otočení vodiče na bitlocker) a nastavit použití kódu PIN pro dekódování nebo zapnout kód PIN po šifrování : Jdeme do oddělení správy Bitlocker v kontextové nabídce disku a klikneme na „Změna metody odemknutí disku během načítání“, můžete také změnit kód PIN.
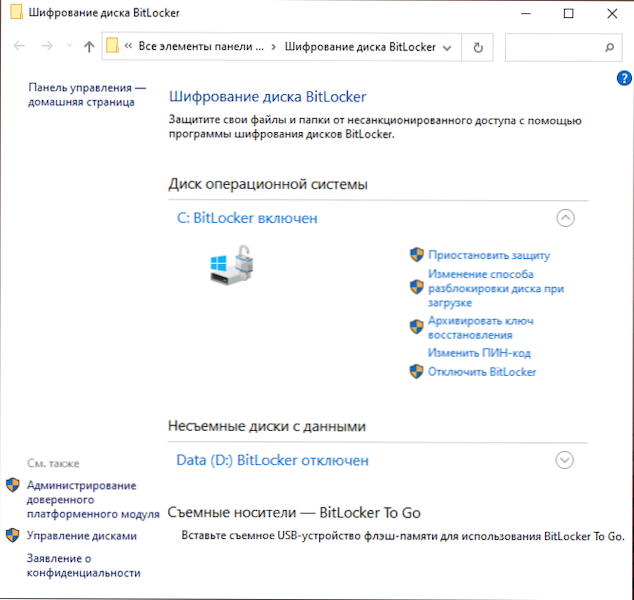
Pokud zapomenete na kód PIN, pak abyste dešifrovali svazek Bitlocker, budete muset zadat klíč obnovy, který je uživatelem nabídnut pro uložení nebo tisk, když původně šifrování sekce disku.
- « Jak zapnout obrazovku obrazovky na Pure Android a Samsung
- Black Screen Obs Studio při nahrávání obrazovky - důvody a jak ji opravit »

