Myš visí v systému Windows 10 - jak ji opravit?

- 2010
- 271
- Mgr. Kim Doleček
Mnoho uživatelů čelí skutečnosti, že myš visí nebo spíše zamrzne ukazatel myši na jednu nebo dvě sekundy při práci nebo v jiných situacích v systému Windows 10. Často se to často děje po období nepoužívání myš, například při psaní, ale jiné možnosti jsou možné, včetně zastavení ukazatele myši během hry.
V těchto pokynech podrobně o tom, co může způsobit zmrazení ukazatele myši a co dělat pro opravu situace. Článek bude hovořit o bezdrátovém a Bluetooth, stejně jako o kabelových myších.
- Jednoduché důvody vyblednutí ukazatele myši
- Proč myš visí ve Windows 10 a jak ji opravit
- Úspora energie pro Bluetooth a bezdrátovou myš
- Vysoké zatížení procesoru
- Jiné důvody
- Video instrukce
Jednoduché důvody vyblednutí ukazatele myši na obrazovce
Nejprve o některých variantách důvodů zmrazení ukazatele myši, které by měly být vyloučeny před přistoupením k metodám řešení problému z následující sekce. Tyto důvody nelze nazvat velmi běžné, ale musíte si na ně pamatovat.
Může být způsobeno vyblednutím ukazatele myši:
- Pro bezdrátovou nebo Bluetooth myš může být důvod téměř setí.
- U bezdrátové myš s přijímačem USB se stane následující: Pokud je přijímač připojen k zadnímu panelu PC a samotný počítač je někde pod tabulkou, může být recepce nestabilní. Není to typické pro žádnou myš (vlastnosti přijetí a přenosu se liší od modelu k modelu), ale je to možné.
- V případě konvenční kabelové myši může být příčinou spontánního zastávky ukazatele opotřebení kabelu a vizuálně to nelze vždy určit. Pokud jiná myš na stejném konektoru nezmrzne, možná tomu tak je.
- Znečištěná čočka na myši, pracující na skleněné nebo zrcadlové povrchu může také vést k uvažovanému problému.
Pokud byly všechny tyto možnosti vyloučeny, pokračujeme v následujících důvodech a odpovídajících metodách řešení problému.
Proč myš visí ve Windows 10 a jak ji opravit
Nyní o těch případech, kdy napravit problém, které potřebujete k řešení situace a provést určité nastavení Windows 10. Poznámka: První možnost v některých případech je také spuštěna pro kabelovou myš.
Parametry úspory energie Bluetooth nebo bezdrátová myš
Jeden z nejčastějších důvodů, proč myš visí na sekundu nebo dva, zejména v případě Bluetooth a bezdrátové myš, pokud k tomu dojde po nějakém krátkém období jeho nevyužití-parametry úspory energie zařízení, a ne nutně samotná myš, ale také ovladač, ke kterému je připojen.
Pro vyřešení problému nebo se ujistěte, že důvod není následující: Proveďte následující:
- Otevřete správce zařízení. Chcete -li to provést, můžete kliknout na tlačítko „Start“ a vybrat příslušnou položku kontextové nabídky. Ve správci zařízení budete muset zkontrolovat parametry nejen myši, ale také řady dalších zařízení (nejen označených na snímku obrazovky), což je dále v textu a videu.

- Zkontrolujte parametry úspory energie zařízení, která budou uvedena níže, stisknutím pravého tlačítka myši na požadovaném zařízení, výběrem „Vlastnosti“ a otevřením karty „Kontrola napájení“. Karta pro některá zařízení může chybět (to je normální). Také, pokud neexistuje žádná karta, ale na kartě „Obecné“ je tlačítko „Změnit parametry“, klikněte na něj a zkontrolujte, zda se zobrazí odpovídající karta. Pokud je parametr „nechte oddělení tohoto zařízení ukládat energii“ na zadané kartě, odstraňte značku a klikněte na „OK“ a poté zkontrolujte zbytek uvedených zařízení.
- U Bluetooth Mouse zkontrolujte schopnost vypnout úspory energie pro adaptér Bluetooth a samotnou myš V sekci „Bluetooth“. Ale to nemusí stačit, přečtěte si zbytek níže uvedených bodů.
- Zkontrolujte myši v sekci „Myši a další označující zařízení“ a vypněte pro ně úsporu energie v přítomnosti vhodného bodu. Pokud je v sekci několik zařízení a nemůžete určit, která z nich je vaše myš, můžete deaktivovat úspory energie pro všechna zařízení.
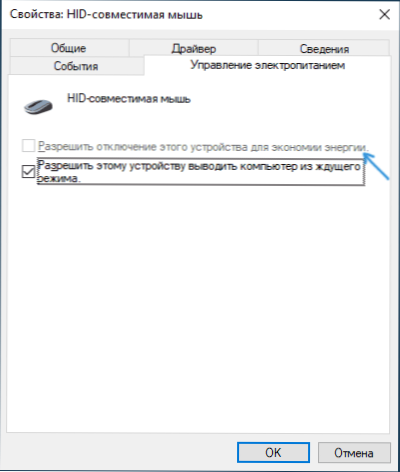
- Pro všechny typy myší (Bluetooth, rádio, kabelové), přejděte do sekce "Skryté zařízení" a zkuste najít myši a poté za to vypnout úspory energie. Bohužel v této části je vyhledávání požadovaného zařízení komplikované kvůli mnoha identickým nebo nejednoznačným jmenům. Například v mém případě pouze tato část pomohla s zamrznutím Bluetooth myší z Microsoftu poté, co vypnula úspory energie pro HID zařízení odpovídající Gatt Bluetooth s nízkou spotřebou energie, což jsem téměř náhodně našel.
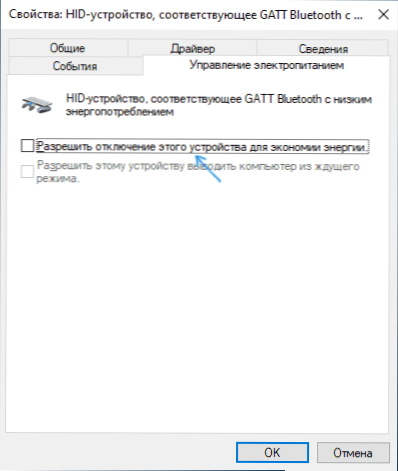
- Pro USB a bezdrátovou myš s přijímačem připojeným přes USB v sekci "USB ovladače" Odpojte úsporu energie pro koncentrátory a zařízení USB Generic USB Hub.
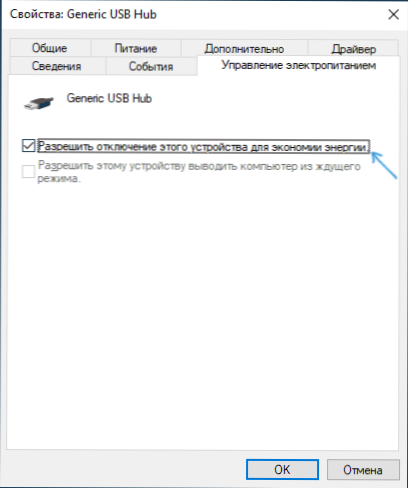
- Nastavení prováděná touto metodou začíná působit bez restartu počítače.
Pokud se problém objeví na notebooku, doporučuji navíc zkontrolovat: zda se problém objeví, pokud přepnete napájení na „maximální výkon“ - můžete to provést stisknutím ikony baterie.
And by clicking on the battery icon with the right mouse button and selecting the "power supply" point, you can see and choose one of the available power supply circuits - some laptop manufacturers add their own circuits there, perhaps on one of them (with vysoký výkon) Problém bude vyřešen.
Vysoké zatížení procesoru jako příčina pravidelného zmrazení myši po dobu 1-2 sekund
A na produktivní a na slabých PC a notebookech se můžete setkat s tím, že s vysokým zatížením procesoru začíná myš škubnout. Bohužel toto „normální“ chování Windows a často jej lze pozorovat, když na pozadí Windows 10 je rozbalení nahraných aktualizací, archivace a rozbalení souborů a v jiných případech se provádí. Doporučuji, abyste se podívali na dispečer úkolů (můžete spustit tlačítko „Start“ v kontextové nabídce) a zkontrolovat, zda existuje něco, co způsobuje vysokou zatížení procesoru.
Pokud se ukáže, že zdrojem 100% zatížení jsou přerušení systému, přečtěte si pokyny, co dělat, pokud systém přeruší načtení procesoru v systému Windows 10.
Jiné důvody
Kromě jiných příčin uvažovaného chování ukazatele myši je možné rozlišit:
- Připojení myši, včetně bezdrátového sítě s přijímačem USB) prostřednictvím rozbočovače USB (větev) nebo dokovací stanice, ke které jsou připojena jiná zařízení. Známky ukazatele mohou být v tomto případě konstantní a mohou nastat pouze s aktivní výměnou dat s jinými zařízeními spojenými se stejnou chaty USB.
- Připojení kabelové nebo rádiové myš (s přijímačem USB) s konektorem USB na ovladači, ke kterému je připojeno další zařízení nebo zařízení pomocí sběrnice USB. Pokud například připojíte myš k přednímu panelu PC, pak připojte flash jednotku k sousednímu konektoru a začněte z něj kopírovat data, často můžete získat účinek „zmrazení“ ukazatele myši. Totéž platí pro jednu skupinu USB konektorů na zadním panelu počítače (nedaleké konektory obvykle mají společnou datovou pneumatiku) nebo porty na jedné straně notebooku. Zkontrolujte: Pokud problém zmizí, když je myš nebo jeho přijímač jediným připojeným zařízením na jedné skupině USB konektorů, zdá se, že důvodem je přesně v tomto.
- Problémy s pevnými disky a jednotkami (pokud není možné číst/zaznamenávat data kvůli poškození, problémy s připojením nebo napájením) mohou vést k dočasnému zastavení celého systému, včetně ukazatele myši. To může také způsobit nesprávný provoz jiného zařízení, ale nejčastěji se jedná o HDD, SSD, Flash disky a externí disky.
- Existují myši, kde úspora energie není příliš úspěšně implementována ze strany samotné myši - v tomto případě po krátké době nedostatek interakcí „usne“, a poté, zatímco se probudí, ukazatel myši ne hýbat se. Pokud máte předpoklad, že důvodem je, doporučuji zkontrolovat myš na jiném počítači nebo notebooku: pokud je chování stejné a jiné myši fungují správně, zdá se, že tomu tak je tomu tak.
Video instrukce
Doufám, že článek pomohl vypořádat se s důvody zastavení, zmrazení a zavěšení ukazatele myši v systému Windows 10 a eliminovat je.

