Jak jít do bezpečného režimu Windows 10

- 1173
- 223
- Ing. Felix Musil
Režim bezpečného systému Windows 10 může být užitečný při řešení různých problémů s počítačem: Chcete -li odstranit viry, opravte chyby ovladače, včetně modré obrazovky, resetujte heslo Windows 10 nebo aktivaci účtu správce, začněte obnovení systému z obnovy zotavení směřovat. Samostatná instrukce: Jak jít do bezpečného Windows 11.
V těchto pokynech existuje několik způsobů, jak jít do bezpečného režimu Windows 10 v případech, kdy je systém spuštěn, a můžete do něj jít, a také když je spuštění nebo vstup do OS z nějakého důvodu nemožné. Bohužel, známý způsob zahájení bezpečného režimu prostřednictvím F8 již nefunguje (ale můžete udělat pro práci: jak povolit vstup do bezpečného klíče F8 v systému Windows 10), a proto bude muset použít jiné metody. Na konci vedení existuje video, které jasně ukazuje způsoby, jak vstoupit do bezpečného režimu.
- Jak spustit bezpečný režim Windows 10 prostřednictvím MSCONFIG
- Vstup do nouzového režimu prostřednictvím speciálních možností načítání
- Přidání položky „bezpečný režim“ v nabídce stahování
- Jak jít do bezpečí Windows 10 pomocí boot flash disk
- Jiné způsoby spuštění nouzového režimu
- Video instrukce
Vstup do nouzového režimu prostřednictvím konfigurace systému MSCONFIG
Prvním a pravděpodobně známým způsobem, jak spustit bezpečný režim Windows 10 (funguje v předchozích verzích OS), je použití obslužného systému konfigurace systému Built -In System Configuration. Mínus metody je neschopnost dostat se do bezpečného režimu, pokud systém nezačne. Nezbytné kroky:
- Stiskněte klávesy Win+r Na klávesnici (Win - The Windows Emblem), zadejte MSCONFIG V okně „Provádět“ a klikněte na Enter.
- V úvodním okně „Konfigurace systému“ přejděte na kartu „Načíst“ vyberte OS (obvykle existuje pouze jedna položka nabídky a nemusíte si vybírat), která by měla být spuštěna v bezpečném režimu a označit položku „SEFFED REDUM“.
- Zároveň pro něj existuje několik možností pro bezpečný režim načítání: minimální - spuštění „obyčejného“ bezpečného režimu s plochou a minimální sadou ovladačů a služeb; Další skořápka - bezpečný režim s podporou příkazového řádku; síť - podpora sítě.

Po dokončení klikněte na OK a restartujte počítač, Windows 10 spustí v nouzovém režimu.
Poté, abyste vrátili obvyklý režim spuštění, použijte stejnou metodu znovu MSCONFIG, Tentokrát však vyjměte dříve nastavenou značku ze spuštění bezpečného režimu, naneste nastavení a restartujte počítač nebo notebook.
Spuštění bezpečného režimu prostřednictvím speciálních možností načítání
Tato metoda spuštění bezpečného režimu Windows 10 v obecném případě také vyžaduje, aby operační systém na počítači spustil. Existují však dvě variace této metody, které vám umožňují jít do nouzového režimu, i když je vstup do systému nebo jeho spuštění nemožný, což také popíšu.
Metoda obecně znamená provedení následujících jednoduchých kroků:
- Otevřete parametry (ikona ozubeného kola v nabídce Start nebo Key Wide Win+I), přejděte na položku „Update and Security“, vyberte „Obnovení“ a v odstavci „Možnosti speciálního zatížení“ stiskněte „Opětovné načtění nyní“. (V některých systémech může tato položka chybět. V tomto případě, pro vstup do nouzového režimu, použijte následující metodu).

- Na obrazovce speciálních možností stahování vyberte „Vyhledávání a eliminaci frakcí“ - „Další parametry“ - „Parametry načítání“. Pokud neexistují žádné parametry parametrů načítání, klikněte na „Další parametry obnovy“. V dřívějších verzích systému Windows 10 je cesta tato: „Diagnostika“ - „Další parametry“ - „Parametry načítání“. A stiskněte tlačítko „Obnovit“.

- Na obrazovce parametrů stahování, která se objeví po restartu systému, stiskněte klávesy ze 4 (nebo F4) do 6 (nebo F6) a spustíte odpovídající možnost pro bezpečný režim.
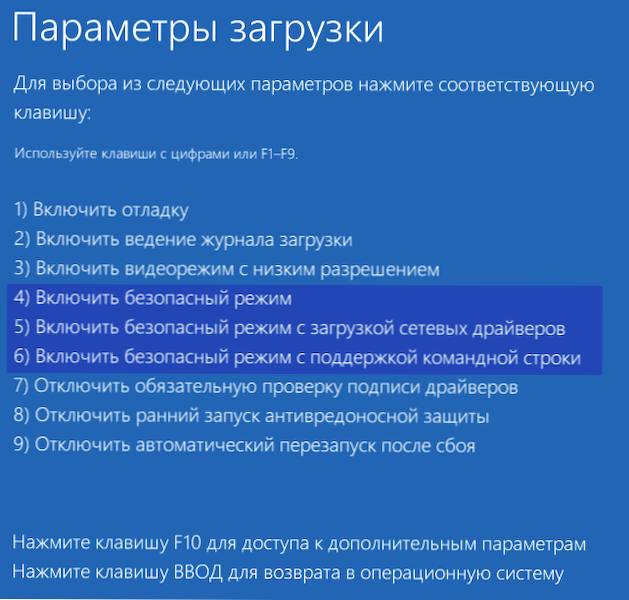
Jak přidat položku „bezpečný režim“ v nabídce stahování Windows 10
V případě potřeby se chráňte před možnými problémy nebo pokud často používáte režim SEAFE Windows 10, můžete jej přidat do nabídky stahování počítače nebo notebooku:
- Spusťte příkazový řádek jménem administrátora a použijte následující příkazy stisknutím klávesy Enter za každou z nich. Po provedení prvního příkazu se zobrazí identifikátor GUD, který bude nutné použít ve druhém příkazu.
Bcdedit /copy default /d "bezpečný režim" bcdedit /set displayed_guid Safeboot Minimal

- Připraveno, nyní, když zapnete počítač, budete mít nabídku, ve které kromě jednoduchého spuštění Windows 10 můžete spustit bezpečný režim.
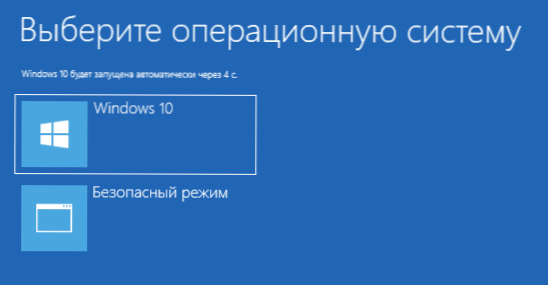
V případě potřeby můžete změnit čekací doba v nabídce stahování (tj. Čas, po kterém dojde k automatickému zatížení Windows 10 jako obvykle). Chcete -li to provést, použijte příkaz
BCDEDIT /Timeout Time_V_SEKUNDS
Jak přejít do bezpečného režimu Windows 10 pomocí bootovacího flash disku nebo regeneračního disku
A konečně, pokud se ani nemůžete dostat na vstupní obrazovku do systému, pak existuje jiný způsob, ale budete potřebovat spouštěcí flash disk nebo disk s Windows 10 (který lze snadno vytvořit na jiném počítači). Načíst z takové jednotky a poté buď stiskněte klávesy Shift + F10 (to otevře příkazový řádek), nebo po výběru jazyka, v okně s tlačítkem „Nastavit“ stiskněte „obnovení systému “, Pak diagnostika - další parametry - příkazový řádek. Pro tyto účely také nemůžete použít distribuci, ale distribuci Windows 10, který se snadno provádí prostřednictvím ovládacího panelu v odstavci „Obnovení“.
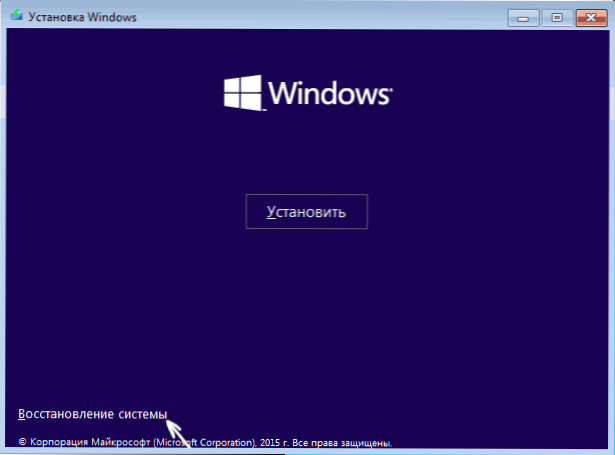
Zadejte příkazový řádek (Režim bezpečného režimu bude aplikován na operační systém, načtený do počítače ve výchozím nastavení, v případě, že existuje několik takových systémů):
- Bcdedit /set default Safeboot Minimal - Pro další zatížení v nouzovém režimu.
- BCDEDIT /SET Default Safeboot Network - Pro bezpečný režim podpory sítě.
Pokud potřebujete spustit bezpečný režim s podporou příkazového řádku, nejprve použijte první z výše uvedených příkazů a poté: Bcdedit /set default SafeBooTalterAteSheell Ano

Po dokončení příkazů zavřete příkazový řádek a restartujte počítač, automaticky se zavede v nouzovém režimu.
V budoucnu, abyste mohli povolit obvyklé spuštění počítače, použijte na příkazovém řádku spuštěném jménem správce (nebo výše popsané metody) příkaz:
Bcdedit /deletevalue default Safeboot
Jinou možnost Téměř způsob, ale okamžitě nezačnete v nouzovém režimu, ale různé možnosti spouštění, z nichž si můžete vybrat, a přitom jej aplikovat na všechny kompatibilní operační systém nainstalovaný na počítači. Spusťte příkazový řádek z regeneračního disku nebo z Windows 10 Loading Flash Drive, jak již bylo popsáno, poté zadejte příkaz:
Bcdedit /set globalSettings AdvancedOptions True
A po jeho úspěšném provedení zavřete příkazový řádek a restartujte systém (můžete kliknout na „Pokračovat. Výstup Windows 10 a použití “. Systém se načte s návrhem několika možností spouštění, jako ve výše popsané metodě, a můžete zadat bezpečný režim.
V budoucnu zakázat možnosti speciálního zatížení použijte příkaz (můžete ze samotného systému pomocí příkazového řádku jménem administrátora):
Bcdedit /deletevalue globalSettings AdvancedOpons
Další způsoby, jak zahájit bezpečný režim
Kromě výše uvedených metod jsou další dvě metody, které vám umožňují spustit Windows 10 v nouzovém režimu, oba jsou také uvedeny ve videu níže:
- Pokud se můžete dostat na obrazovku zámku, ale nemůžete přejít do systému, klikněte na tlačítko obrázku ve spodní části obrazovky zámku a poté držíte posun, klikněte na „Reboot“. Počítač se restartuje v prostředí obnovy, kde, stejně jako v metodě se speciálními možnostmi načítání, se můžete dostat do režimu bezpečného.
- Tuto metodu nemůžu doporučit, protože to může potenciálně vést k problémům s jednotkami, ale: Pokud na začátku načítání systému Windows 10 je dvakrát vypnutí počítače nebo notebooku (dlouhá retence tlačítka napájení), poté, pak je to Do okna „Automatické obnovení“ se dostanete stisknutím tlačítka „Další parametry“ a přesunutím na položku „Parametry načítání“ můžete také přejít do bezpečného režimu.
Bezpečné Windows 10 - Video
A na konci videa, průvodce, který jasně ukazuje způsoby, jak jít do bezpečného režimu různými způsoby.
Myslím, že jedna z popsaných metod vám určitě vyhovuje. V této souvislosti může být také užitečné správu Windows 10.
- « Myš visí v systému Windows 10 - jak ji opravit?
- Jak stáhnout vcruntime140.DLL a Opravte chyby při spuštění programů »

