Spuštění a správné nastavení MSCONFIG v systému Windows

- 4704
- 1111
- Ctirad Kužel
Mnoho z nich se nějak snaží optimalizovat a urychlit provoz systému, zejména majitelé rozpočtového vybavení a lidé, kteří průběžně využívají programy náročné na zdroje. Za tímto účelem stahujte aplikace, které tak či onak ovlivňují OS. Ne každý však ví, že v samotné Windows existuje velmi efektivní nástroj, který nabízí tenké nastavení - „konfigurace systému“ nebo podle názvu týmu, který jej spustí: MsConfig. V tomto článku budeme podrobně hovořit o účelu, schopnostech a správné konfiguraci tohoto užitečného modulu.

Spuštění a nastavení v systému Windows MSCONFIG.
Co je MSCONFIG a proč je tento modul potřebný
„Konfigurace systému“, která aktivuje příkaz MSCONFIG, je modul pomocí, který můžete na konfiguraci PC co nejpohodlnější pro sebe. Okno užitečnosti je rozděleno do sekcí, každá z nich má nástroje různých orientací:
- „General“ - zde se navrhuje zvolit obvyklé nebo omezené spuštění systému.
- „Načítání“ - Zde si můžete vybrat, jak dlouho by měl být systém načten, nakonfigurujte „bezpečný režim“ pro určité účely: restaurování, zadávání další skořápky atd.Str.
- „Služby“ - Zde si můžete vybrat služby, které budou spuštěny ihned po zapnutí počítače. Abychom rychle našli potřebné, existuje funkce ignorování systémových procesů - bude vydán pouze seznam uživatelů.
- „Automobil“ - ve skutečnosti vlajková funkce nástroje: nejčastěji se používá. Zde odstraní a přidávají programy, které jsou spuštěny se systémem.
- „Služba“ - obsahuje několik užitečných možností: Rychle si můžete prohlédnout hlavní parametry a preinstalace systému, zkontrolovat chyby.
Jakékoli parametry musí být změněny opatrně a jasně si představují, jaký bude výsledek, aby nedošlo k poškození počítače.
Jak jít do konfigurátoru MSCONFIG.Exe
Nyní pojďme mluvit o službě MSCONFIG v různých verzích Windows (XP, 7, 8, 10): Jak přejít do okna „Konfigurace systému“ tak či onak.
Vyhledávací linka "
Jak rychle a snadno přejít na „Konfigurace systému“ (MSCONFIG):
- Pokud máte „Windows“ XP nebo 7, otevřete „start“, najděte řetězec níže a přidejte tam buď „Konfigurace systému“ nebo „MSCONFIG“, a poté otevřete nástroj dvojitým kliknutím.
- Pokud máte „Windows“ 8-10, pak je „vyhledávání“ prováděno samostatným tlačítkem vedle „Start“. Dejte to tam stejně.
Pokud máte nelicencované „okna“ se špatným anglo-ruským překladem a ona nerozumí požadavkům, budete muset hledat soubor v kořenovém katalogu. Chcete -li to provést, otevřete „disk s“ a složkou Windows a v něm - System32. Tam najdete prvek MsConfig.Exe - může být spuštěno dvojitým kliknutím, umístění souboru se nemění v závislosti na "Windows".
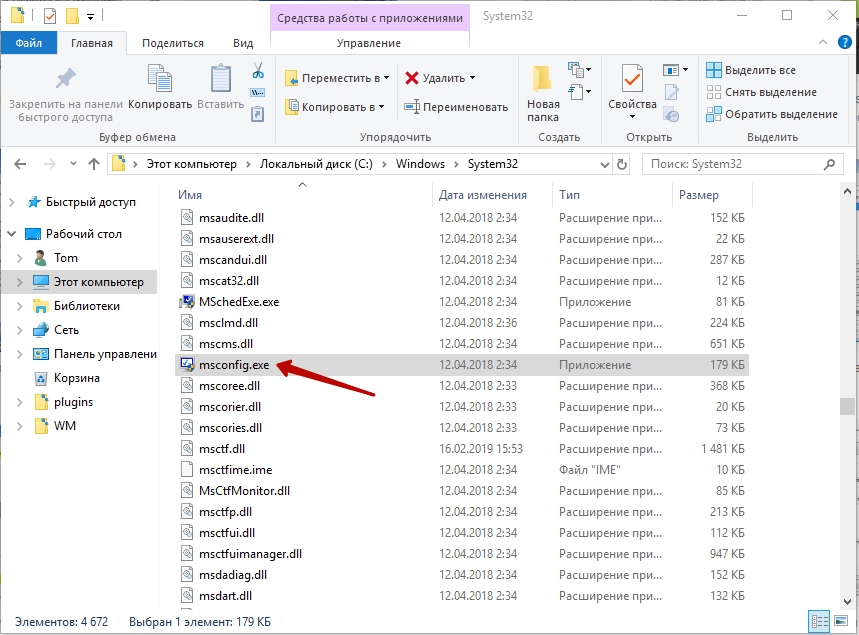
Tým „Provádět“
Také na Windows 7, 8, 10 MSCONFIG můžete zapnout voláním okna „Provést“:
- Stiskněte tlačítko Win+R.
- V řádku, který se objeví, zadejte příkaz a potvrďte tlačítko Akce „Enter“.
Pokud to nefunguje a systém dává zprávu, že nemáte dostatečně pravdu, je lepší najít aplikaci „spustit“ pomocí vyhledávání systému a poté ji stiskněte pravým tlačítkem a vyberte spustit jako administrátor, a teprve poté nastavte příkaz.
Příkazový řádek
Žádost prostřednictvím příkazového řádku je také jednoduchý a efektivní způsob, jak zavolat správnou službu, pokud je problematické otevřít MSCONFIG v systému Windows 8 nebo 10 dalších metod.
- Dostaňte se do fráze „vyhledávání“: „příkazový řádek“ a klikněte na název programu s dalším tlačítkem manipulátoru a vyberte spuštění jako správce.
- Před vámi se objeví okno s černým polem.
- Okamžitě pod blikácí kurzor zadejte: „MSCONFIG“ a klikněte na „Enter“.
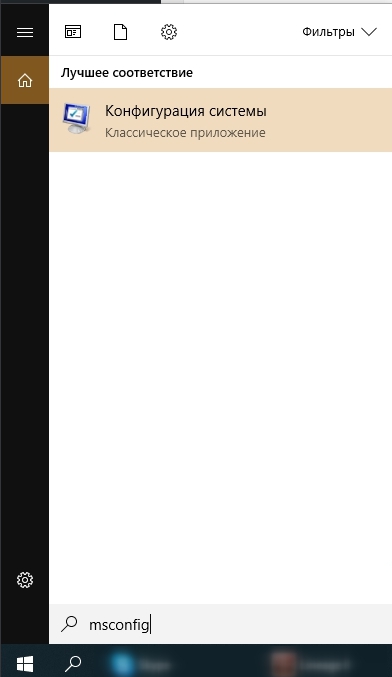
Jak upravit MSCONFIG
Nyní si promluvme o nastavení PC v „Konfiguraci systému“. Krátký certifikát v hlavních sekcích již byl uveden výše a nyní si promluvme více o funkcích, které se lépe nepoužívají, pokud nejste profesionál.
Co dává „počet procesorů“ v MSCONFIG
Tato část naznačuje silami, kolik jádra bude počítač spuštěn, když je zapnutý. Ve výchozím nastavení je uvedeno vše, co je v procesoru (nezáleží na tom, jaká máte okna: XP, 7, 8 nebo 10), a to je zaměřeno na maximální výkon. Číslo můžete změnit pouze v kratším směru, což pro obyčejného uživatele nedává smysl. Tato možnost může být užitečná pro testery počítačové technologie, aby ji správně nakonfigurovala.
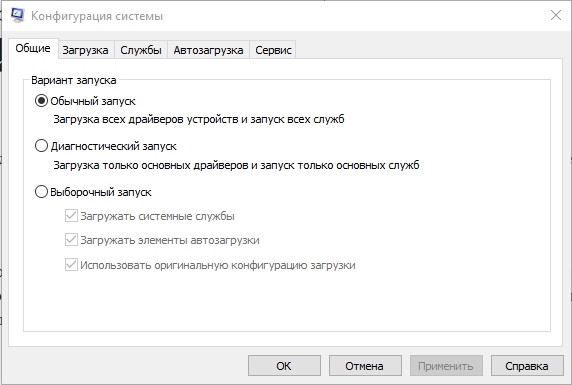
Co dává „maximální paměť“ v MSCONFIG
Totéž se děje s funkcí „maximální paměti“: rychlost, která závisí na RAM, je nastavena na limity možného (opět tento parametr nezávisí na verzi systému Windows: XP, 7, 8 nebo 10) a zaměřená při maximálním výkonu. Nemůžete udělat indikátor ještě vyšší - máte pouze snížení rychlosti, což není zcela nutné pro běžnou práci na PC. MSCONFIG někdy nezačne: k tomu může dojít kvůli selháním v systému. V tomto případě můžete zkontrolovat stav souborů: Zavolejte příkazový řádek a vyžádejte „SFC /Scannow“ (bez uvozovek) + „Enter“. Můžete také přejít do editoru registru:
- Klikněte na Win+R, v řádku „Provádět“ PRESTE "REGEDIT" (bez uvozovek).
- Klikněte na „Enter“.
- V seznamu vlevo najděte velkou část hkey_local_machine a najděte složku softwaru.
- V něm musíte postupně otevřít složky Microsoft \ Windows \ CurrentVersion \ App Paths, abyste se dostali do souboru MSCONFIG.Exe.
- Adresa umístění tohoto prvku by měla být takto: System_DIS \ Windows \ PCHEALTH \ Helpctrt \ Binaries \ Msconfig.Exe. Pokud ne, musíte se dostat z registru, přesunout soubor tam, kde je to nutné, a poté uvést správnou cestu v samotném registru.
- Nyní ve stejné složce najděte soubor helpctctr.Exe a zkontrolujte jeho adresu, musí dodržovat: C: \ Windows \ PCHealth \ helptr \ binaries \ helptr.Exe.
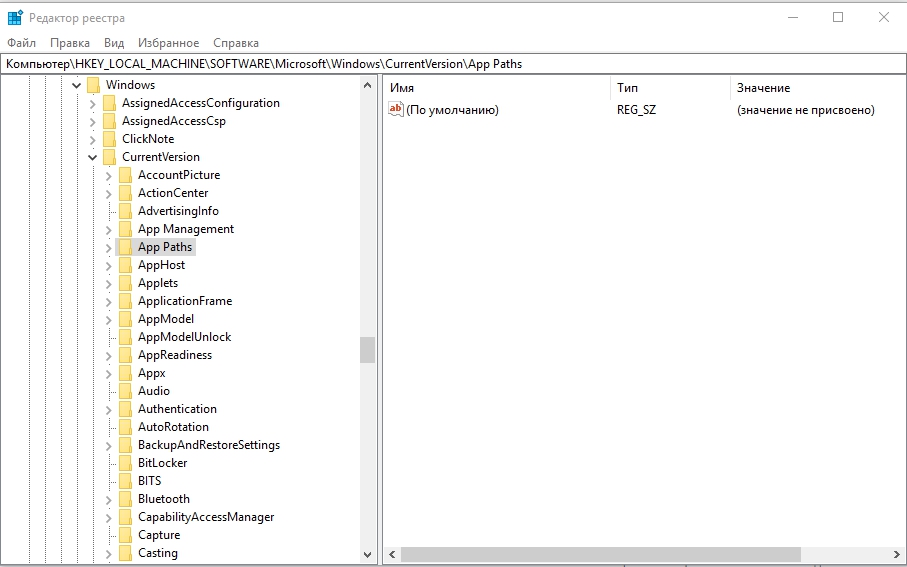
- « Jaké jsou důvody chyby, není aplikace Win32 a jak ji opravit
- Chyba systému Windows 0x80070035 nenašla síťovou cestu - příčiny a metody řešení »

