Chyba systému Windows 0x80070035 nenašla síťovou cestu - příčiny a metody řešení

- 1442
- 238
- Gabin Sladký
Uživatelé Microsoft Windows 10 mohou počítač připojit k jinému. OS také umožňuje používat stejnou síť pro přístup k potřebným složkám a souborům bez připojení k kabelu. Bohužel, když se pokoušejí připojit se jako host, někteří uživatelé čelí chybě 0x80070035 „Žádná síťová cesta“. Tolik technických problémů může vést k této chybě. Proto máme řadu metod, jak opravit tuto nepříjemnou chybu 0x80070035, „Žádná síťová cesta“ nebyla nalezena “.

Eliminace Windows 0x80070035 „Žádná síťová cesta“.
Aktivace protokolu IPv4
Možná jste slyšeli zprávy: Poslední bloky adres IPv4 na internetu byly zvýrazněny. Základní základní technologie, která zajišťuje použití adres internetového protokolu (kdy se splňuje číslo 99.48.227.227? Toto je adresa IP), od začátku internetu bude brzy vyčerpáno. Nová technologie však zaujme své místo. Nástupce IPv4 je IPv6, systém, který nejen nabízí mnohem více numeričtějších adres, ale také zjednoduší jmenování adres a dalších funkcí zabezpečení sítě. Přechod z IPv4 na IPv6 však bude pravděpodobně hrubý. Většina lidí není obeznámena s IPv4 a IPv6, zejména proto, že potenciální vliv přechodu na IPv6 na jejich životy může být menší.
IPv4 znamená internetový protokol verze 4. Toto je základní technologie, která nám umožňuje připojit naše zařízení k síti. Když je zařízení připojeno k internetu (PC, Mac, smartphone nebo jiný gadget), je mu přiřazena jedinečná numerická IP adresa, například 99.48.227.227. Chcete -li odesílat data z jednoho počítače do druhého přes internet, musí být přes síť přenášen datový balíček obsahující IP adresu obou zařízení. Bez IP adres nebudou počítače schopny navzájem komunikovat a posílat data. To je důležité pro internetovou infrastrukturu.
IPv6 je šestá verze internetového protokolu a nástupce IPv4. Funguje podobně jako IPv4 ve skutečnosti, že poskytuje jedinečné numerické IP adresy nezbytné pro komunikaci se zařízeními připojenými k internetu. Má však jeden významný rozdíl: používá 128bitové adresy. IPv4 používá pro své internetové adresy 32 bitů. To znamená, že může podporovat asi 4,29 miliardy IP adres. Číslo se může zdát velké, ale všech 4,29 miliardy IP adres bylo jmenováno do různých institucí, což vedlo k krizi, které dnes čelíme.
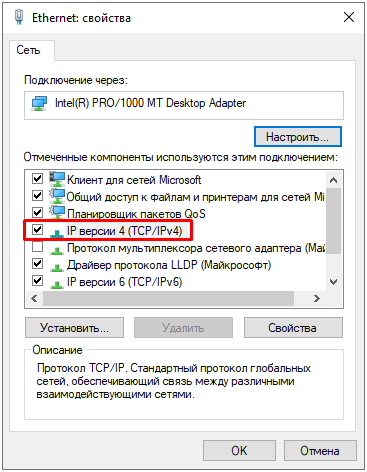
Objasněme situaci: Adresy dosud nebyly vyčerpány. Mnoho z nich se nepoužívá a jsou v rukou institucí, jako jsou MIT a společnosti jako Ford a IBM. Můžete přiřadit více adres IPv4 a bude prodáno více (protože adresy IPv4 jsou nyní vzácným zdrojem), ale v příštích dvou letech se stanou vzácným produktem, dokud nevytvoří problém pro internet. Jak již bylo zmíněno, IPv6 používá 128bitové internetové adresy. Proto může podporovat 340 282 366 920 938 000 000 000 000 000 000 000 adresy. To je tolik, že adresy vyžadují hexadecimální systém. Jinými slovy, adresy IPv6 jsou více než dost, aby internet pracoval velmi, velmi dlouhou dobu.
Vyčerpání adres IPv4 bylo předpovězeno před několika lety, takže k přepínání došlo za poslední desetiletí. Pokrok však byl pomalý - pouze malá část internetu přešla na nový protokol. Kromě toho IPv4 a IPv6 v podstatě fungují jako paralelní sítě - výměna dat mezi těmito protokoly vyžaduje speciální brány. Aby se přepnul, musí být software a směrovače změněn na podporu pokročilejší sítě. Bude to vyžadovat čas a peníze. První skutečný test sítě IPv6 se konal 8. června 2011, ve Světový den IPv6. Google, Facebook a další známé webové společnosti testovaly síť IPv6, aby zjistily, co je schopno a co jiného je třeba udělat, aby se svět přepnul na novou síť.
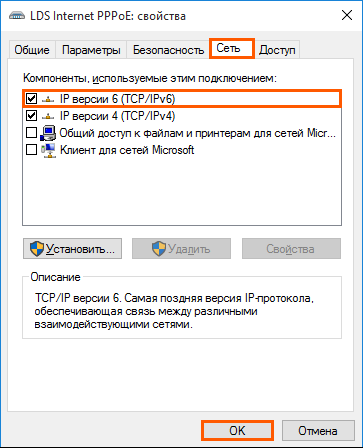
Zpočátku to nebude mít vážný dopad na život. Většina operačních systémů skutečně podporuje IPv6, včetně Mac OS x 10.2 a Windows. Mnoho směrovačů a serverů to však nepodporuje, což znemožňuje připojení zařízení s adresou IPv6 k routeru nebo serveru, který podporuje pouze IPv4. IPv6 je také stále v plenkách, má mnoho chyb a bezpečnostních problémů, které je stále třeba opravit, což může vést k jednomu obrovskému nepořádku. Chcete -li opravit chybu v systému Windows (včetně 10), postupujte podle následujících akcí:
- Stisknutím dialogového okna stiskněte klávesy Windows+R Call.
- V textové oblasti zadejte NCPA.CPL a klikněte na OK.
- PKM na správném připojení - „Vlastnosti“.
- Po průvodci vlastností sítě (ať už je bezdrátový nebo Wi-Fi), najděte pole „Připojení používá následující prvky“. Nyní klikněte na „Internet Protocol (TCP/IP) verze 4“. Klikněte na tlačítko „Nainstalovat“ těsně pod tímto polem.
- Nyní vyberte „Protokol“ a klikněte na „Přidat“ do typu síťové funkce Master of Choice.
- Síťový protokol - spolehlivý protokol vícesměrového vysílání - OK.
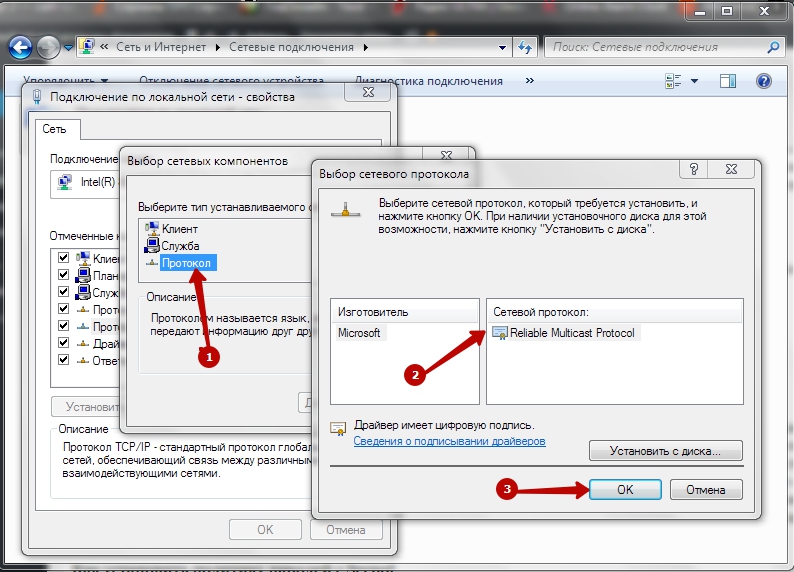
Změna parametrů zabezpečení sítě
Zásady nastavení systému Windows umožňují ovládat nastavení na mnoha počítačích z centrálního umístění. Pokud však máte autonomní počítač, můžete dosáhnout stejného výsledku pomocí editoru místních bezpečnostních politik nebo secpol.MSc. SECPOL je způsob, jak spravovat různé politiky a bezpečnostní nastavení, které určují různá chování na PC. A to je skvělý způsob, jak zajistit standardní konfiguraci bezpečnostní politiky na několika počítačích, pokud nemáte doménu. Chcete -li jít do editora místní bezpečnostní politiky, zadejte do Secpolu do vyhledávacího panelu Windows a klikněte na Appl. Po otevření uvidíte kategorie a možnosti změnit mnoho různých nastavení. Pojďme se ponořit do několika nejběžnějších scénářů, ve kterých budete muset použít místního editora -v -Law, například vytvoření bezpečnostní politiky a jejich import do jiných počítačů.
Jak vytvořit zásadu hesla s Secpolem
Přítomnost zásad hesla je skvělým prvním krokem při zlepšování počítače z Windows 10. Chcete -li vytvořit zásadu hesla pomocí editoru místních bezpečnostních zásad, musíte nejprve dvakrát kliknout na „Zásady účtu“ na levé straně a poté stisknout zásady hesla. To vám ukáže různé možnosti instalace zásad hesla na počítači. Minimálně musíte změnit minimální platnost hesla a její délku. Chcete -li to provést, zdvojnásobjte -klikněte na parametr „minimální délka hesla“ a změňte jej na jakoukoli délku, kterou potřebujete.
Také věnujte pozornost kartě vysvětlení. Tato karta je v každém parametru, který otevřete v editoru místní bezpečnostní politiky. Je to skvělý způsob, jak přesně zjistit, co tento konkrétní parametr dělá a jak to může ovlivnit váš počítač. Dále změníme minimální dobu platnosti hesla. To vyžaduje stejné akce jako při změně minimální délky hesla. A konečně, aby naše politika hesla skutečně měla jakýkoli účinek, musí být zapnuto. To se provádí zapnutím opce Heslo musí splňovat požadavky složitosti. Naše politika hesla je nyní platná.
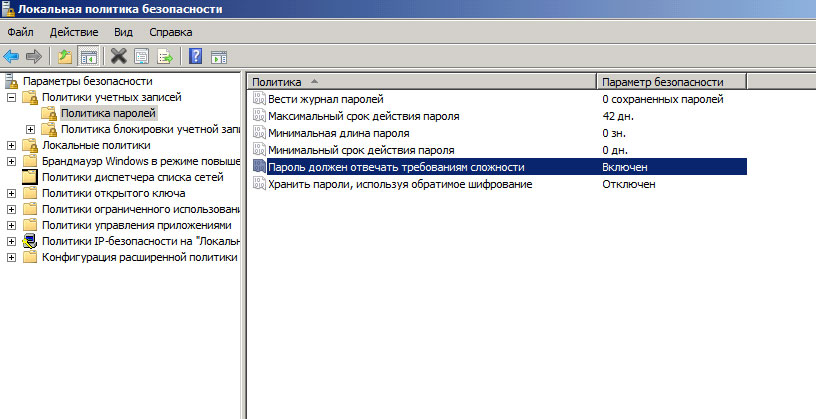
Jak exportovat a importovat bezpečnostní zásady
Co když chcete tato nastavení přenést do jiného počítače? To můžete provést exportem konfigurace a importem do jiného počítače. Po nastavení všech parametrů můžete kliknout na nastavení bezpečnosti v hlavním okně a vybrat nabídku „Akce“. To vám dává příležitost exportovat politiku. Jakmile kliknete, budete vyzváni, abyste uložili soubor nastavení zabezpečení na zvoleném místě. Tento soubor INF je textový dokument obsahující všechna nastavení, která jste právě nainstalovali. Přesuňte tento soubor INF do jiného počítače, na kterém chcete změnit nastavení bezpečnosti, otevřete aplikaci místní bezpečnostní zásady tak, jak jste to udělali dříve, a klikněte na uzel Nastavení zabezpečení. Stiskněte znovu stiskněte „akci“ a vyberte „Zásady importu“. Pak budete vyzváni, abyste zadali soubor INF, který jste právě exportovali. Po importech bude mít nový počítač všechna nastavení, která jste identifikovali na jiném počítači.
Politika bezpečnosti místního editoru je vynikajícím nástrojem pro instalaci četných nastavení zabezpečení na vašem PC. A pomocí funkce importu/exportu můžete replikovat funkčnost zásad skupiny použitím standardní konfigurace zabezpečení na mnoha počítačových počítačích. Můžete změnit nastavení zabezpečení sítě a eliminovat chybu 0x80070035. Kroky jsou následující:
- Přejděte do nabídky Start z počítače, zadejte secpol.MSC na vyhledávacím panelu a stiskněte klávesu „Enter“.
- V další konzole vyberte parametr „místní politici“ a poté „bezpečnostní parametry“ na levé straně. Dvojitá kliknutí na bezpečnost sítě: Úroveň autentizace správce LAN.
- V nabídce Drop -down vyberte možnost „Odeslat LM a NTLM - použijte zabezpečení relace NTLMV2, pokud je dohodnuto“. Kliknutím na „Použít“, poté „OK“ udržujte změny.
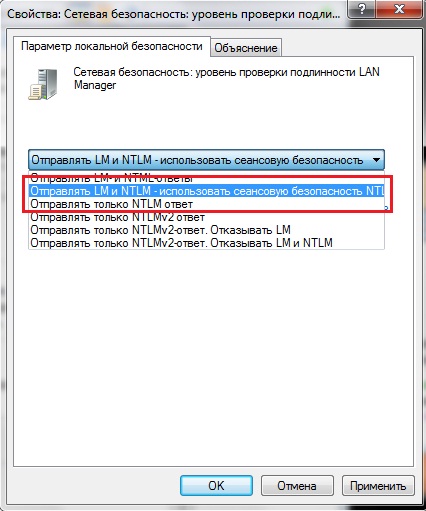
Odpojte protokol IPv6
Internet Protocol verze 6 (IPv6) je nová sada standardních internetových protokolů. IPv6 je verze balíčku internetových protokolů vyvinutých pro uspokojení vašich potřeb. IPv6 rozšiřuje rozsah aplikace, včetně jedné a mobilní aplikace. IPv6 je ve výchozím nastavení součástí Windows, například když připojíte počítač k doméně. Chcete -li opravit chybu síťové cesty, postupujte podle našich pokynů. IPv6 na vlastnostech síťového adaptéru lze použít ve Windows 7, Windows 8, Windows 8.1 a Windows 10:
- Otevřete ovládací panel (ikony) a klikněte na/klepněte na ikonu "Centrum pro ovládání sítí a celkový přístup.
- Klikněte na pravé tlačítko myši nebo klikněte na požadovaný síťový adaptér (například „Wi-Fi“) a klikněte na/klepněte na prvek vlastnosti.
- Nainstalujte (zapněte) nebo odstraňte (deaktivujte) „Protokol internetové verze 6 (TCP/IPv6)“.
- Po dokončení můžete zavřít síťová připojení, pokud chcete.
Začlenění IPv6 pro určitý síťový adaptér lze použít ve Windows 8.1 a Windows 10:
- Otevřete PowerShell se zvýšenými právy.
- Zadejte příkazový řádek pro IPv6 pro všechny síťové adaptéry. Zapište si název síťového adaptéru (například „Wi-Fi“), pro které chcete zapnout IPv6.
- Zadejte následující tým PowerShell se zvýšenými právy a stiskněte tlačítko Enter.
Získejte -NetadapterBinding -Componedid MS_TCPIP6
- Vyměňte adaptér pro adaptér bezdrátového sítě (například „Wi-Fi“).
- Až skončíte, můžete zavřít PowerShell, pokud chcete.
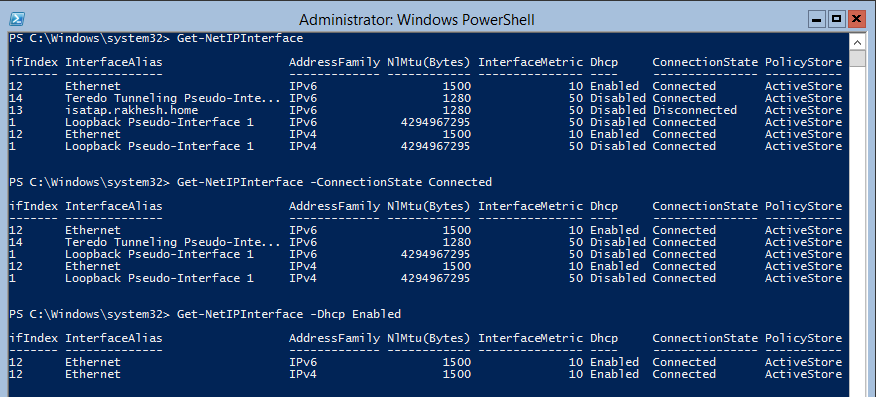
Začlenění IPv6 pro všechny síťové adaptéry:
- Otevřete PowerShell se zvýšenými právy.
- Zadejte následující tým a klikněte na Enter.
Povolit -NetadapterBinding -Name "*" -Componentid MS_TCPIP6
- Až skončíte, můžete zavřít PowerShell se zvýšenými právy, pokud chcete.
Odpojte IPv6 pro konkrétní síťový adaptér:
- Otevřete PowerShell se zvýšenými právy.
- Zadejte níže v PowerShell se zvýšenými právy a stisknutím klávesy Enter zobrazíte aktuální stav IPv6 pro všechny síťové adaptéry. Zapište si název síťového adaptéru (například „Wi-Fi“), pro který chcete zakázat IPv6.
Získejte -NetadapterBinding -Componedid MS_TCPIP6
- Zadejte následující tým a klikněte na Enter.
Zakázat -NetadapterBinding -Name "adapter name" -componentid ms_tcpip6
- Nahraďte název adaptéru ve výše uvedeném týmu skutečným názvem síťového adaptéru (například „Wi-Fi“) z kroku 2, pro který chcete zakázat IPv6.
Například: Zakázat -NetadapterBinding -Name "wi -fi" -componentid ms_tcpip6
- Až skončíte, můžete zavřít PowerShell, pokud chcete.
Odpojte IPv6 pro všechny síťové adaptéry:
- Otevřete PowerShell se zvýšenými právy.
- Zadejte následující tým a klikněte na Enter.
Zakázat -NetadapterBinding -Name "*" -Componentid MS_TCPIP6
Připraven!
Úpravy registru
Spusťte editor registru. Chcete -li to provést, použijte jeden z následujících postupů v závislosti na vaší verzi Windows:
- Windows 8 - Stisknutím kláves Windows+R otevřete dialogové okno „Provádět“. Zadejte regedit.exe a klikněte na OK.
- Windows 7 - Klikněte na Start, zadejte regedit.exe v vyhledávacím poli a stiskněte klávesu Zadání.
V editoru registru najděte a klikněte na další pododdíl registru:
Hkey_current_user \ software \ Microsoft \ Windows \ CurrentVersion \ Explorer \ User Shell složky
Najděte následující význam:
Osobní
Ujistěte se, že v poli „Data“ pro „osobní“ je cesta k přípustnému umístění sítě. Pokud si nejste jisti, zda se jedná o přijatelný způsob, můžete jej zkopírovat a vložit do vodiče Windows a zjistit, zda máte přístup k tomuto umístění. Pokud je cesta aktuálně nedostupná, protože jste připojeni k jiné síti nebo pracujete v autonomním režimu, můžete se znovu připojit k této síti a zkusit ji znovu otevřít nebo vytvořit PST. Pokud však cesta ve smyslu osobního registru již není přijatelná, můžete tuto cestu změnit dokončením zbývajících kroků.
Klikněte dvakrát klikněte na následující hodnotu:
Osobní
V poli „Hodnota“ zadejte správnou cestu ke složce „Moje dokumenty“ a stiskněte tlačítko OK. Výchozí data pro tuto hodnotu: %Userprofile %\ Dooctions. Opustit editor registru a restartujte počítač.
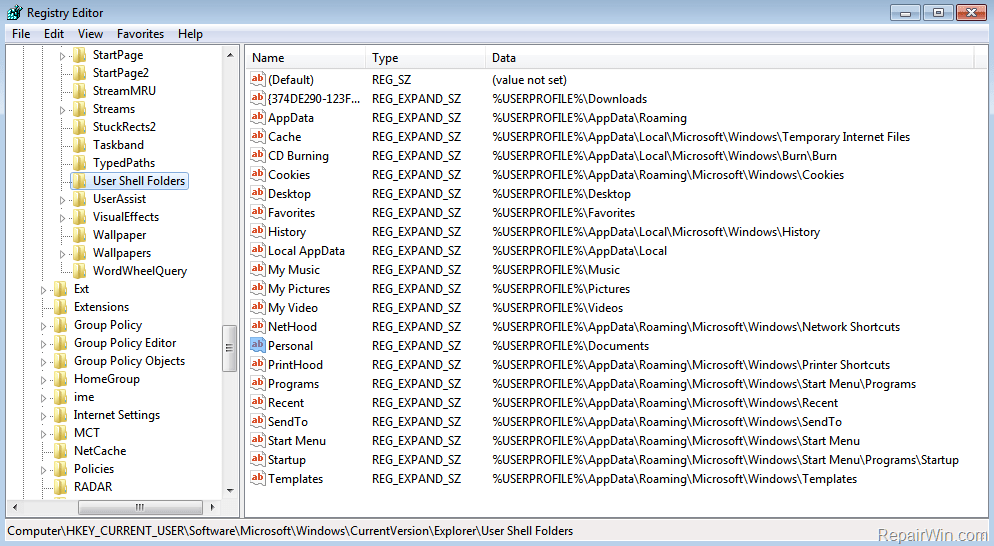
Spuštění služeb
Zde je návod, jak zkontrolovat a povolit pomocník TCP/IP Netbios v systému Windows 8 a dalších verzích:
- Na vyhledávacím panelu Windows zadejte služby a otevřete služby ze seznamu výsledků.
- Přejděte na pomocník TCP/IP Netbios.
- Klikněte na pravé tlačítko myši a otevřete vlastnosti.
- V části „Typ spuštění“ vyberte automaticky a potvrďte změny.
Znovu načtěte počítač a zkontrolujte, zda je problém odstraněn.
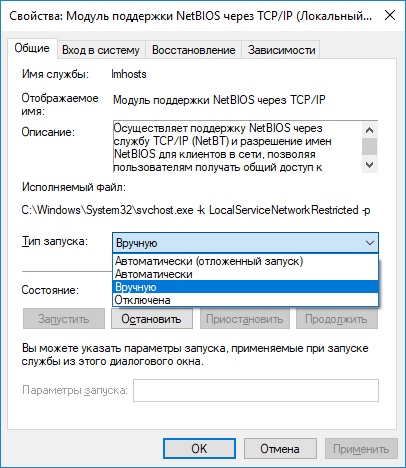
Vyčistěte mezipaměť a upusťte nastavení
Jedním z nejúčinnějších řešení je vyčištění nastavení mezipaměti a resetování sítě DNS. Chcete -li vyčistit mezipaměť, spusťte příkazový řádek (vytočte CMD ve vyhledávání Windows) a zadejte další tým zde:
Ipconfig /flushdns
Klikněte na Enter a počkejte na konec operace. Poté také musíte zakázat ukládání do mezipaměti DNS:
- Spusťte dispečer úkolu;
- Na kartě Service Naučte řádek dnscache;
- Klikněte na něj pravým tlačítkem myši a vyberte „Vypněte“.
Znovu načtěte PC a zkontrolujte, zda to pomohlo vyčistit nastavení sítě a odstranit chyby.
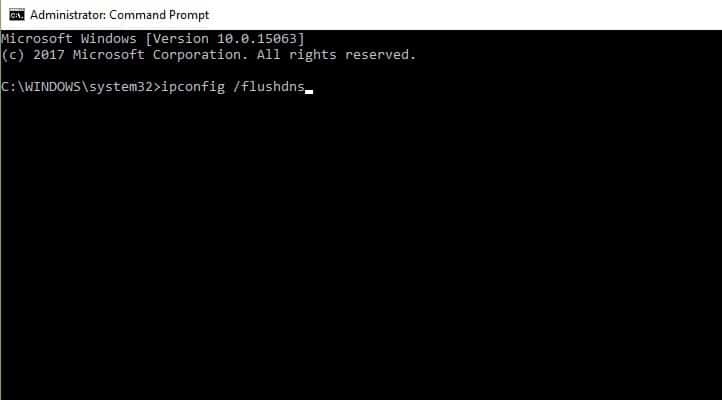
Povolte podporu pro obecný přístup k souborům SMB1
Povolit přístup k SMB1 v systému Windows 7:
- Otevřete příkazový řádek jménem správce;
- Zadejte následující příkaz:
Set -ItemProperty -Path “HKLM: \ System \ CurrentControlset \ Services \ LanmanServer \ Parametry”
- Zavřete příkazový řádek a restartujte počítač tak, aby změny vstoupily v platnost.
Povolit SMB1 v systému Windows 8:
- Otevřete ovládací panel a klepněte/klepněte na ikonu „Programy a komponenty“.
- Vlevo klikněte na odkaz „Zapněte nebo deaktivujte okna“.
Otevře se soubor C: \ Windows \ System32 \ Volitetalfeatures.Exe
- Nainstalujte (zapněte) Kontrola/podpora pro podporu celkového přístupu k souborům SMB 1.0/CIFS a klikněte/dotkněte se tlačítek OK.
Pokud chcete, můžete také zapnout pouze to, co chcete - SMB 1.0/CIFS Klient nebo SMB 1.0/server CIFS. Až je vše připraveno, klikněte na tlačítko „Obnovit nyní“ a okamžitě restartujte počítač a použijte změny.
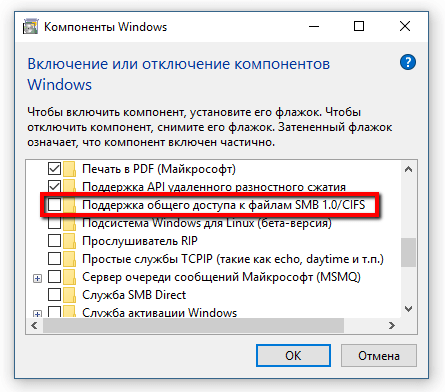
Povolit SMB1 v systému Windows 8.1 a 10:
- Otevřete příkazový řádek jménem správce;
- Zadejte příkaz níže a kliknutím na Enter zjistěte, zda je v současné době SMB1 zahrnuto.
Disp /Online /Get-Features /Format: Tabulka | Najděte „SMB1Protocol“
- Zadejte následující příkaz:
Disp /Online /Enable -Feature /FeatureName: "SMB1Protocol" -lll
- Když se objeví požadavek a připravenost, kliknutím na Y okamžitě restartujte počítač.
Připraven!
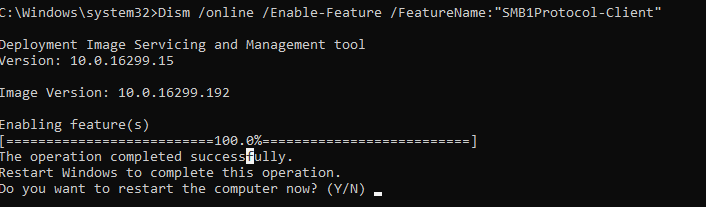
Odpojte firewall
Firewall Windows je neviditelný nástroj, který chrání naše systémy před všemi typy síťových hrozeb a byl za poslední desetiletí zahrnut do každé verze Windows. Protože je „tichým“ spojencem, který vykonává většinu jeho práce na pozadí, pravidelně s ním komunikuje jen několik uživatelů a ještě méně lidí ví, jaký je to nástroj a jak funguje.
Co je Windows Firewall
Windows Firewall je bezpečnostní aplikace vytvořená společností Microsoft a integrovaná do Windows, která je navržena tak, aby filtrala síťová data přenášená do vašeho systému Windows a blokovala škodlivá připojení a/nebo programy, které je iniciují. Firewall Windows byl poprvé zahrnut do Windows XP (v roce 2001) a od té doby se zlepšil v každé nové verzi Windows.
Až do roku 2004 byl nazýván firewall k připojení k internetu a v té době to bylo poměrně jednoduché a kočárkové firewall s mnoha problémy s kompatibilitou. Balíček Aktualizace 2 (SP2) pro Windows XP změnil název na Windows Firewall a také prezentoval a vylepšil hlavní funkce, jako je filtrování a blokování příchozích připojení.
Že Windows Firewall dělá
Firewall Windows může poskytnout ochranu počítače nebo zařízení před útoky z místní sítě nebo internetu, ale zároveň vám poskytne přístup k síti a internetu. Vzhledem k tomu, že Windows Firewall filtruje provoz přes počítač, může také zastavit typy malwaru, které používají síťový provoz k šíření, například útoky trojských koní a červů. Další užitečnou příležitostí je, že může filtrovat odchozí i příchozí spojení s počítačem Windows a blokovat nežádoucí. Firewall používá předem stanovenou sadu pravidel pro oba typy síťového provozu, ale jeho pravidla mohou být uživatelem i softwarem nainstalována uživatelem a změněna. Ve výchozím nastavení vám Windows Firewall umožňuje provádět mnoho úkolů, jako je práce na internetu, pomocí aplikací pro výměnu okamžitých zpráv, připojení k domácí skupině v místní síti, výměnu souborů, složek a zařízení atd. D. Pravidla platí odlišně v závislosti na profilu sítě nainstalovaný pro aktivní síťové připojení.
Většina programů Windows, které vyžadují přístup k internetu a síť, automaticky přidávají své výjimky do Windows Firewall, aby mohly správně pracovat. Pokud takovou výjimku nepřidávají, zobrazí firewall Windows bezpečnostní varování, ve kterém vás žádají, abyste jim umožnili přístup k síti. Ve výchozím nastavení firewall Windows nastavuje příznak odpovídající použitému síťovému připojení. Můžete si vybrat jednu z možností nebo obojí, v závislosti na tom, co chcete dělat. Pokud chcete povolit, aby se program připojil k síti a internetu, klikněte nebo se dotkněte „Povolit přístup“. Pokud chcete blokovat přístup, klikněte na „Zrušit“.
Pokud používáte Windows s uživatelským účtem, který není správcem, neuvidíte takové požadavky. Všechny programy a aplikace jsou filtrovány v souladu s pravidly existujícími ve firewallu Windows. Pokud aplikace nedodrží toto pravidlo, je automaticky zablokována bez zobrazení jakýchkoli požadavků. Firewall Windows je ve výchozím nastavení zahrnut do moderních verzí Windows, jako jsou Windows 10, Windows 7 a Windows 8.1 a funguje to na pozadí jako služba. Nabízí uživatelům pouze tehdy, když se potřebují rozhodnout. Nemusíte to otevírat, pokud nechcete vidět jeho stav nebo nakonfigurovat jeho práci.
Co nedělá firewall Windows
Firewall Windows vás nemůže chránit před žádnými škodlivými útoky. Toto je nástroj, který by měl být vždy používán v kombinaci s dobrým antivirovým programem, protože působí jako bariéra mezi vaším počítačem a vnějším světem. Nemohou chránit váš počítač před okny před škodlivými programy, které jsou již přítomny. Pokud se stane, že váš počítač je infikován špionážní nebo vydírací software, pak Windows Firewall nebude schopen zastavit výměnu dat mezi škodlivým kódem a vzdálenými hackery. Pro tento úkol budete potřebovat nástroj třetí strany.
Můžete zapnout nebo vypnout Windows Firewall, pouze pokud jste správce. Váš parametr se vztahuje na všechny účty uživatelů, kteří existují na vašem zařízení Windows. Kromě toho, pokud se rozhodnete deaktivovat firewall Windows, ujistěte se, že máte spolehlivou alternativu, například třetí strana firewall nebo antivirus. Základy firewallu Windows a jeho práce nejsou tak komplikované. Pokud však chcete zabarvit ruce a nastavit pokročilejší pravidla, která určují, jak to funguje, musíte se před tím trochu naučit.
Pokud jste si 100% jistí, že konfigurace vnitřní sítě funguje správně, ale chyba není vyloučena, musíte vypnout třetí bojový firewall. Většina moderních antivirů je vybavena firewally třetích stran. Tato dodatečná ochranná vrstva je více než vítána, ale nemůže zaručit, že nebude zasahovat do vaší vnitřní sítě. Postup odpojení softwaru antivirového softwaru závisí na značce antivirové aplikace. Chcete -li vypnout bránu brány Windows Defender, postupujte podle následujících akcí:
- Stisknutím tlačítka Win+R otevřete okno „Provádět“ a zadejte ovládací panel. Kliknutím na Enter otevřete okno Ovládacího okna.
- V seznamu parametrů klikněte a otevřete firewall Windows Defender.
- V seznamu vlevo klikněte na zapnutí nebo deaktivujte firewall Windows Defender.
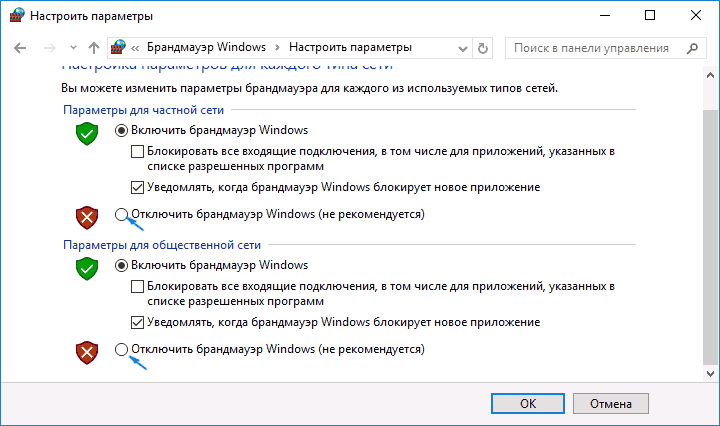
jiné metody
Na začátku musíte zkontrolovat správné nastavení zařízení. Chcete -li to provést, musíte provést následující kroky:
- Klikněte na pravé tlačítko na požadovaném disku, ke kterému chcete přistupovat, a vyberte „Vlastnosti“.
- Přejděte na kartu „General Access“. Zkontrolujte, zda není sdíleno v síťové cestě. Pohybujte se vpřed, vyberte možnost „rozšířený přístup“.
- V dalším okně „Expanded Access“ nastavte příznak „Poskytněte celkový přístup k této složce“. V části „Nastavení“ potvrďte, že jste zavedli správný název disku. Ve spodní části okna rozšířeného obecného přístupu vyberte „Použít“ a poté „OK“, abyste uložili nastavení.
- Po opuštění předchozího okna stisknutím kombinace klíčů Windows+R otevřete dialogové okno „Provádět“.
- Do textového pole zadejte název složky a klikněte na Enter.
Zkontrolujte přístup ke složce.
IP adresa cílového počítače
Pokud nedokážete eliminovat chybu 0x80070035 předchozí metodou, vyplňte níže uvedenou cestu obtoku níže.
- Stiskněte logo Windows na klávesnici a zadejte CMD. Klikněte na pravé tlačítko myši na příkazovém řádku zobrazeném pod „Nejlepší náhodou“ a vyberte „Spuštění jménem správce“.
- Když se objeví žádost o potvrzení spuštění, vyberte Ano.
- V okně příkazového řádku zadejte další příkaz a klikněte na Enter:
ipconfig / all
- Najděte adresu IPv4. Například:
192.168.43.193
- Opět stiskněte klávesy Windows+R a otevřete dialogové okno „Provádět“.
- Do pole vyhledávání zadejte následující text a klikněte na Enter:
\\ 192.168.43.193 \ Název požadovaného disku, ke kterému chcete přistupovat.
Nyní by se disk měl správně otevřít.
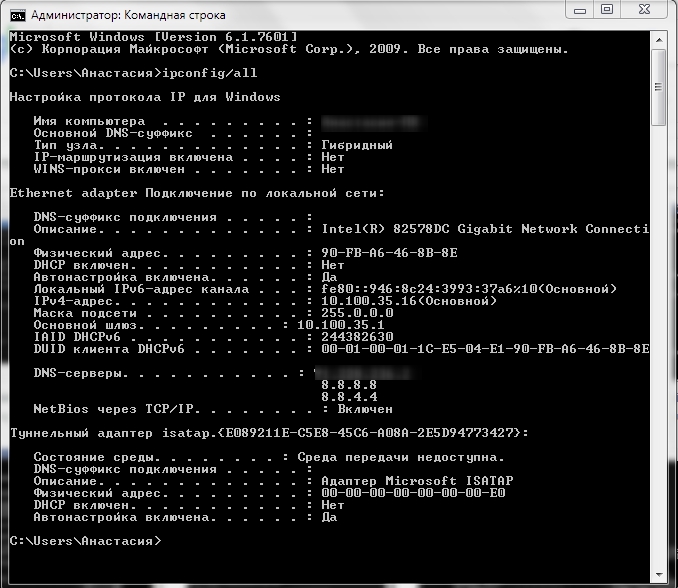
Jak vidíte, existuje mnoho způsobů, jak opravit chybu 0x80070035 ", a zde pravděpodobně najdete řešení, které vám pomůže zbavit se problému. Pokud jste se již s takovou chybou setkali, podělte se s našimi čtenáři v komentářích podle tohoto článku.
- « Spuštění a správné nastavení MSCONFIG v systému Windows
- Příčiny a řešení chyby porušení přístupu »

