Spuštění tohoto zařízení je nemožné (kód 10) - Wi -fi a síťový adaptér se žlutou vykřičník
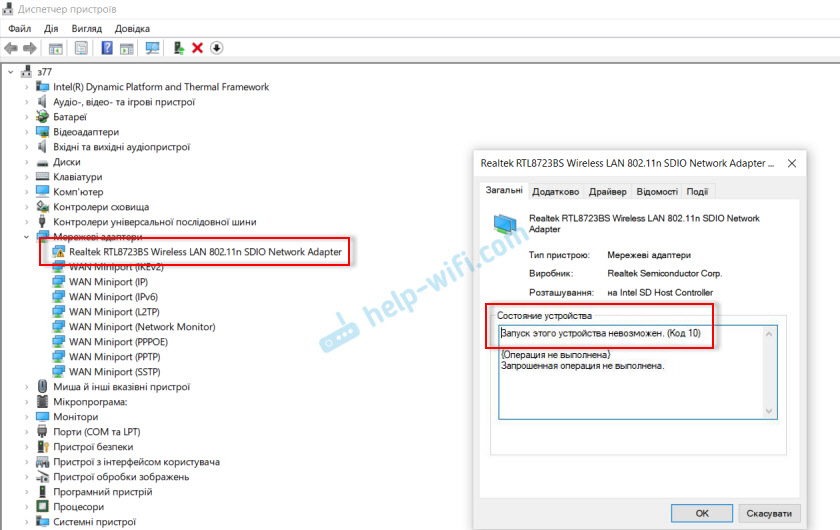
- 4047
- 233
- Miloš šulc Phd.
Spuštění tohoto zařízení je nemožné (kód 10) - Wi -fi a síťový adaptér se žlutou vykřičník
Velmi často vidím komentáře, ve kterých návštěvníci píšou o chybě „Zahájení tohoto zařízení je nemožné. (Kód 10) ", který se zobrazí ve vlastnostech adaptéru Wi-Fi nebo ve síťové kartě ve správci zařízení. Tento problém ve Windows 10, Windows 8 (8 ve skutečnosti není vzácný (8.1) a ve Windows 7. Navíc k tomu může dojít nejen se síťovým adaptérem, ale s absolutně jakýmkoli zařízením: grafická karta, myš, modem atd. D. V tomto článku budu mluvit? Jak vyřešit tento problém pomocí příkladu bezdrátového adaptéru a síťové karty. Možná je instrukce vhodná pro jiná zařízení.
Problém: Wi-Fi nefunguje ani síťová karta (LAN). Ve správci zařízení poblíž bezdrátového adaptéru (Wi-Fi) nebo síťové karty (LAN) se zobrazí žlutá vykřičník. Pokud kliknete na tento adaptér a vyberete „Vlastnosti“, pak v okně bude napsán stav zařízení: „Spuštění tohoto zařízení je nemožné. (Kód 10) ". Takto vypadá tato chyba v systému Windows 10:
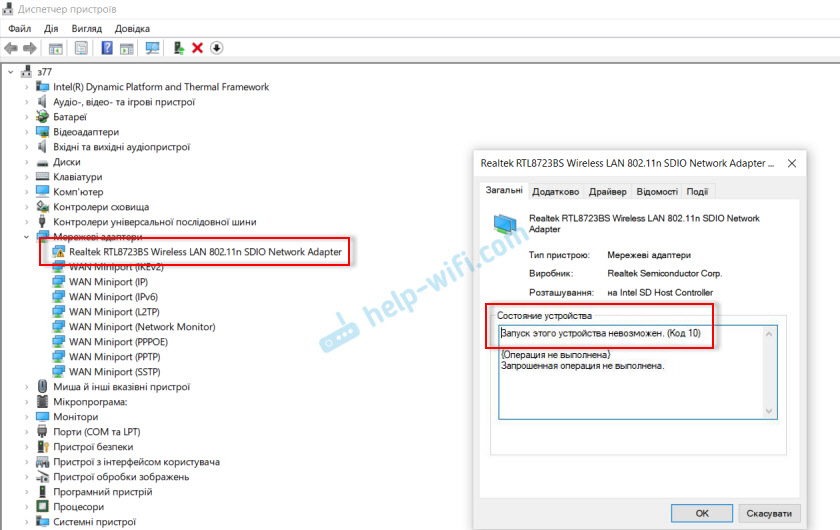
A tak ve Windows 7 (žlutá vykřičník poblíž síťové karty a kódu 10 ve vlastnostech):
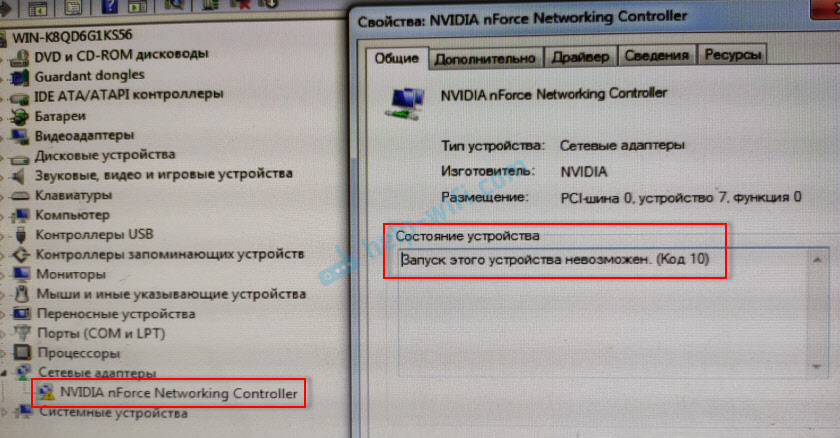
Může trpět jako bezdrátový síťový adaptér (Wireless LAN, 802.11n), takže síťová karta. Obvykle je to realtek PCIe GBE Family Controller (například síťová karta NVIDIA výše. Pokud se podíváte na doporučení pro rozhodnutí této chyby na oficiálních webových stránkách společnosti Microsoft, můžete vidět, že vám doporučují aktualizaci ovladače. Stránka také označuje úplný text chybové zprávy:
Spuštění tohoto zařízení je nemožné. Zkuste aktualizovat ovladače pro toto zařízení. (Kód 10)
Ano, musíte se to pokusit nejprve a teď vám o tom řeknu podrobně, ale takové řešení ne vždy pomůže zbavit se tohoto problému. Proto budeme uvažovat o několika dalších rozhodnutích.
Značka a kód žluté vykřičník 10: Odstraňte/aktualizujte ovladač
Nejprve doporučuji pokusit se odstranit adaptér, který se zobrazí v dispečeru zařízení s chybou. Chcete -li to provést, klikněte na něj pravým tlačítkem myši a vyberte "Odebrat".
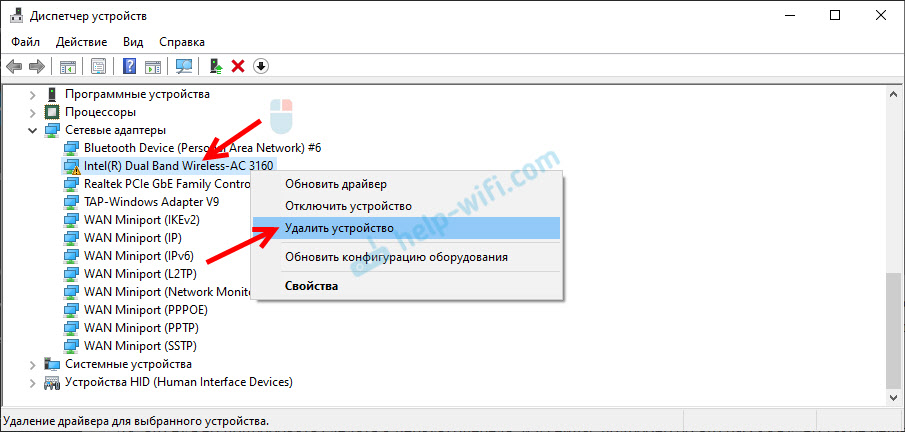
Potvrzujeme odstranění pomocí ovladače (PO) a restartujte počítač. Pokud nepomůže, dodržujte následující doporučení.
Musíte aktualizovat ovladač síťového adaptéru pomocí chybového kódu 10. Můžete se jen pokusit kliknout na adaptér a vybrat „Aktualizovat ovladač“ - „Automatické vyhledávání ovladačů“.
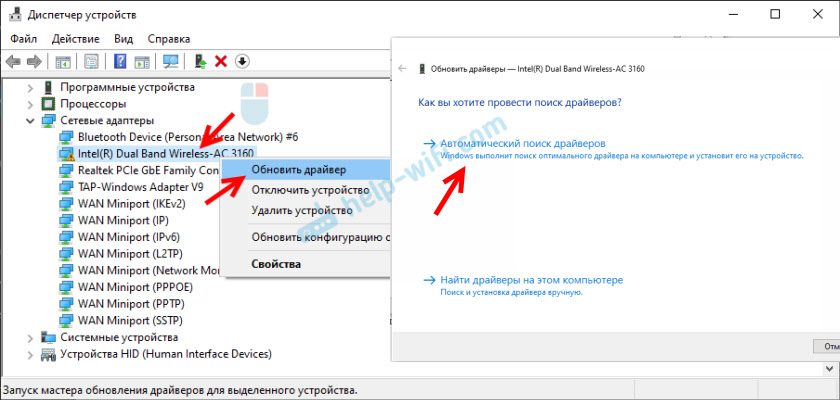
Ale to s největší pravděpodobností nebude fungovat. Pokud to funguje, je to zázrak.
Musíte ručně stáhnout ovladač a spustit instalaci. Kde stáhnout požadovaný ovladač? Na webových stránkách výrobce notebooku, adaptéru Wi-Fi, síťová karta, základní deska. Neexistuje žádná univerzální instrukce. Vše záleží na tom, jaký počítač máte (notebook/pc) a s jakými problémy s adaptérem. Ponechávám odkazy na články, kde jsem podrobně ukázal, kde a jak si stáhnout správný ovladač a jak jej nainstalovat.
Neignorujte odkazy, které odejdu níže. Zkuste řidiče ručně přeinstalovat!
Pokud problém se síťovou kartou (LAN):
- Jaký ovladač je potřebný pro síťovou kartu (Ethernet Controller)
- REALTEK PCIE GBE Family Controller: Co je to, jak stáhnout ovladač, jak nainstalovat a konfigurovat
Pokud je „spuštění tohoto zařízení nemožné“ ve vlastnostech adaptéru Wi-Fi:
- Jaký řidič je potřebný pro Wi-Fi práci na notebooku?
- Jak zjistit „Vydavatelství zařízení“ adaptéru Wi-Fi určete výrobce, model a najděte ovladač?
- Jak nainstalovat ovladače na adaptér Wi-Fi v systému Windows 7?
- Instalace ovladače na čínských adaptérech Wi-Fi.
A samostatné pokyny pro notebook: Asus, HP, Dell, Acer, Lenovo.
Můžete se také pokusit nahradit řidiče další ze seznamu již nainstalovaných podle těchto pokynů.
Další řešení „spuštění tohoto zařízení je nemožné“
- Pokud problém s externím adaptérem USB Wi-Fi, připojte jej k jinému portu USB. Pokud je to možné, zkontrolujte jiný počítač.
- V dispečeru zařízení otevřete vlastnosti adaptéru Wi-Fi a na kartě ovládání napájení, odstraňte zaškrtávací políčko a nechte odpojení tohoto zařízení ušetřit energii “.
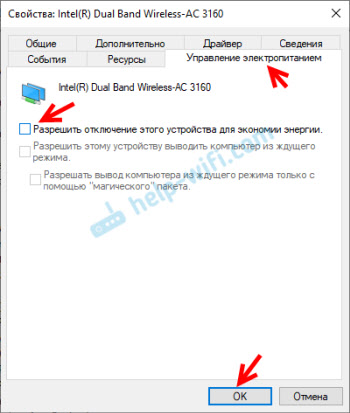 Také v nastavení napájecího obvodu nastavte maximální výkon pro bezdrátový adaptér. Jak provést tato nastavení, podrobně jsem ukázal napájení napájení adaptéru bezdrátové sítě.
Také v nastavení napájecího obvodu nastavte maximální výkon pro bezdrátový adaptér. Jak provést tato nastavení, podrobně jsem ukázal napájení napájení adaptéru bezdrátové sítě. - Pokuste se vrátit zpět adaptér Wi-Fi v systému Windows 10.
- V okně 10 a Windows 8 chyba „Zahájení tohoto zařízení je nemožné. (Kód 10) „Můžete se pokusit opravit deaktivací funkce„ Fast Start “.
- Aktualizujte notebook BIOS (základní deska), pokud má webové stránky výrobce novou verzi.
Odpojení notebooku pomocí tlačítka napájení
Jednoduché řešení, které pomohlo mnoha (soudě podle komentářů podle tohoto článku). Pokud držíte tlačítko napájení na notebooku a držíte jej, pak se notebook vypne. To je nutné k vypnutí/restartu notebooku, když je například závislý a nereaguje na nic. Ale protože tato akce, jak to chápu, je však základní deska zcela de-onemocněna, nějak to ovlivňuje chybový kód 10 Wi-Fi nebo Ethernet adaptér.
- Zavřete všechny otevřené programy, uložte otevřené soubory atd. D.
- Klikněte na tlačítko napájení a podržte jej, dokud se notebook nevypne.
- Počkejte 10 sekund a zapněte notebook kliknutím na tlačítko napájení.
- Zkontrolujte přítomnost chyby síťového adaptéru ve správci zařízení.
Jak to opravit prostřednictvím editoru registru?
Pokud jste již použili všechna řešení, ale síťový adaptér nevydělal, žlutá vykřičník a chyba s kódem 10 stále visí ve správci zařízení, můžete se ji pokusit opravit v registru. Předtím doporučuji provést záložní kopii registru.
- Spusťte editor registru stisknutím kombinace klíčů Win + R a provedením příkazu Regedit.
- Přejít do sekce HKEY_LOCAL_MACHINE \ System \ CurrentControlset \ Control \ Class \ 4D36E972-E325-11CE-BFC1-08002BE10318. Tato část 4D36E972-E325-11CE-BFC1-08002BE10318 je zodpovědná za síťové adaptéry. Pokud máte chybový kód 10 s jiným zařízením, bude sekce lišit.
- Pokud má okno vpravo parametry Horní filtry A Spodní filtry - Odstraňte je. Stačí kliknout pravým tlačítkem myši a smazat.
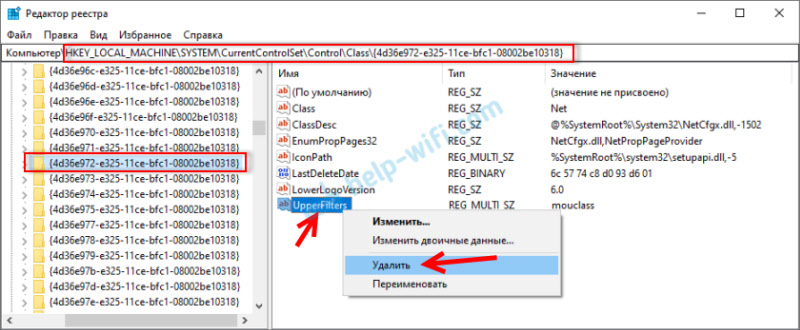
- Obnovit počítač.
Čekání na zpětnou vazbu v komentářích. Pokud byste tuto chybu nemohli opravit, pak podrobně popište svůj případ, pokusím se něco říct. Pokud chyba zmizela a síťový adaptér vydělal, pak sdílejte řešení. Zvláště pokud to není v tomto článku.
- « Musíte „odvádět“ dálkové ovládání pro televizi z konzoly Android TV
- Automatické spuštění mobilního horkého skvrny v systému Windows 10, když zapnete počítač »

