Automatické spuštění mobilního horkého skvrny v systému Windows 10, když zapnete počítač

- 3311
- 817
- Leo Frydrych
Automatické spuštění mobilního horkého skvrny v systému Windows 10, když zapnete počítač
V tomto článku ukážu řešení, se kterým můžete nakonfigurovat automatický začátek funkce Mobile Mobile Hotpot. Takže toto horké místo se po stahování Windows 10 automaticky zapne a okamžitě začalo distribuovat síť Wi-Fi na jiná zařízení.
Protože ve Windows 10 není vždy možné nakonfigurovat distribuci Wi-Fi pomocí příkazového řádku, řešení popsané v článku automaticky spustí distribuci Wi-Fi, když je notebook zapnutý, také nefunguje. Je mnohem pohodlnější distribuovat Wi-Fi z notebooku nebo PC prostřednictvím mobilního horkého místa (podrobně jsem psal o nastavení této funkce zde), ale v nastavení Hott neexistuje způsob, jak nakonfigurovat automatické spuštění.
Našel jsem řešení (na anglických webech) jsem to trochu dokončil (protože jsem nechtěl začít automaticky) a nyní s vámi toto rozhodnutí sdílím. Pokusím se ukázat a vysvětlit vše co nejpo podrobnější, abyste neměli problémy v procesu nastavení.
Krok 1 - Vytvořte dva soubory pro automatický spuštění
Jdeme do „tohoto počítače“ a otevřeme disk C. Vytvořte složku s názvem ScriptShotSpot.
Doporučuji, abyste zkopírovali pouze názvy souborů, složek a příkazů z tohoto článku
Otevřete tuto složku a vytvořte tam první soubor. Musíte stisknout pravé tlačítko myši na prázdné oblasti, vyberte "Vytvořit" - „Textový dokument“. Otevřete jej a do souboru vložte následující text:
PowerShell C: \ ScriptshotSpot \ MobileHotSpot.PS1
Nezapomeňte potvrdit zachování změn po uzavření nebo klikněte na "Soubor" - "Uložit".

Pak tento soubor přejmenujeme Automatické spuštění.Netopýr. Po smazání názvu a rozšíření souboru .Txt. Změníme nejen název souboru, ale také expanzi na .Netopýr, takže potvrzujeme změnu přípony souboru.
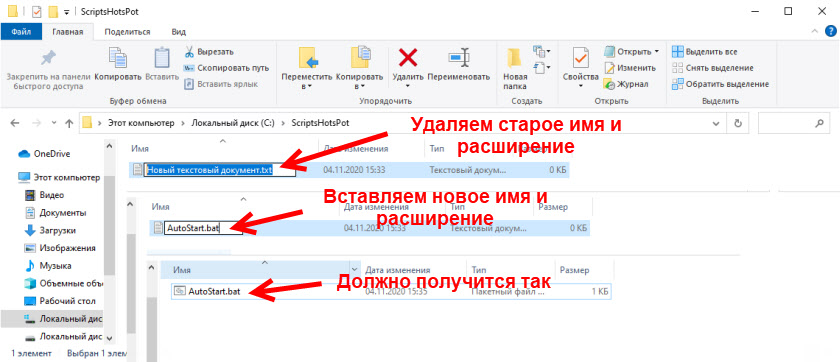
První soubor je vytvořen. Pokud nemůžete změnit přístavbu souboru .Txt on .Bat (ikona souboru se nezměnila), pak musíte nejprve povolit zobrazení rozšíření souboru.
Stejně tak vytváříme další textový soubor, otevřeme jej a zkopírujeme další text:
$ ConnectionProfile = [Windows.Sítě.Připojení.NetworkInformation, Windows.Sítě.Connectivity, ContentType = WindowsRuntime] :: getInternetConnectionProfile ()
$ TetheringManager = [Windows.Sítě.Networkperators.Networkoperatortertheringer, Windows.Sítě.NetworkPerators, ContentType = WindowsRuntime] :: createFromConnectionProfile ($ ConnectionProfile)
$ TetheringManager.Startteringasync ()
Ukládáme (při uzavření souboru nebo stisknutím do notebooku do „souboru“ - „uložení“).
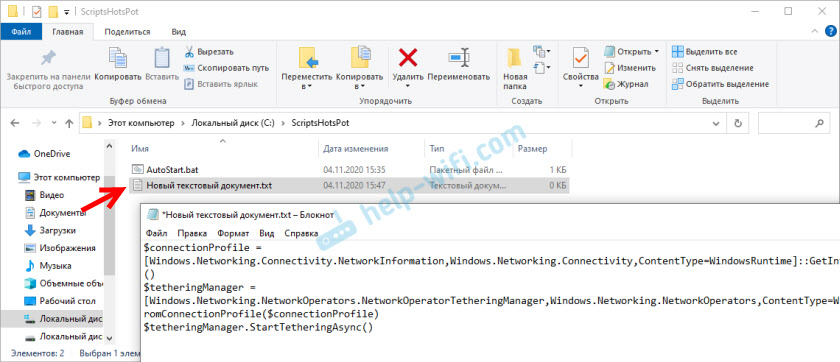
Přejmenujte soubor (a změňte jeho rozšíření) v MobileHotSpot.PS1. Výsledkem je, že ve složce budeme mít dva soubory.
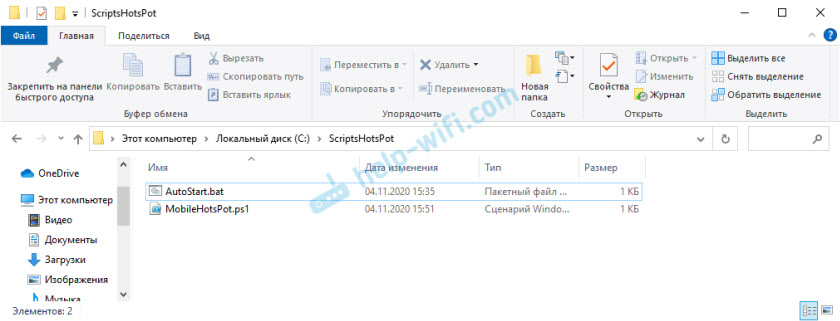
Soubory jsou vytvořeny a podle myšlenky po spuštění souboru (Double Mouse Click) AutoStart.Bat House. Ale pro mě jsem nepracoval. Jak se ukázalo, důvodem je to, že výkon skriptů v Windows PowerShell je deaktivován. Musíme to opravit.
Krok 2 - Zapněte výkon skriptů v Windows PowerShell
- Klikněte na kombinaci klíčů Win+r, Zkopírujte příkaz do okna Gpedit.MSc a stiskněte OK.
- Na levé straně okna „Editor politiky místní skupiny“ přejděte do sekce Konfigurace počítače - Administrativní šablony - Komponenty Windows - Windows PowerShell.
- Na pravé straně bude bod „Povolit scénáře“. Klikněte na něj pravým tlačítkem myši a vyberte "Změna".
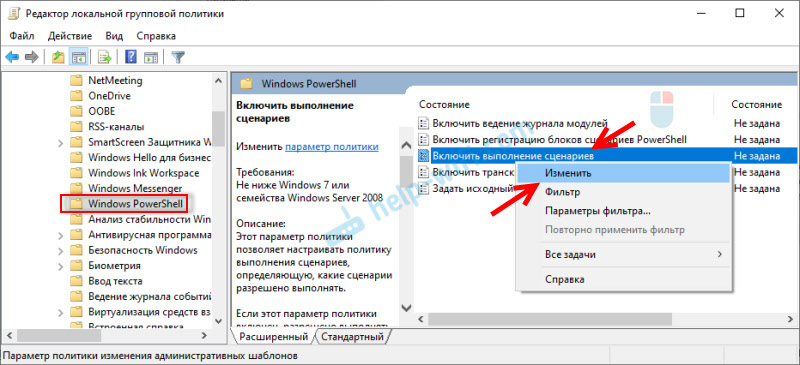
- Umístěte spínač „Inkluzivní“, Níže v nabídce Drop -down vyberte položku „Povolte místní skripty a scénáře s dálkovým podepsaným“.
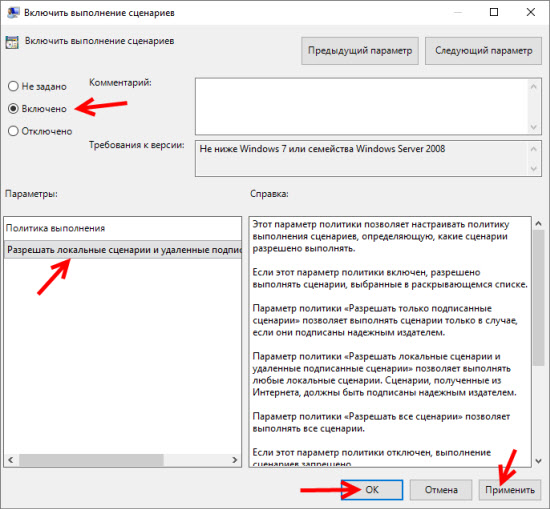 zmáčknout tlačítko "Aplikovat" A "OK".
zmáčknout tlačítko "Aplikovat" A "OK". - Připraven. Okno lze zavřít.
Kontrola souborů vytvořených námi
Chcete -li zkontrolovat, zda jsme vytvořili soubory správně, můžete otevřít funkce mobilního horkého místa, vypnout jej (pokud je zapnut) a spustit soubor Automatické spuštění.Netopýr. Horké místo by se mělo zapnout.

Pokud se po spuštění souboru spustí horké místo, zaškrtněte obsah každého souboru (kliknutím na něj pomocí pravého tlačítka myši a výběrem „Změna“). Pokud je tam všechno, ale existuje nějaká chyba nebo něco jiného, pak o problému napište v komentářích. Pokusím se navrhnout řešení.
Pokud je vše v pořádku, musíme tento soubor přidat do zatížení sběrnice tak, aby byl spuštěn, když je počítač zapnutý (vstup do systému Windows 10) a automaticky aktivoval práci hotspot.
Krok 3 - Přidejte skript spuštění hotspotu do zatížení sběrnice
Podle této myšlenky, pokud hodíte soubor AutoStart.Bat ve složce „Automobile“ (můžete otevřít složku se shellem: Startup v okně „Expand“ (Win+R)), pak by mělo všechno fungovat. Ale navrhuji udělat všechno krásně. Prostřednictvím plánovače úkolů.
- Otevřete nabídku startu nebo vyhledejte a napište „plánovač úkolů“. Spusťte to.

- Přinášíme kurzor k položce "Akce" A zvolit "Vytvořte úkol ...".

- Uveďte název úkolu. Například „spuštění hotspotu“.

- Jdeme na kartu "Spouštěče" a zdola stiskneme tlačítko "Vytvořit". V nabídce Drop -down „Začněte úkol“ Vybrat „U vchodu do systému“ (Myslím, že můžete také dát „při spuštění“). Pokud to nefunguje, vytvořte spoušť „Při jakémkoli vstupu do systému“ (pokud máte tuto položku).

- Jdeme na kartu "Akce" A klikněte "Vytvořit". Pak opustíme nabídku „Spuštění programu“ a klikněte na tlačítko "Posouzení". Musíte vybrat soubor Automatické spuštění.Netopýr, které jsme vytvořili.
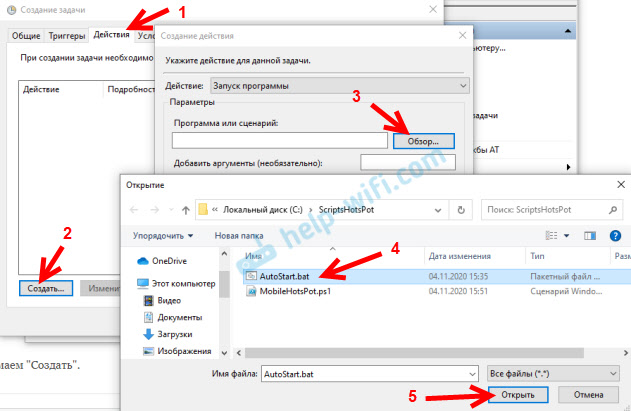 zmáčknout tlačítko "OK".
zmáčknout tlačítko "OK". - Vytvořili jsme úkol v plánovači úkolů. Okno můžete zavřít stisknutím tlačítka "OK".

Mobilní hot spot se automaticky zapne po stahování Windows 10. Zkontroloval jsem všechno, funguje to pro mě. Na několik sekund se objeví okno černé příkazové řádky. Ale pokud vložíte úkol „Při zadávání systému„ A “při spuštění, pak s největší pravděpodobností toto okno neuvidíte.
Jak deaktivovat automatický start?
Velmi jednoduché. Musíte smazat úkol v plánovači úkolů.
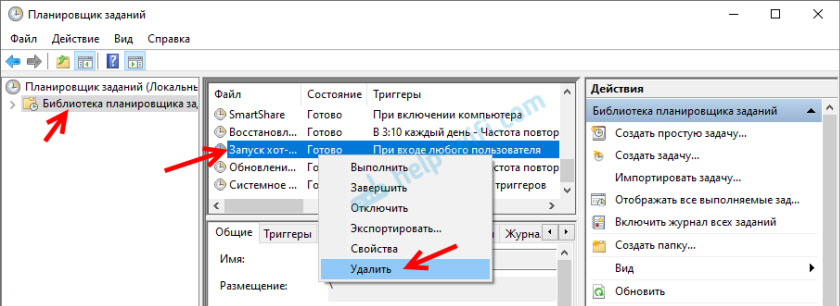
Všechno funguje dobře, použijte ho. Pokud neuspějete nebo chcete doplnit článek užitečnými informacemi - napište do komentářů.
- « Spuštění tohoto zařízení je nemožné (kód 10) - Wi -fi a síťový adaptér se žlutou vykřičník
- Xiaomi Redmi Airdots and Earbuds nefunguje na levou/pravou sluchátko, nejsou synchronizovány, nepřipojeny, případ/sluchátka není účtována »

