Požádat o povolení od důvěryhodného - řešení problému
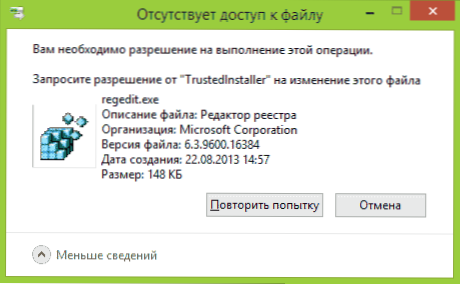
- 1151
- 163
- Mgr. Rastislav Zouhar
Pokud vám TrusteDistaller nedovolí smazat složku nebo soubor, navzdory skutečnosti, že jste správcem systému, a při pokusu o zobrazení zprávy „Neexistuje žádný přístup. Potřebujete povolení k provedení této operace. Požádejte o povolení od TrusteDidStaller o změnu složky nebo souboru “, v této instrukci podrobně o tom, proč se to děje a jak požádat o toto usnesení.
Význam toho, co se děje, je to, že mnoho systémových souborů a složek v systému Windows 7, 8 a Windows 10 „patří“ do vytvořeného systému TrustedInstaller a pouze tento účet má plný přístup ke složce, kterou chcete odstranit nebo změnit v jiná cesta. V souladu s tím, abyste odstranili požadavek na požádání o povolení, musíte učinit současného uživatele vlastníkem a poskytnout mu nezbytná práva, která budou uvedena níže (včetně video pokynů na konci článku).
Ukážu také, jak nainstalovat TrustEdInstaller znovu jako majitel složky nebo souboru, jak je to nutné, ale z nějakého důvodu se neotevře v žádném příručce.
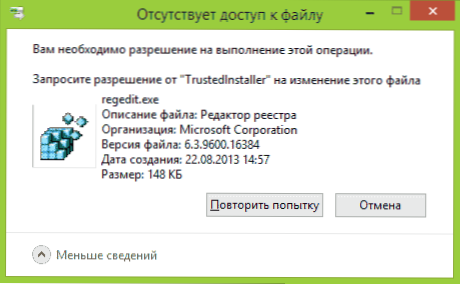
Jak odstranit složku, která neodstraní TrustedInstaller
Níže uvedené akce se nebudou lišit pro Windows 7, 8.1 nebo Windows 10 - Stejné kroky musí být provedeny ve všech těchto operačních systémech, pokud potřebujete odebrat složku, ale to nefunguje kvůli zprávě, že potřebujete požádat o povolení od důvěryhodné společnosti.
Jak již bylo zmíněno, je nutné stát se vlastníkem složky problému (nebo souboru). Standardní cesta k tomuto:
- Klikněte na složku nebo soubor pomocí pravého tlačítka myši a vyberte „Vlastnosti“.
- Otevřete kartu Bezpečnost a stiskněte tlačítko „Navíc“.

- Naproti bodu „majitel“ klikněte na „Změna“ a v dalším okně klikněte na tlačítko „Navíc“.
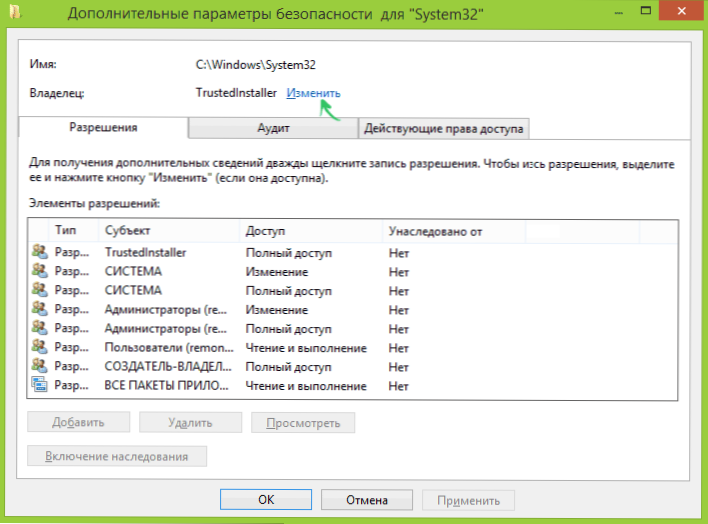
- V dalším okně klikněte na „Hledat“ a poté vyberte uživatele (sami) v seznamu.
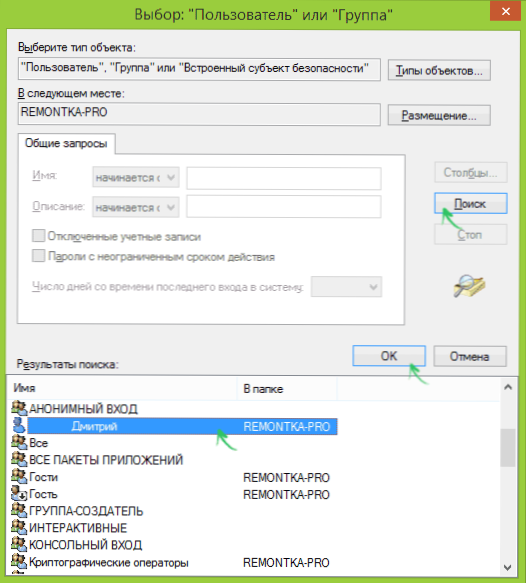
- Klikněte na OK a pak - ok.
- Pokud změníte vlastníka složky, zobrazí se v okně „Další bezpečnostní parametry“ položka „Vyměňte vlastníka poslanců a objektů“, označte ji.

- Naposledy klikněte na OK.
Existují i jiné metody, z nichž některé se pro vás mohou zdát jednodušší, viz. Pokyny, jak se stát vlastníkem složky v systému Windows.
Provedené akce však obvykle nestačí k odstranění nebo změně složky, ačkoli zpráva, kterou musíte požádat o povolení od důvěryhodné, by měla zmizet (místo toho bude napsat, že musíte požádat o řešení od sebe).
Instalace povolení
Chcete -li být stále schopni odstranit složku, musíte si také dát potřebná oprávnění nebo práva. Chcete -li to provést, přejděte znovu do vlastností složky nebo souboru na kartu Bezpečnostní a navíc klikněte na „Navíc“.
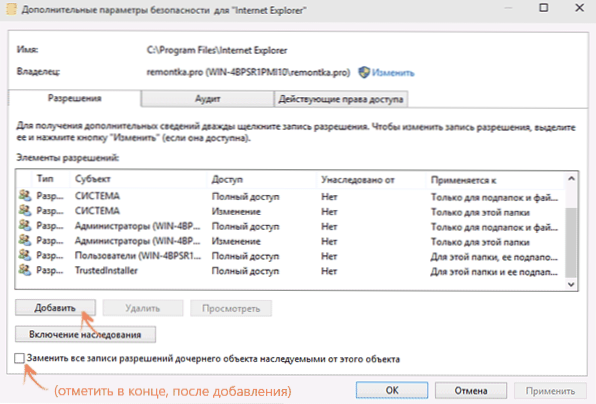
Zjistěte, zda je vaše uživatelské jméno přítomno v seznamu „Prvky rozlišení“. Pokud ne, klikněte na tlačítko „Přidat“ (možná nejprve budete muset kliknout na tlačítko „Změnit“ pomocí ikony práv správce).
V dalším okně klikněte na „Vyberte předmět“ a najděte své uživatelské jméno stejným způsobem jako v první fázi ve 4. odstavce. Nastavte práva na úplného přístupu pro tohoto uživatele a klikněte na OK.
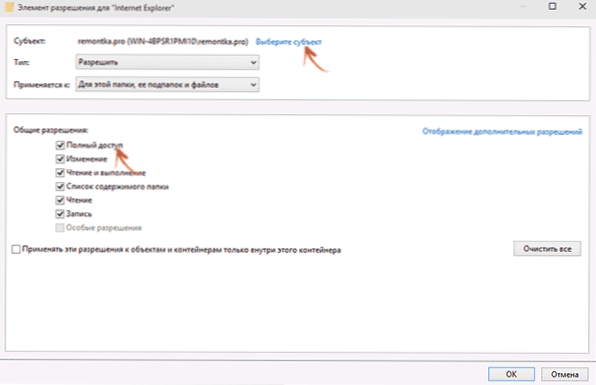
Po návratu do okna „Další bezpečnostní parametry“ si také všimněte položky „Vyměňte všechny poznámky o povolením dceřiné společnosti zděděné z tohoto objektu“. Klikněte na OK.
Připraveno, nyní pokus o odstranění nebo přejmenování složku nezpůsobí žádné problémy a zprávu o odmítnutí přístupu. Ve vzácných případech musíte také přejít do vlastností složky a odebrat značku „pouze pro čtení“.
Jak požádat o usnesení z důvěryhodného - video instrukce
Níže je správa videa, ve kterém jsou jasně zobrazeny všechny popsané akce a kroky. Možná bude někdo pohodlnější vnímat informace.
Jak vytvořit majitele složky TrustedInstaller
Po změně vlastníka složky, pokud jste potřebovali vrátit všechno „stejně jako“, jak to bylo stejným způsobem, což bylo popsáno výše, uvidíte, že TrustedInstaller není v seznamu uživatelů.
Chcete -li nainstalovat tento systémový účet jako vlastník, proveďte následující:
- Z předchozího pořadí akce podnikněte první dva kroky.
- Klikněte na „Změnit“ naproti „vlastníkovi“.
- Do pole „Zadejte jména zvolených objektů“ Enter NT Service \ TrustedInstaller
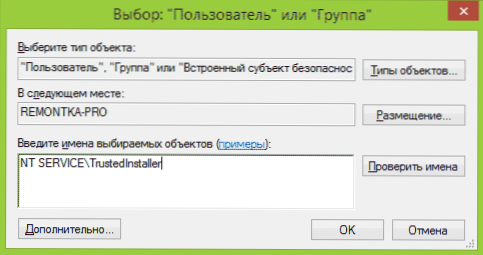
- Klikněte na OK, označte „Vyměňte vlastníka regionálních a objektů“ a znovu klikněte na tlačítko OK.
Připraveno, nyní je TrustedInstaller opět vlastníkem složky a nemůžete ji pouze odstranit nebo ji změnit, zpráva se znovu objeví, že není přístup ke složce nebo souboru.

