Psaní videa z obrazovky v Bandicamu
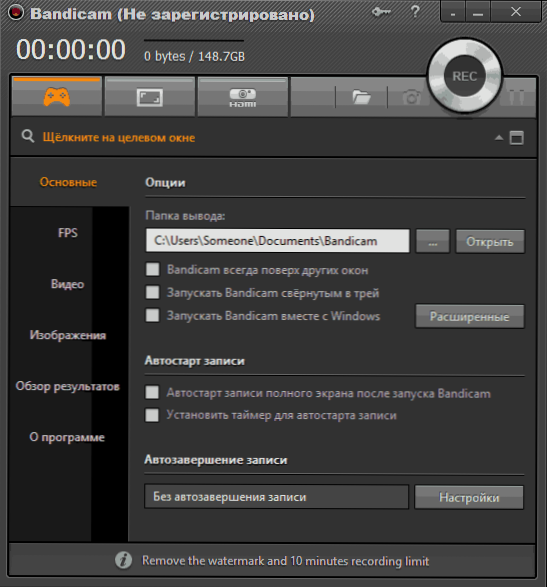
- 3398
- 288
- Gabin Sladký
Dříve jsem již psal o programech pro nahrávání videa z obrazovky ve hrách nebo nahrávání Windows Desktop a většinou jsme mluvili o bezplatných programech, dalších podrobnostech - programy pro nahrávání videí z obrazovky a her.
Tento článek obsahuje recenzi schopností Bandicam - jednoho z nejlepších programů pro zachycení obrazovky ve videu se zvukem, což je jedna z důležitých výhod, které oproti mnoha jiným takovým programům (kromě rozšířených záznamových funkcí) je dokonce vysoký výkon Na relativně slabých počítačích: T.E. V Bandicamu můžete nahrát video ze hry nebo ze stolního počítače téměř bez dalších „brzd“ ani na poměrně starém notebooku s integrovanou grafikou.
Hlavní charakteristikou, kterou lze vypočítat podle nevýhody, je vyplacena program, ale bezplatná verze umožňuje nahrávat videa trvající až 10 minut, která také obsahuje logo (oficiální adresa webu) Bandicam. Tak či onak, pokud máte zájem o téma nahrávání obrazovky, doporučuji to vyzkoušet, kromě toho, můžete to udělat zdarma.
Použití Bandicam k nahrávání videa z obrazovky
Po spuštění uvidíte hlavní okno Bandicam s hlavním nastavením, dostatečně jednoduché, aby bylo možné to zjistit.
V horním panelu - výběr zdroje záznamu: hry (nebo jakékoli okno, které používá k zobrazení obrázku DirectX, včetně DirectX 12 v systému Windows 10), stolní počítače, zdroj signálu HDMI nebo webové kamery. Stejně jako tlačítka pro zahájení nahrávání nebo pozastavení a odstranění obrazovky obrazovky.
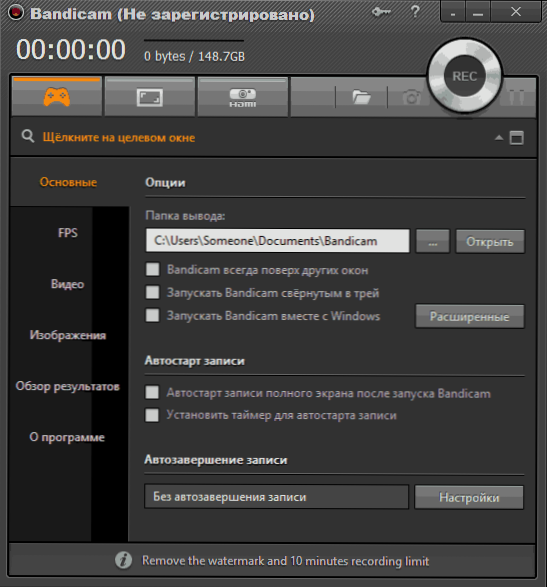
Na levé straně - Hlavní nastavení spuštění programu, zobrazení FPS ve hrách, video a zvukové záznamové parametry z obrazovky (existuje možnost zveřejnit video z webové kamery), horké klíče pro spuštění a zastavení nahrávání ve hře. Kromě toho je možné zachovat obrázky (záběry obrazovky) a sledovat, jak videa již byla natočena v sekci „Recenze výsledků“.
Ve většině případů bude výchozí program stačit ke kontrole svého výkonu téměř jakýkoli scénář obrazovky na jakémkoli počítači a získání vysoce kvalitního videa s zobrazením FPS na obrazovce, zvuku a skutečné rozlišení obrazovky nebo zaznamenané oblasti.
Chcete -li nahrávat video ze hry, stačí spustit Bandicam, spustit hru a stisknout tlačítko Hot (Standard - F12), aby se obrazovka začala nahrávat. Pomocí stejného klíče můžete zastavit nahrávání videa (Shift+F12 - pro pauza).
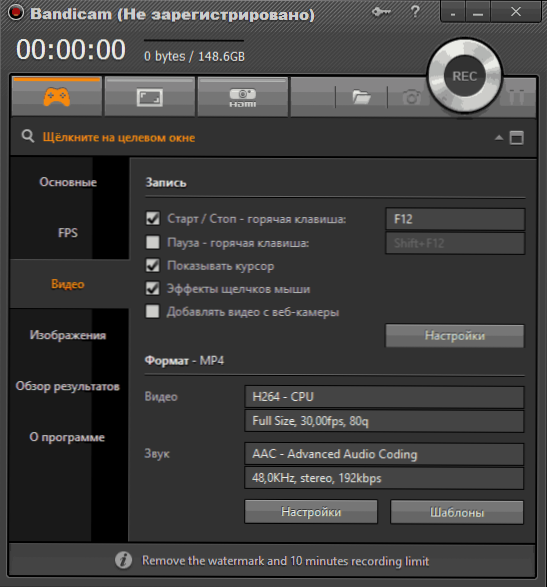
Chcete -li nahrávat plochu v oknech, klikněte na odpovídající tlačítko v panelu Bandicam, použijte zobrazené okno, vyberte oblast obrazovky, kterou musíte napsat (nebo klikněte na tlačítko „Plná obrazovka“, další nastavení oblasti pro záznam jsou také k dispozici) a spusťte nahrávku.
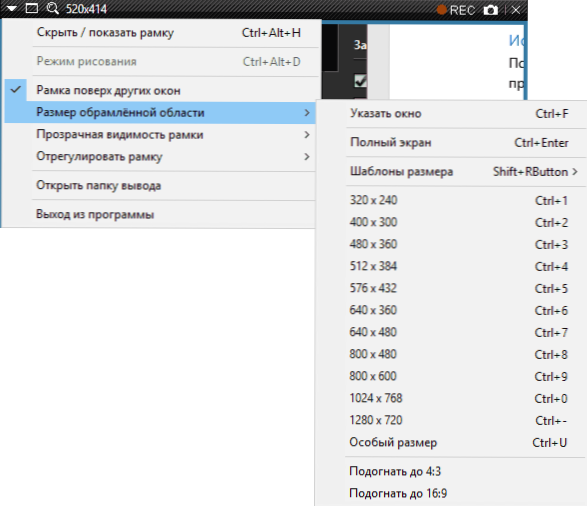
Ve výchozím nastavení bude také zaznamenán zvuk z počítače a s příslušným nastavením v programu „videa“ - obrázek ukazatele myši a kliknutím na něj, který je vhodný pro nahrávání lekcí videa.
V rámci tohoto článku nebudu podrobně popisovat všechny další funkce Bandicam, ale jsou dost. Například v nastavení nahrávání videa můžete přidat své logo s požadovanou úrovní průhlednosti do videa, zapište zvuk z několika zdrojů najednou a nakonfigurujte, jak se (s jakou barvou) zobrazí různé kliknutí na plochu na ploše se zobrazí na ploše Desktop.
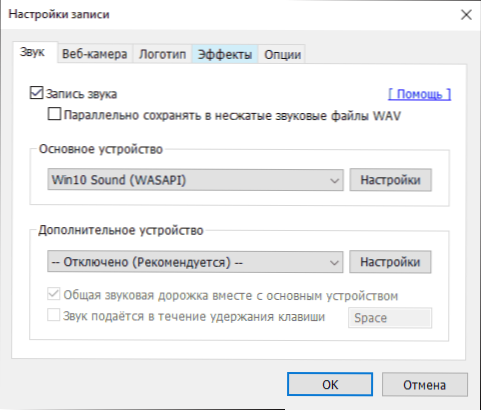
Můžete také podrobně nakonfigurovat kódy použité k nahrávání videa, počet snímků za sekundu a při nahrávání zobrazit FPS na obrazovce, zapněte automatické spuštění videa z obrazovky v režimu plného obrazovky nebo nahrávání pomocí pomocí pomocí režimu obrazovky nebo nahráváním pomocí časovač.
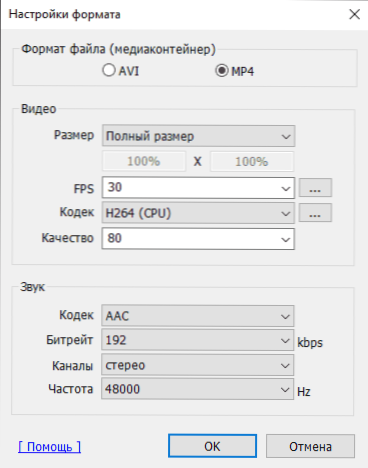
Podle mého názoru je nástroj vynikající a relativně snadno použitelný - nováček je docela vhodný pro nastavení uvedená při instalaci a zkušenější uživatel snadno nastaví požadované parametry.
Zároveň je však tento program pro nahrávání videa z obrazovky drahý. Na druhé straně, pokud potřebujete video z obrazovky počítače pro profesionální účely, je cena přiměřená a pro amatérské účely může být pro amatérské účely také vhodná bezplatná verze Bandicam s omezením 10 minut nahrávání.
Zdarma ruská verze Bandicam si můžete stáhnout z oficiálního webu http: // www.Bandicam.com/ru/
Mimochodem, já sám používám obrazovku Shadow Play NVIDIA pro mé video, která je součástí zážitku GeForce.

