Instalace Windows 10 na Mac

- 751
- 104
- Miloš šulc Phd.
V těchto pokynech krok za krokem, jak nainstalovat Windows 10 na Mac (iMac, MacBook, Mac Pro) ve dvou hlavních metodách - jako druhý operační systém, který lze vybrat při stahování, nebo spustit Windows a používat funkce tohoto Systém uvnitř OS X.
Který způsob je lepší? Obecná doporučení budou vypadat následovně. Pokud potřebujete nainstalovat Windows 10 do počítače Mac nebo notebooku, abyste mohli zahájit hry a poskytnout maximální výkon, když pracují, je lepší použít první možnost. Pokud je vaším úkolem používat některé aplikované programy (Office, Accounting a další), které nejsou pro OS X, ale obecně upřednostňujete pracovat v OS od Apple, druhá možnost bude s vysokou pravděpodobností pohodlnější A docela dostačující. Cm. Také: Jak smazat Windows pomocí Mac.
Jak nainstalovat Windows 10 na Mac jako druhý systém
Ve všech nedávných verzích Mac OS X jsou vytvořeny nástroje pro instalaci systémů Windows na samostatném disku - asistenční bootovací tábor. Program najdete pomocí vyhledávání reflektoru nebo v „programu“ - „Utility“.
Vše, co je potřeba k instalaci systému Windows 10, je obrázek se systémem (viz viz. Jak stáhnout Windows 10, druhá z metod uvedených v článku je vhodná pro Mac), prázdná flash disk s objemem 8 GB (možná 4) a dostatečný volný prostor na SSD nebo na pevný disk je vhodný.
Spusťte bootovací tábor asistenta a klikněte na „Další“. Ve druhém okně „Výběr akcí“ označte položky „Vytvořit Windows 7 nebo News“ a „Nainstalovat instalační disk Windows 7 nebo New“. Apple Windows podpora bude udělena automaticky. Stiskněte tlačítko „Pokračovat“.

V dalším okně uveďte cestu k obrazu Windows 10 a vyberte flash disk, na kterém bude zaznamenán, data z něj budou v procesu odstraněna. Cm. Přečtěte si více o postupu: Windows 10 Boot Flash Drive na Mac. Klikněte na „Pokračovat“.
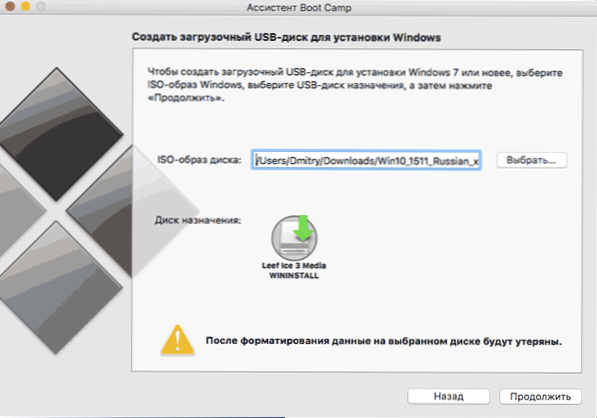
V další fázi budete muset počkat, až budou všechny potřebné soubory Windows zkopírovány na jednotku USB. Také v této fázi bude také automaticky načteno z internetu a zaznamenáno na ovladače Flash Drive a pomocný software pro provoz zařízení Mac v prostředí Windows Environment.
Dalším krokem je vytvoření samostatné části pro instalaci Windows 10 na SSD nebo na pevný disk. Nedoporučuji přidělit méně než 40 GB pro takovou sekci - a to je, pokud v budoucnu nebudete nainstalovat objemové programy pro Windows.
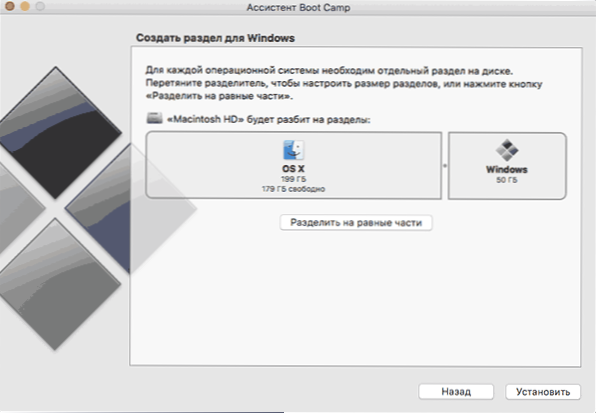
Stiskněte tlačítko „Instalace“. Váš Mac se automaticky restartuje a nabídne výběr jednotky, ze které byste se měli načíst. Vyberte jednotku Windows USB. Pokud se po restartování nabídky výběru nakládacího zařízení neobjeví, opět ruční opětovné načtení, přidržení klávesy možnosti (ALT).
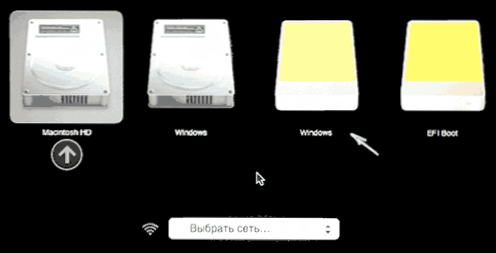
Jednoduchý proces instalace Windows 10 začne na počítači, ve kterém jsou kroky popsané v pokynech Windows 10 z flash disku pro pokyny pro nastavení „plné instalace“ (s výjimkou jednoho kroku).
Jiný krok je ve fázi výběru sekce pro instalaci Windows 10 na Mac, budete informováni, že instalace v sekci Bootcamp je nemožná. Po formátování instalace můžete kliknout na odkaz „Konfigurovat“ v seznamu sekcí a poté naformátovat tuto část, klikněte na „Další“ klikněte na „Další“. Lze jej také odstranit, zvýraznit neprozkoumanou oblast a dále stisknout „.
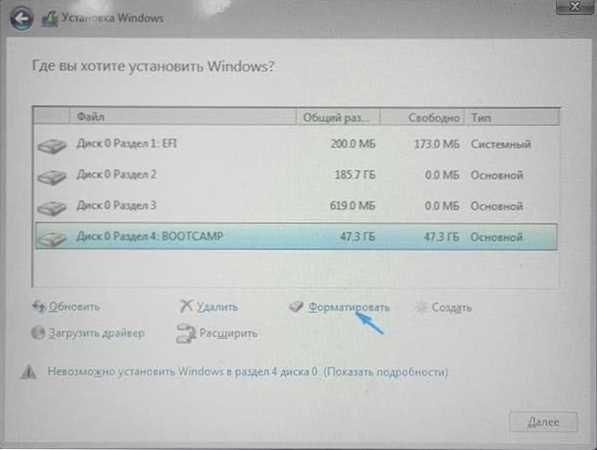
Další instalační akce se neliší od výše uvedených pokynů. Pokud z nějakého důvodu, s automatickým restartováním v procesu, se dostanete do OS X, můžete se zavést zpět do instalačního programu pomocí kláves opce (ALT), pouze tentokrát vyberte pevný disk s podpisem „Windows“ , a ne flash disk.
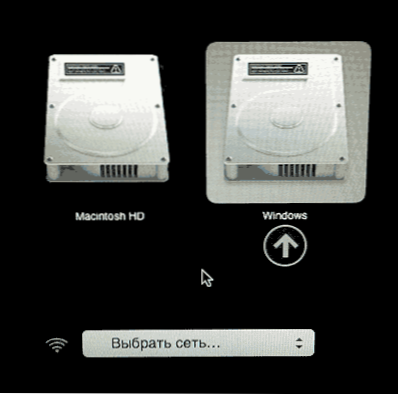
Po instalaci a spuštění systému by komponenty boot táborů pro Windows 10 měly automaticky zahájit instalaci instalace instalačních pokynů. V důsledku toho budou automaticky nainstalovány všechny řidiče a související nástroje.
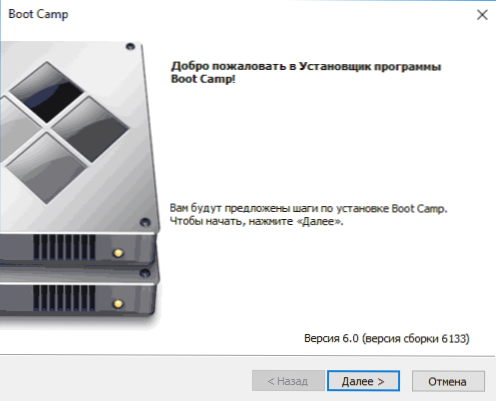
Pokud nedojde k automatickému startu, otevřete obsah spouštěcí jednotky v systému Windows 10, otevřete na něm složku bootcamp a spusťte nastavení souboru.Exe.
Po dokončení instalace se ikona boot campu (možná skrytá za tlačítkem s nahoru) zobrazí vpravo dole (v oznámeních Windows 10), s nimiž můžete nakonfigurovat chování dotykového panelu v MacBooku (pomocí pomocí dotyku (pomocí podle výchozí, funguje to v Windows ne, protože to není příliš pohodlné v OS X), změňte systém načtený ve výchozím nastavení a pouze restartujte na OS X.
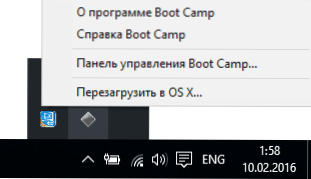
Po návratu do OS X, abyste znovu naložili nainstalované Windows 10, použijte restart počítače nebo notebooku pomocí Keep Option nebo Alt Keys.
Poznámka: Aktivace Windows 10 na Mac se vyskytuje podle stejných pravidel jako u PC, podrobněji - aktivace Windows 10. Současně digitální vazba licence získaná aktualizací předchozí verze OS nebo při použití náhledu zasvěcených osob ještě předtím, než vydání Windows 10 funguje v bootovacím táboře, včetně při změně sekce nebo po resetování Mac. T.E. Pokud jste dříve měli aktivovanou licencovanou Windows 10 v bootovacím táboře, při následné instalaci si můžete vybrat „Nemám žádný klíč“, když se zeptáte klíče produktu “a po připojení k internetu projde aktivace automaticky.
Používáme Windows 10 na Mac v Parallels Desktop
Windows 10 může být spuštěn na Mac a „Inside“ OS X pomocí virtuálního počítače. Za tímto účelem existuje bezplatné řešení VirtualBoxu, existují také placené možnosti, nejpohodlnější a nejvíce integrovanější možnost s Apple Ople - Parallels Desktop. Zároveň to není jen to nejpohodlnější, ale také v testech, také nejproduktivnější a šetřící MacBook ve vztahu k bateriím.
Pokud jste obyčejný uživatel, který chce snadno spustit programy Windows na Mac a pohodlně s nimi pracovat bez pochopení nastavení sklopení, je to jediná možnost, kterou mohu odpovědně doporučit, navzdory jeho platbě.
Stáhněte si bezplatnou testovou nejnovější verzi Parallels Desktop nebo si ji můžete vždy koupit najednou na oficiálním ruském webu http: // www.Paralely.com/ru/. Tam také najdete relevantní certifikát pro všechny funkce programu. Pouze krátce ukážu proces instalace Windows 10 v paralelách a jak přesně se systém integruje s OS X.
Po instalaci Parallels Desktop spusťte program a vyberte vytvoření nového virtuálního počítače (lze provést prostřednictvím položky nabídky „Soubor“).
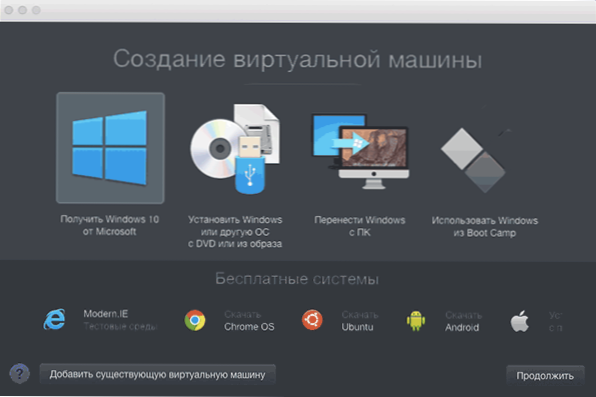
V tomto případě si můžete přímo stahovat Windows 10 z webu Microsoft pomocí programu pomocí programu nebo vybrat „Nainstalovat Windows nebo jiný operační systém s DVD nebo obrázkem“, v tomto případě můžete použít svůj vlastní obrázek ISO (další možnosti, jako je přenos Windows z Windows z Boot Camp nebo PC, instalace jiných systémů, nebudu popisovat v rámci tohoto článku).

Po výběru obrázku budete vyzváni, abyste si vybrali automatické nastavení pro nainstalovaný systém v oblasti jeho použití - pro kancelářské programy nebo pro hry.
Poté budete také požádáni o poskytnutí produktového klíče (Windows 10 bude nainstalován, i když vyberete bod, že tato verze systému nevyžaduje klíč, ale v budoucnu budete potřebovat aktivaci), poté instalaci instalace Systém začne, část kroků, ve kterých ručně s jednoduchou čistou instalací Windows 10 ve výchozím nastavení dochází automaticky (vytvoření uživatele, instalace ovladačů, výběr sekcí a další).
V důsledku toho obdržíte plně funkční Windows 10 uvnitř vašeho systému OS X, který bude ve výchozím nastavení fungovat v režimu Cohereance - t.E. Programy Windows budou spuštěny jako jednoduchá okna OS X a stisknutím ikony virtuálního počítače se otevře nabídka pro start Windows 10, dokonce bude integrována i oblast oznámení.
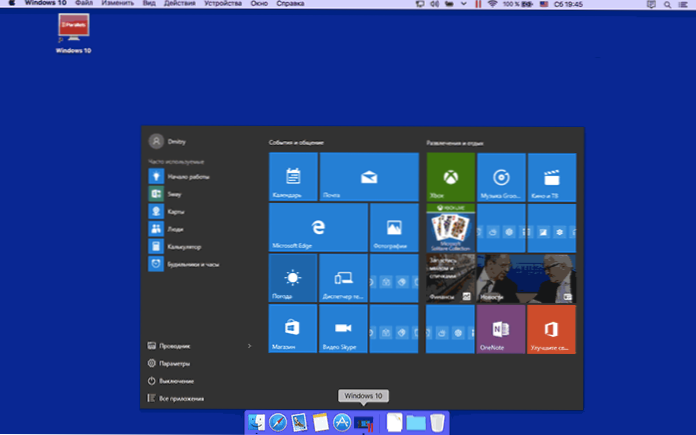
V budoucnu můžete změnit nastavení virtuálního počítače Parallels, včetně spuštění Windows 10 v režimu celé obrazovky, nakonfigurovat parametry klávesnice, vypnout celkový přístup k složkám OS X a Windows (výchozí je zapnuto) a mnohem více. Pokud něco v procesu není jasné, pomůže poměrně podrobné osvědčení o programu.

