Psaní videa z obrazovky z her a plochy v Nvidia Shadowplay
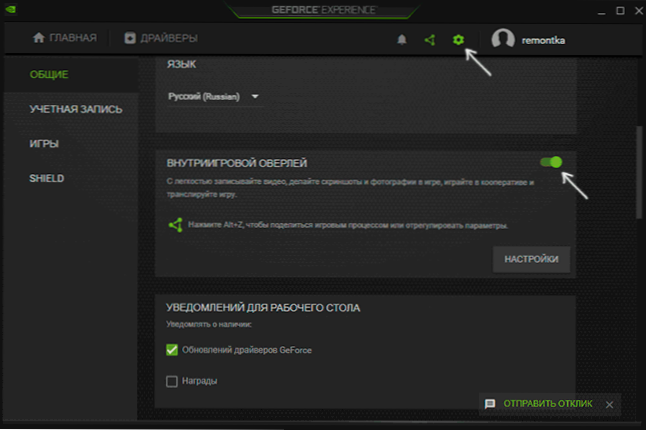
- 3886
- 540
- Baltazar Kocman
Ne každý ví, že v nástroji Nvidia Geforce Experience, která je ve výchozím nastavení nainstalována s ovladači grafické karty tohoto výrobce, existuje funkce NVIDIA SHADOWPLAY (intra-hra příliš, ve hře Overlay), navržená tak, aby zaznamenávala HD a které je zaznamenávat a které zaznamenává HD a které Rovněž vysílací hry na internetu a které také vysílá a které se také lze použít k zaznamenávání toho, co se děje na počítačové ploše v systému Windows 10, 8.1 a Windows 7.
Není to tak dávno, co jsem napsal dva články na téma bezplatných programů, s nimiž můžete nahrát video z obrazovky, myslím, že stojí za to napsat o této možnosti, navíc v některých parametrech je ShadowPlay příznivě odlišný od jiných řešení. Ve spodní části této stránky je videozáznam pomocí tohoto programu, pokud je zajímavé. Pokud nemáte podporovanou grafickou kartu založenou na NVIDIA GeForce, ale hledáte takové programy, můžete vidět: bezplatné programy pro nahrávání herního videa, bezplatný software pro nahrávání plochy (pro lekce videa a další věci).
- Instalace a požadavky na práci Nvidia Shadowplay
- Psaní videa z obrazovky v Nvidia Shadowplay v Geforce Experience
- Video instrukce
O instalaci a požadavcích na práci Shadowplay
S manuální instalací nejnovějších ovladačů z webu NVIDIA, GeForce Experience se nainstalují automaticky, pokud jste tuto komponentu speciálně vypnuli. Pokud zážitek GeForce v počítači chybí, stačí si stáhnout instalační program z webu NVIDIA, je to nejlepší - doplněné nejnovějšími ovladači pro vaši grafickou kartu. Ale můžete si stáhnout zkušenosti GeForce a samostatně - https: // www.Nvidia.Com/ru-ru/geforce/geforce-experience/
V současné době je záznam obrazovky podporován pro následující sérii grafických čipů (GPU):
- GTX 600, GTX 700 (t.E. Například na GTX 660 nebo 770 bude fungovat) a více nových.
- GTX 600M (ne všechny), GTX700M, GTX 800M a více nových.
Existují také požadavky na procesor a RAM, ale jsem si jist, že pokud máte jednu z těchto grafických karet, pak je váš počítač vhodný pro tyto požadavky (podívejte se, zda to dokážete nebo ne na zkušenosti GeForce, vstupujte do nastavení a piercing Stránka Nastavení až do konce - v části „Funkce“ je uvedeno, které z nich jsou podporovány vaším počítačem, v tomto případě potřebujeme intra -game příliš).
Psaní videa z obrazovky pomocí Nvidia Shadowplay v Geforce Experience
Dříve byly funkce nahrávání herního videa a plochy v NVIDIA Geforce Experience vloženy do samostatné položky Shadowplay. V nejnovějších verzích neexistují žádné takové položky, ale samotná možnost nahrávání obrazovky byla zachována (ačkoli podle mého názoru se to stalo poněkud méně pohodlným) a nyní se nazývá „Overlales“, „Intra -Game Uložení „nebo„ příliš sdílení “(na různých místech zážitku GeForce a na webových stránkách NVIDIA se nazývá jinak).
Chcete -li jej použít, postupujte podle následujících akcí:
- Otevřete zážitek NVIDIA GeForce (obvykle stačí stisknout ikonu NVIDIA v ikoně oznámení pravým tlačítkem a otevřít příslušnou položku nabídky kontextové nabídky, můžete také najít v nabídce Start).
- Přejděte na Nastavení (ikona Gear). Pokud jste požádáni o registraci před použitím zážitku GeForce, budete to muset udělat (předtím nebylo potřeba).
- V nastavení zapněte parametr "Intra -Game příliš" - Je to on, kdo je zodpovědný za možnosti vysílání a nahrávání videí z obrazovky, včetně plochy.
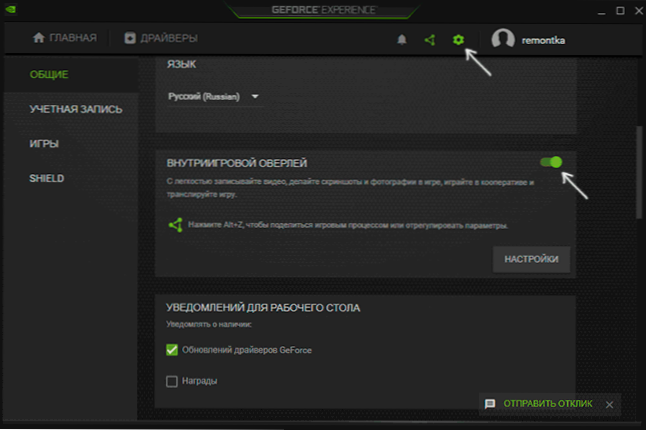
Po provedení uvedených kroků můžete video okamžitě nahrávat ve hrách (nahrávání výchozí plochy je zakázáno, ale lze jej zapnout) stisknutím kláves Alt+f9 Chcete -li začít a následné zastávky nebo volání na panel hry, stiskněte klávesy Alt+z, Doporučuji však, abyste nejprve prostudovali dostupné nastavení Nvidia Shadowplay.
Po zapnutí položky „Intra -Game příliš“ bude k dispozici nastavení funkcí nahrávání a vysílání.
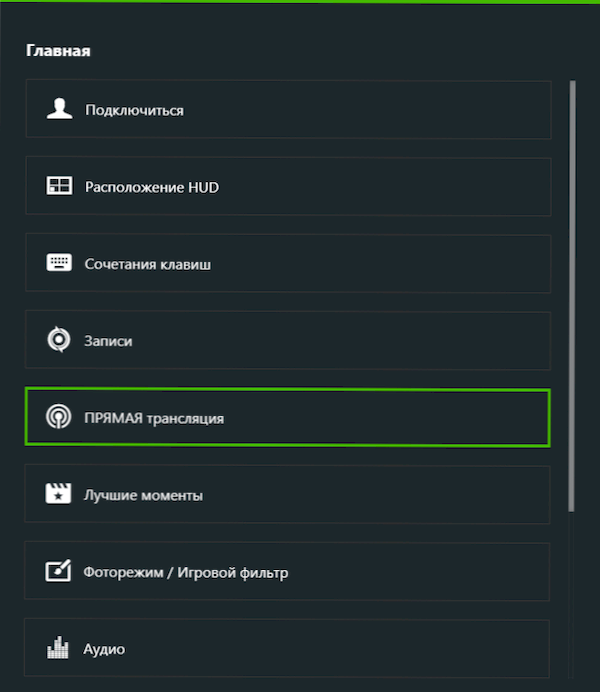
Mezi nejzajímavější a nejužitečnější z nich:
- Kombinace klíčů (Začátek a zastavení nahrávání, uložení posledního segmentu videa a zobrazení panelu nahrávání, pokud ho potřebujete).
- Důvěrnost - V tomto okamžiku můžete zahrnout možnost nahrávání videí z plochy.

- Poloha HUD - Zde můžete přidat čítač FPS a nakonfigurovat umístění prvků na písemné obrazovce.
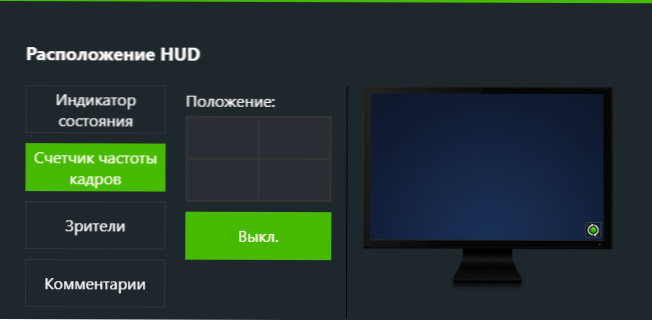
- Zvuk - Zvukové nahrávání ze hry, systému, z mikrofonu.
- Natočit video - Parametry nahrávání kvality videa z obrazovky.
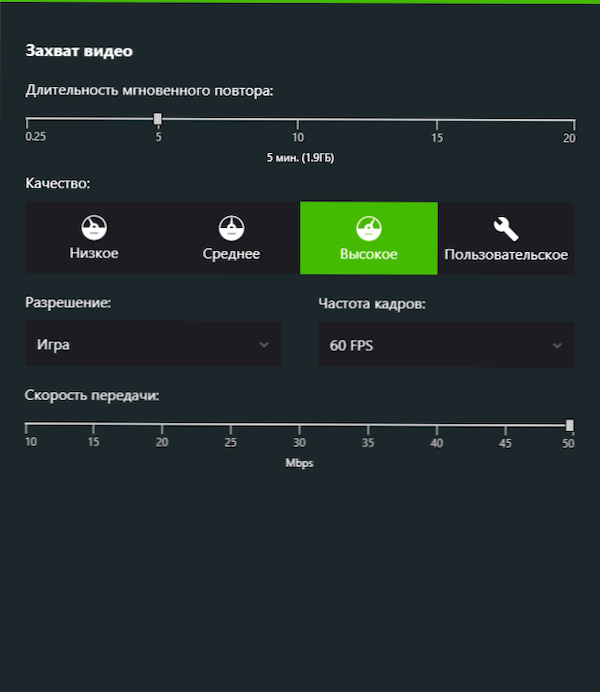
Stisknutím kláves ALT+Z kdykoli, dokonce mimo zážitek Nvidia Geforce, zavoláte na panel záznamu, ve kterém jsou k dispozici další nastavení, jako je kvalita videa, záznam zvuku, obrázky z webové kamery.
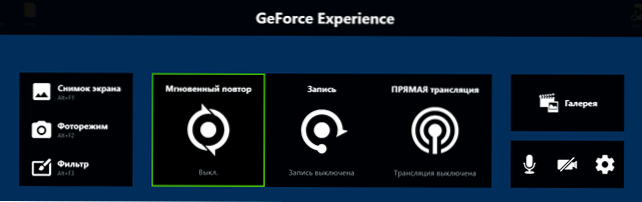
Po provedení všech nastavení použijte horké klíče k zahájení a zastavení videa z oken nebo z her ze stolní počítače Windows. Ve výchozím nastavení budou uloženy ve složce video systému (video z plochy - do složky Investované stolní počítače).
Psaní videa z plochy a z her v Nvidia Shadowplay - Video instrukce
Osobně jsem po dlouhou dobu použil nástroj NVIDIA k nahrávání svých videí (nyní jsem přepnul na Studio Obs). Všiml jsem si, že někdy (jak v dřívějších verzích, tak i ve více nových) jsou problémy při nahrávání, zejména - v zaznamenaném videu (nebo záznamy s zkreslením) není žádný zvuk). V tomto případě pomáhá funkce „intra -game příliš“.
- « Jak opravit chybu správy paměti na modré obrazovce v systému Windows 10
- Jak zjistit systém souborů pevného disku, SSD nebo Flash Drives ve Windows a Linux »

